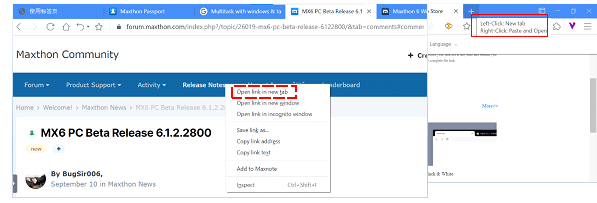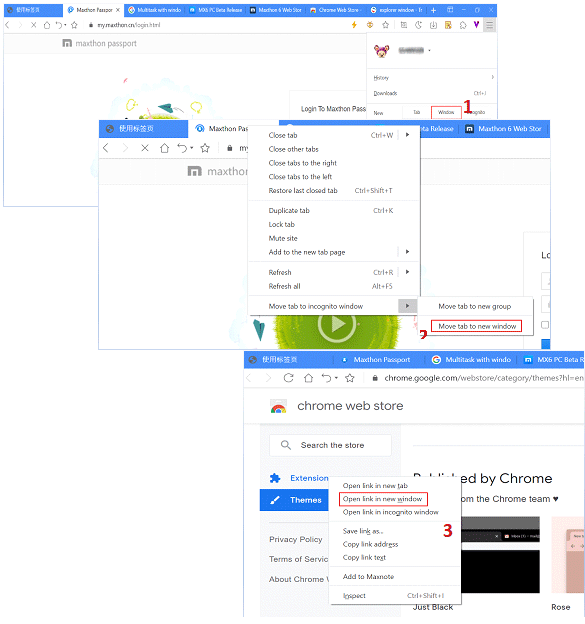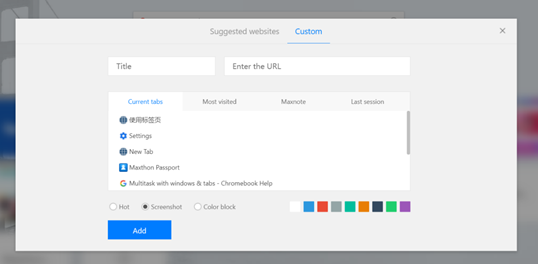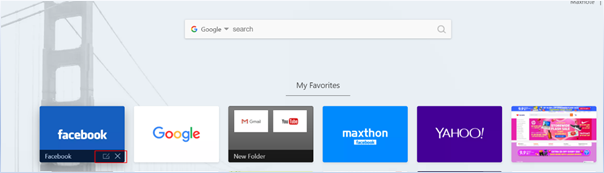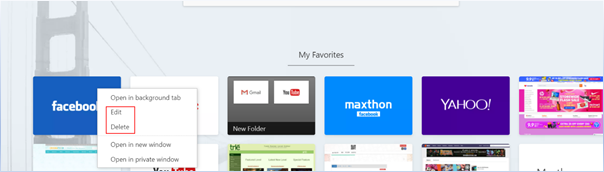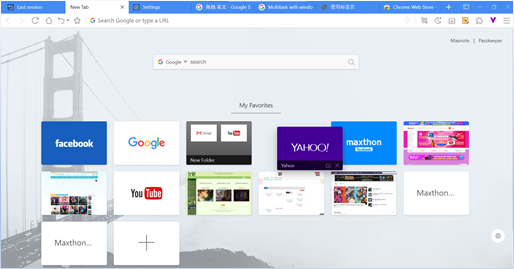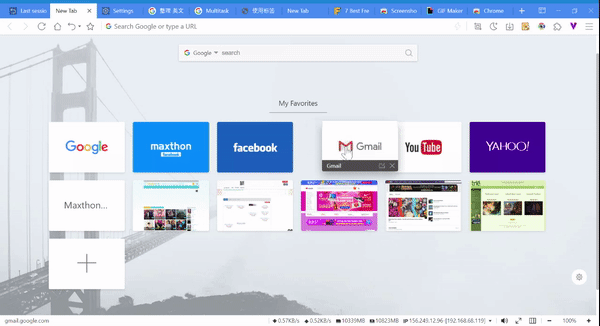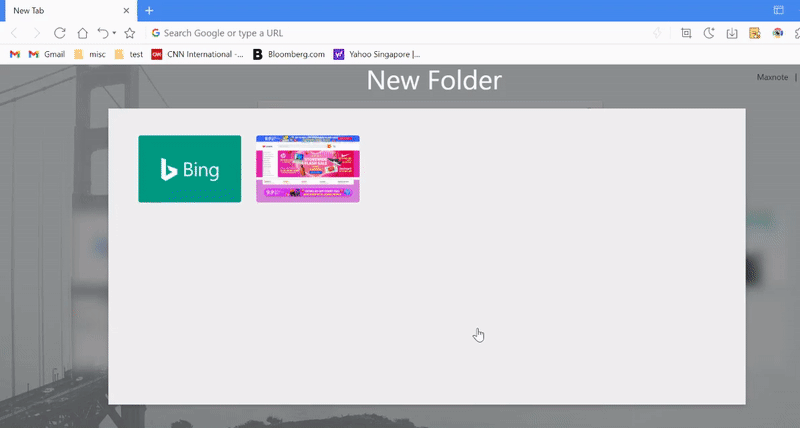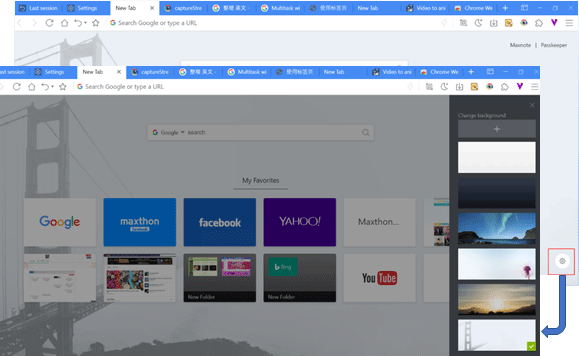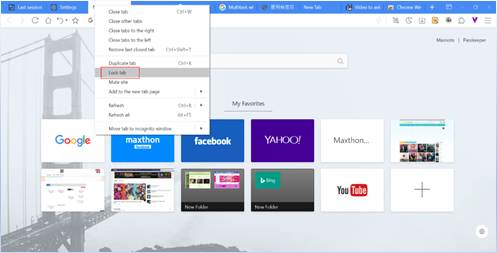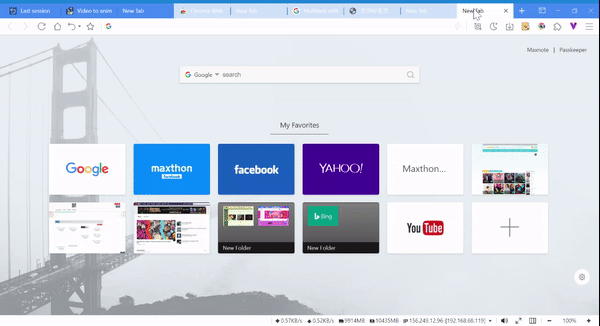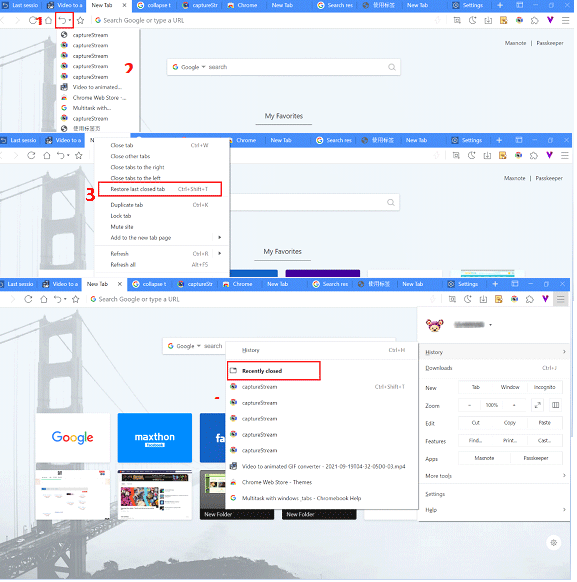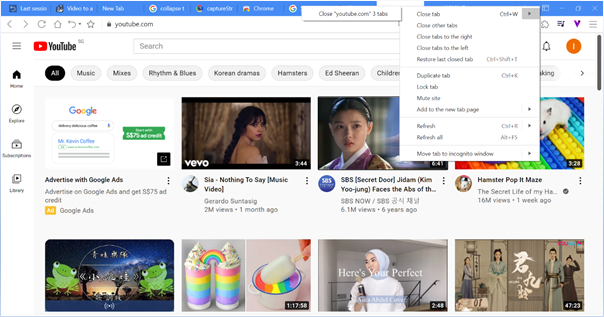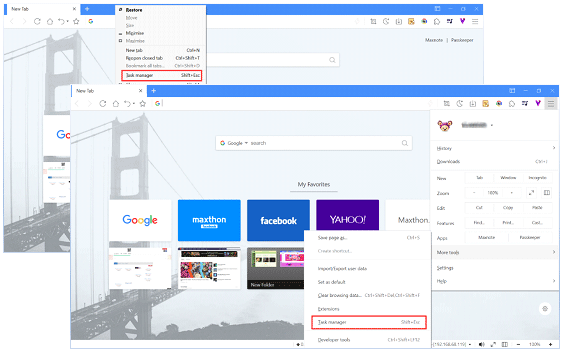« Gestion des onglets » : différence entre les versions
Balise : Révocation manuelle |
|||
| (7 versions intermédiaires par le même utilisateur non affichées) | |||
| Ligne 12 : | Ligne 12 : | ||
Vous pouvez ouvrir quelques fenêtres du navigateur à partir du bureau : | Vous pouvez ouvrir quelques fenêtres du navigateur à partir du bureau : | ||
#Cliquez sur le bouton de menu | #Cliquez sur le bouton de menu [[image:03-2.png]] en haut à droite pour ouvrir le menu. Sous la section '''Nouveau''', cliquez sur '''Fenêtre'''. | ||
#: | #: | ||
#Faites un clic droit sur l'onglet pour ouvrir le menu et déplacez le curseur sur '''Déplacer l'onglet vers la fenêtre de navigation privée''' et sélectionnez '''Déplacer l'onglet vers une nouvelle fenêtre'''. Si plusieurs fenêtres sont ouvertes à ce moment-là, vous pouvez sélectionner la fenêtre du nouvel onglet. | #Faites un clic droit sur l'onglet pour ouvrir le menu et déplacez le curseur sur '''Déplacer l'onglet vers la fenêtre de navigation privée''' et sélectionnez '''Déplacer l'onglet vers une nouvelle fenêtre'''. Si plusieurs fenêtres sont ouvertes à ce moment-là, vous pouvez sélectionner la fenêtre du nouvel onglet. | ||
| Ligne 26 : | Ligne 26 : | ||
#Modification des vignettes | #Modification des vignettes | ||
#: | #:<br /> | ||
#: [[image:04-03.png]] | #: [[image:04-03.png]] | ||
#: | #:<br /> | ||
#* Sur la page d'accès rapide cliquez sur le bouton '''Ajouter''', sélectionnez '''Personnaliser''' en haut du bandeau pour changer le titre, l'URL du site, et comment la vignette doit être crée. | #* Sur la page d'accès rapide cliquez sur le bouton '''Ajouter''', sélectionnez '''Personnaliser''' en haut du bandeau pour changer le titre, l'URL du site, et comment la vignette doit être crée. | ||
#** '''Populaire :''' utilisation des images de la galerie. Si l'URL du site n'a pas d'image attachée, la sélection va retourner au mode de bloc couleur. | #** '''Populaire :''' utilisation des images de la galerie. Si l'URL du site n'a pas d'image attachée, la sélection va retourner au mode de bloc couleur. | ||
#** '''Capture d'écran :''' Utilise la miniature de la vue de la page du site. | #** '''Capture d'écran :''' Utilise la miniature de la vue de la page du site. | ||
#** '''Bloc de couleur :''' Le titre et une couleur unie seront utilisée comme fond de vignette. | #** '''Bloc de couleur :''' Le titre et une couleur unie seront utilisée comme fond de vignette. | ||
#: | #:<br /> | ||
#Gestion des vignettes de l'accès rapide | #Gestion des vignettes de l'accès rapide | ||
#: | #:<br /> | ||
#: [[image:04-04.png]] | #: [[image:04-04.png]] | ||
#: | #:<br /> | ||
#* Déplacez votre curseur sur la vignette et cliquez sur le bouton d'édition [[image:04-7.png]] pour modifier, ou cliquez sur le bouton [[image:04-8.png]] pour effacer. | #* Déplacez votre curseur sur la vignette et cliquez sur le bouton d'édition [[image:04-7.png]] pour modifier, ou cliquez sur le bouton [[image:04-8.png]] pour effacer. | ||
#: | #:<br /> | ||
#: [[image:04-05.png]] | #: [[image:04-05.png]] | ||
#* ou clic droit sur la vignette et sélectionner '''Modifier''', '''Supprimer''' depuis le menu. | #* ou clic droit sur la vignette et sélectionner '''Modifier''', '''Supprimer''' depuis le menu. | ||
| Ligne 55 : | Ligne 50 : | ||
#: | #: | ||
#:Attrapez et lâcher la vignette à une autre position dans la page. | #:Attrapez et lâcher la vignette à une autre position dans la page. | ||
#: | #:<br /> | ||
#:[[image:04-06.png]] | #:[[image:04-06.png]] | ||
| Ligne 64 : | Ligne 58 : | ||
#Création d'un dossier | #Création d'un dossier | ||
#: | #:<br /> | ||
#: [[image:04-07.gif]] | #: [[image:04-07.gif]] | ||
#: | #:<br /> | ||
#:Cliquer et déplacer une vignette sur une autre. Lorsque l'arrière plan s'assombrit, la lâcher et un nouveau dossier va être créé. | #:Cliquer et déplacer une vignette sur une autre. Lorsque l'arrière plan s'assombrit, la lâcher et un nouveau dossier va être créé. | ||
#: | #: | ||
#Déplacement d'une vignette hors d'un dossier | #Déplacement d'une vignette hors d'un dossier | ||
#: | #:<br /> | ||
#:[[image:04-08.gif]] | #:[[image:04-08.gif]] | ||
#: | #:<br /> | ||
#:Attrapez et lâcher la vignette hors du dossier vers la page principale. | #:Attrapez et lâcher la vignette hors du dossier vers la page principale. | ||
| Ligne 93 : | Ligne 85 : | ||
#: | #: | ||
#Faire un clic droit sur l'onglet et sélectionner '''Verrouiller l'onglet''' depuis le menu, vous verrez l'icone verrouillage [[image:04-5.png]] ajoutée à l'onglet. Un onglet verrouillé ne peut pas être fermé sauf s'il est dé-verrouillé. pour ce faire, il faut refaire un clic droit sur l'onglet et sélectionner '''Déverrouiller l'onglet''', il sera alors libéré de son verrou. | #Faire un clic droit sur l'onglet et sélectionner '''Verrouiller l'onglet''' depuis le menu, vous verrez l'icone verrouillage [[image:04-5.png]] ajoutée à l'onglet. Un onglet verrouillé ne peut pas être fermé sauf s'il est dé-verrouillé. pour ce faire, il faut refaire un clic droit sur l'onglet et sélectionner '''Déverrouiller l'onglet''', il sera alors libéré de son verrou. | ||
#: | #:<br /> | ||
#:[[image:04-10.png]] | #:[[image:04-10.png]] | ||
#:<br /> | |||
== Groupage des onglets == | == Groupage des onglets == | ||
| Ligne 102 : | Ligne 94 : | ||
#Groupant les onglets | #Groupant les onglets | ||
#: | #:<br /> | ||
#: [[image:04-11.gif]] | #: [[image:04-11.gif]] | ||
#: | #:<br /> | ||
#*Sélectionner quelques onglets (appuyez sur la touche Maj pour sélectionner plusieurs onglets), faire un clic droit et sélectionner '''Ajouter l'onglet à un nouveau groupe'''. | #*Sélectionner quelques onglets (appuyez sur la touche Maj pour sélectionner plusieurs onglets), faire un clic droit et sélectionner '''Ajouter l'onglet à un nouveau groupe'''. | ||
#*Pour ce groupe, sélectionnez un nom de groupe et/ou une couleur de groupe. | #*Pour ce groupe, sélectionnez un nom de groupe et/ou une couleur de groupe. | ||
#*Cliquer sur le nom du groupe choisi pour replier les onglets du groupe, la barre du navigateur n'affichera plus que le nom du groupe et/ou la couleur choisie. Si vous souhaitez déployer les onglets du groupe, il suffit de cliquer sur le nom du groupe. | #*Cliquer sur le nom du groupe choisi pour replier les onglets du groupe, la barre du navigateur n'affichera plus que le nom du groupe et/ou la couleur choisie. Si vous souhaitez déployer les onglets du groupe, il suffit de cliquer sur le nom du groupe. | ||
#: | #: | ||
# | #Modifiant un groupe | ||
#: | #:<br /> | ||
#:[[image:04-12.png]] | #:[[image:04-12.png]] | ||
#: | #:<br /> | ||
#:* Si vous souhaitez modifier un onglet de groupe,faire un clic droit dessus et vous pourrez : | #:* Si vous souhaitez modifier un onglet de groupe,faire un clic droit dessus et vous pourrez : | ||
#:** Changer/Donner un nom au groupe. | #:** Changer/Donner un nom au groupe. | ||
| Ligne 134 : | Ligne 124 : | ||
#Faire un clic droit sur le bouton '''Défaire''' et sélectionner '''Restaurer les dernières pages fermées'''. | #Faire un clic droit sur le bouton '''Défaire''' et sélectionner '''Restaurer les dernières pages fermées'''. | ||
#Cliquer sur le bouton '''Menu''' à l'angle supérieur droit pour ouvrir le menu, déplacer le curseur sur '''Historique''', cliquer sur '''Fermées récemment''' permet aussi de rappeler les pages ou fenêtres fermées précédemment. | #Cliquer sur le bouton '''Menu''' à l'angle supérieur droit pour ouvrir le menu, déplacer le curseur sur '''Historique''', cliquer sur '''Fermées récemment''' permet aussi de rappeler les pages ou fenêtres fermées précédemment. | ||
#: | #:<br /> | ||
#:[[image:04-13.png]] | #:[[image:04-13.png]] | ||
#:<br /> | |||
== Fermeture des Onglets == | == Fermeture des Onglets == | ||
Dernière version du 14 avril 2022 à 14:26
Ouvrir un nouvel onglet
- En haut de la fenêtre Maxthon, vous pouvez cliquer avec le bouton gauche sur le bouton plus
 pour ouvrir Nouvel onglet, ou faire un clic droit pour Coller et ouvrir le lien.
pour ouvrir Nouvel onglet, ou faire un clic droit pour Coller et ouvrir le lien.
- Appuyez sur le bouton Ctrl de votre clavier et faites un clic gauche sur le lien simultanément sur un site Web pour ouvrir le lien dans un nouvel onglet. Vous pouvez également cliquer avec le bouton droit sur le lien et sélectionner Ouvrir le lien dans un nouvel onglet.
Ouvrir un nouvel onglet dans une nouvelle fenêtre
Vous pouvez ouvrir quelques fenêtres du navigateur à partir du bureau :
- Cliquez sur le bouton de menu
 en haut à droite pour ouvrir le menu. Sous la section Nouveau, cliquez sur Fenêtre.
en haut à droite pour ouvrir le menu. Sous la section Nouveau, cliquez sur Fenêtre.
- Faites un clic droit sur l'onglet pour ouvrir le menu et déplacez le curseur sur Déplacer l'onglet vers la fenêtre de navigation privée et sélectionnez Déplacer l'onglet vers une nouvelle fenêtre. Si plusieurs fenêtres sont ouvertes à ce moment-là, vous pouvez sélectionner la fenêtre du nouvel onglet.
- Faites un clic droit sur le lien sur le site Web et sélectionnez Ouvrir le lien dans une nouvelle fenêtre.
- Faites un glisser et déplacez l'onglet hors de la fenêtre actuelle du navigateur.
- Modification des vignettes
- Sur la page d'accès rapide cliquez sur le bouton Ajouter, sélectionnez Personnaliser en haut du bandeau pour changer le titre, l'URL du site, et comment la vignette doit être crée.
- Populaire : utilisation des images de la galerie. Si l'URL du site n'a pas d'image attachée, la sélection va retourner au mode de bloc couleur.
- Capture d'écran : Utilise la miniature de la vue de la page du site.
- Bloc de couleur : Le titre et une couleur unie seront utilisée comme fond de vignette.
- Sur la page d'accès rapide cliquez sur le bouton Ajouter, sélectionnez Personnaliser en haut du bandeau pour changer le titre, l'URL du site, et comment la vignette doit être crée.
- Gestion des vignettes de l'accès rapide
- Déplacez votre curseur sur la vignette et cliquez sur le bouton d'édition
 pour modifier, ou cliquez sur le bouton
pour modifier, ou cliquez sur le bouton  pour effacer.
pour effacer.
- ou clic droit sur la vignette et sélectionner Modifier, Supprimer depuis le menu.
- Le clic droit sur la vignette permet en outre :
- D'ouvrir le lien dans un nouvel onglet en arrière plan.
- D'ouvrir le lien dans une nouvelle fenêtre.
- D'ouvrir dans une nouvelle fenêtre privée.
- Déplacez votre curseur sur la vignette et cliquez sur le bouton d'édition
- Gestion des Vignettes
Utilisation du groupage en dossier pour organiser les vignettes
La nouvelle page d'accès rapide de Maxthon vous permet d'organiser les vignettes sous forme de dossiers.
- Création d'un dossier
- Déplacement d'une vignette hors d'un dossier
Note : Lorsque la dernière Vignette du dossier sera déplacé, le dossier sera supprimé.
Paramètres de la page d'accès rapide
Vous pouvez modifier l'arrière plan de la page en cliquant sur la roue dentée ![]() dans l'angle inférieur droit, Aller dans Modifier l'Arrière plan. vous pouvez choisir les images proposées ou en ajouter une en sélectionnant l'icone plus
dans l'angle inférieur droit, Aller dans Modifier l'Arrière plan. vous pouvez choisir les images proposées ou en ajouter une en sélectionnant l'icone plus ![]() .
.
Déplacer et verrouiller les Onglets
- Vous pouvez déplacer les onglets par glisser-déposer dans la même fenêtre.
- Faire un clic droit sur l'onglet et sélectionner Verrouiller l'onglet depuis le menu, vous verrez l'icone verrouillage
 ajoutée à l'onglet. Un onglet verrouillé ne peut pas être fermé sauf s'il est dé-verrouillé. pour ce faire, il faut refaire un clic droit sur l'onglet et sélectionner Déverrouiller l'onglet, il sera alors libéré de son verrou.
ajoutée à l'onglet. Un onglet verrouillé ne peut pas être fermé sauf s'il est dé-verrouillé. pour ce faire, il faut refaire un clic droit sur l'onglet et sélectionner Déverrouiller l'onglet, il sera alors libéré de son verrou.
Groupage des onglets
Vous pouvez organiser les onglets en :
- Groupant les onglets
- Sélectionner quelques onglets (appuyez sur la touche Maj pour sélectionner plusieurs onglets), faire un clic droit et sélectionner Ajouter l'onglet à un nouveau groupe.
- Pour ce groupe, sélectionnez un nom de groupe et/ou une couleur de groupe.
- Cliquer sur le nom du groupe choisi pour replier les onglets du groupe, la barre du navigateur n'affichera plus que le nom du groupe et/ou la couleur choisie. Si vous souhaitez déployer les onglets du groupe, il suffit de cliquer sur le nom du groupe.
- Modifiant un groupe
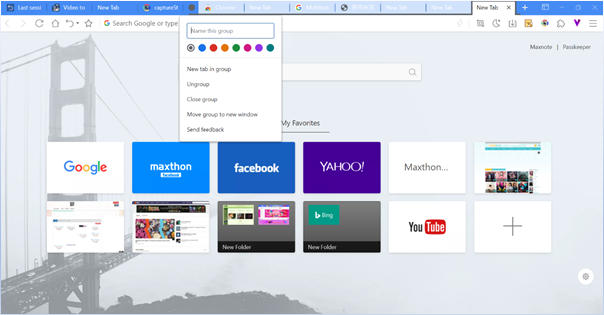
- Si vous souhaitez modifier un onglet de groupe,faire un clic droit dessus et vous pourrez :
- Changer/Donner un nom au groupe.
- Ajouter d'autres onglets dans le groupe.
- Supprimer le groupe.
- Pour ajouter un onglet dans un groupe, il suffit de le glisser-déposer dans le groupe.
- Pour supprimer un onglet d'un groupe, il suffit de faire un clic droit sur l'onglet et choisir Supprimer du groupe.
- Si vous souhaitez modifier un onglet de groupe,faire un clic droit dessus et vous pourrez :
Note : Dégrouper signifie supprimer le groupe et déployer tous les onglets du groupe alors que Fermer le groupe signifie supprimer le groupe et fermer tous les onglets du groupe.
Ré-ouverture des onglets ou fenêtres fermés
Dans le caas où vous auriez fermé par mégarde un onglet ou une fenêtre, vous pouvez les rappeler ainsi :
- Cliquer sur le bouton Défaire sur la barre d'adresse, ou utiliser le raccourci Ctrl + Maj + T pour ouvrir les pages récemment fermées.
- Faire un clic droit sur le bouton Défaire et vous aurez la possibilité de voir la liste des onglets récemment fermées.
- Faire un clic droit sur le bouton Défaire et sélectionner Restaurer les dernières pages fermées.
- Cliquer sur le bouton Menu à l'angle supérieur droit pour ouvrir le menu, déplacer le curseur sur Historique, cliquer sur Fermées récemment permet aussi de rappeler les pages ou fenêtres fermées précédemment.
Fermeture des Onglets
- Déplacer le curseur sur un onglet et cliquez sur le bouton de fermeture
 , voire faire un clic droit et sélectionner Fermer l'onglet.
, voire faire un clic droit et sélectionner Fermer l'onglet. - Pour fermer de multiples onglets :
- Faire un clic droit sur un onglet et sélectionnez Fermer les X autres onglets YY pour fermer les onglets avec la même URL YY.
- Faire un clic droit sur un onglet et sélectionnez Fermer les autres onglets, va fermer tous les onglets hormis l'onglet courant.
- Faire un clic droit sur un onglet et sélectionnez Fermer les onglets à droite, va fermer tous les onglets situé à la droite de l'onglet courant.
- Faire un clic droit sur un onglet et sélectionnez Fermer les onglets à gauche, va fermer tous les onglets situé à la gauche de l'onglet courant.
Forcer la fermeture d'un onglet ou d'une fonction en erreur
Si un onglet, une fenêtre,voire une extension est bloquée, vous pouvez utiliser le gestionnaire de taches intégré de Maxthon pour la fermer.
- Soit utiliser la combinaison de touches Maj + Esc.
- Soit faire un clic droit sur la barre supérieure de maxthon, et sélectionner Gestionnaire des Tâches.
- Soit cliquer sur le bouton du Menu, puis Plus d'Outils et cliquer sur Gestionnaire des Tâches.