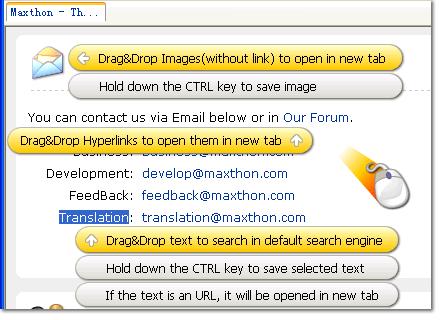« Super Glisser/Déplacer » : différence entre les versions
Aucun résumé des modifications |
mAucun résumé des modifications |
||
| (5 versions intermédiaires par 4 utilisateurs non affichées) | |||
| Ligne 2 : | Ligne 2 : | ||
'''1''' - Sélectionner le texte ''' | '''1''' - Sélectionner le texte '''Maxthon''' sur cette ligne, puis '''Glisser/Déplacer''' le (déplacez-le n'importe où sur la page, puis relâchez le bouton de la souris). | ||
'''2''' - Positionner le pointeur de la souris sur le lien ci-dessous et effectuer un | '''2''' - Positionner le pointeur de la souris sur le lien ci-dessous et effectuer un '''Glisser/Déplacer''' (fermez la nouvelle fenêtre ouverte et revenez ici). | ||
[http://www.maxthon.com Lien vers le Site de Maxthon] | [http://www.maxthon.com Lien vers le Site de Maxthon] | ||
'''3''' - Essayer le | '''3''' - Essayer le '''Glisser/Déplacer''' après avoir sélectionné le texte suivant : www.maxthon.com | ||
'''4''' - Essayer le | '''4''' - Essayer le '''Glisser/déplacer''' après avoir sélectionné l'image ci-dessous | ||
[[image:ch03-heart.jpg]] | [[image:ch03-heart.jpg]] | ||
'''5''' - Essayer le | '''5''' - Essayer le '''Glisser/déplacer''' sur l'image ci-dessus, mais en maintenant la touche '''CTRL''' enfoncée. | ||
'''6''' - Essayer le | '''6''' - Essayer le '''Glisser/déplacer''' après avoir sélectionné n'importe quel texte de cette page en maintenant la touche '''CTRL''' enfoncée. | ||
Maintenant, je vais vous expliquer ce que vous avez fait dans les étapes précédentes. | Maintenant, je vais vous expliquer ce que vous avez fait dans les étapes précédentes. | ||
'''1''' - Vous avez fait une recherche rapide avec le moteur de recherche par défaut. Il s'agit de celui qui est indiqué dans le menu '''Options -> Options de Maxthon -> Recherche''' (et qui porte comme nom *, par défaut c'est Google). | |||
'''2''' - Vous avez ouvert le lien www.maxthon.com dans un nouvel onglet. Le '''Glisser/Déplacer''' peut également être employé sur les liens inclus dans les images, vous pouvez essayer le '''Glisser/Déposer''' sur les boutons de navigation de cette page. | |||
'' | '''3''' - Vous avez ouvert www.maxthon.com dans un nouvel onglet. Maxthon convertit automatiquement en lien le texte d'une adresse URL et l'ouvre. | ||
'' | '''4''' - Vous avez ouvert le lien de l'image dans un nouvel onglet. S'il n'y a aucun lien sous l'image, c'est l'adresse de l'image qui est ouverte. C'est utile quand vous voulez plusieurs images ouvertes dans différents onglets sans les textes de la page. | ||
'''5''' - Vous avez sauvé cette image dans un dossier de votre ordinateur. Le dossier par défaut de sauvegarde des images se nomme '''Saved Pictures''' et se trouve dans le dossier où vous avez installé Maxthon. L'image sera renommée si un fichier porte déjà le même nom. Vous pouvez changer le dossier de sauvegarde des images par défaut dans le menu '''Options -> Options de Maxthon -> Enregistrement -> Dossier de sauvegarde -> Dossier des images''' | |||
'''6''' - Vous avez sauvegardé le document sélectionné sur votre ordinateur. Le dossier de sauvegarde des documents par défaut se nomme '''Saved Documents''' et se trouve dans le dossier où vous avez installé Maxthon. Le nom du document sera par défaut celui du titre de la page courante, le fichier sera renommé si un document portant le même nom existe déjà. | |||
Voici une image pour vous montrer les différentes fonctionnalités du '''Glisser/Déplacer''' et comment cela marche : | |||
[[image:ch03-01.jpg]] | [[image:ch03-01.jpg]] | ||
{| style="color:#FF6600; background:#FFF6E0; border: 1px solid #FF9900" | |||
| [[image:tip.png]] Pour changer les répertoires de sauvegarde par défaut, utilisez le menu '''Option -> Options de Maxthon -> Enregistrement -> Dossier de sauvegarde'''. | |||
|} | |||
{| style="color:#FF6600; background:#FFF6E0; border: 1px solid #FF9900" | |||
| [[image:tip.png]] Si vous n'aimez pas le '''Super Glisser/Déplacer''', vous pouvez le désactiver par le menu '''Options -> Options de Maxthon -> Souris -> Général''' en décochant '''Activer le Super Glisser/Déplacer''' (mais à notre sens vous vous enlevez une des meilleures fonctionnalités de Maxthon, vous y reviendrez, n'en doutez pas !) | |||
|} | |||
Comment accéder aux fichiers sauvegardés ? Consultez la section suivante pour le savoir. | |||
Dernière version du 27 juin 2008 à 09:44
En plus des mouvements de la souris, une autre caractéristique dont vous ne pourrez plus vous passer est le Super Glisser/Déplacer. Pour l'essayer, suivez les instructions suivantes :
1 - Sélectionner le texte Maxthon sur cette ligne, puis Glisser/Déplacer le (déplacez-le n'importe où sur la page, puis relâchez le bouton de la souris).
2 - Positionner le pointeur de la souris sur le lien ci-dessous et effectuer un Glisser/Déplacer (fermez la nouvelle fenêtre ouverte et revenez ici).
Lien vers le Site de Maxthon
3 - Essayer le Glisser/Déplacer après avoir sélectionné le texte suivant : www.maxthon.com
4 - Essayer le Glisser/déplacer après avoir sélectionné l'image ci-dessous
5 - Essayer le Glisser/déplacer sur l'image ci-dessus, mais en maintenant la touche CTRL enfoncée.
6 - Essayer le Glisser/déplacer après avoir sélectionné n'importe quel texte de cette page en maintenant la touche CTRL enfoncée.
Maintenant, je vais vous expliquer ce que vous avez fait dans les étapes précédentes.
1 - Vous avez fait une recherche rapide avec le moteur de recherche par défaut. Il s'agit de celui qui est indiqué dans le menu Options -> Options de Maxthon -> Recherche (et qui porte comme nom *, par défaut c'est Google).
2 - Vous avez ouvert le lien www.maxthon.com dans un nouvel onglet. Le Glisser/Déplacer peut également être employé sur les liens inclus dans les images, vous pouvez essayer le Glisser/Déposer sur les boutons de navigation de cette page.
3 - Vous avez ouvert www.maxthon.com dans un nouvel onglet. Maxthon convertit automatiquement en lien le texte d'une adresse URL et l'ouvre.
4 - Vous avez ouvert le lien de l'image dans un nouvel onglet. S'il n'y a aucun lien sous l'image, c'est l'adresse de l'image qui est ouverte. C'est utile quand vous voulez plusieurs images ouvertes dans différents onglets sans les textes de la page.
5 - Vous avez sauvé cette image dans un dossier de votre ordinateur. Le dossier par défaut de sauvegarde des images se nomme Saved Pictures et se trouve dans le dossier où vous avez installé Maxthon. L'image sera renommée si un fichier porte déjà le même nom. Vous pouvez changer le dossier de sauvegarde des images par défaut dans le menu Options -> Options de Maxthon -> Enregistrement -> Dossier de sauvegarde -> Dossier des images
6 - Vous avez sauvegardé le document sélectionné sur votre ordinateur. Le dossier de sauvegarde des documents par défaut se nomme Saved Documents et se trouve dans le dossier où vous avez installé Maxthon. Le nom du document sera par défaut celui du titre de la page courante, le fichier sera renommé si un document portant le même nom existe déjà.
Voici une image pour vous montrer les différentes fonctionnalités du Glisser/Déplacer et comment cela marche :
Comment accéder aux fichiers sauvegardés ? Consultez la section suivante pour le savoir.
| Mouvements de la souris < | > Barre latérale surpuissante |