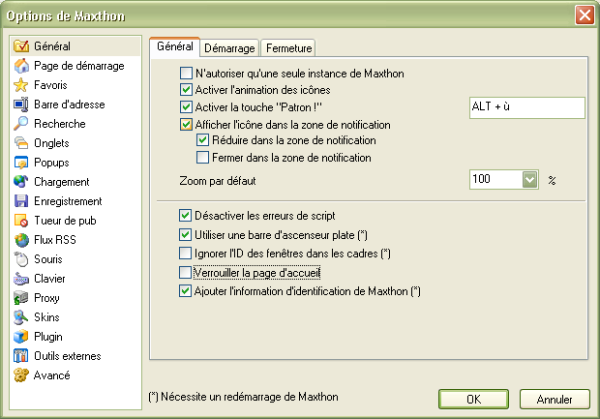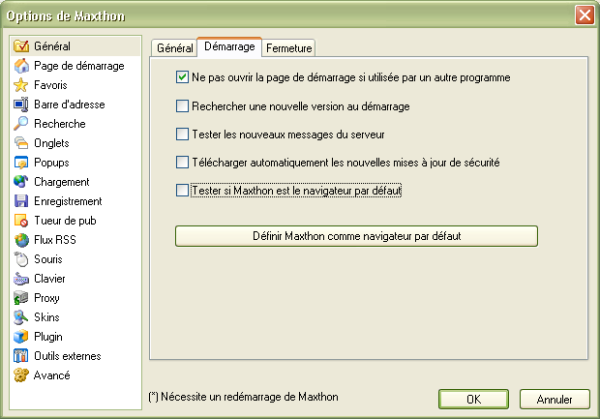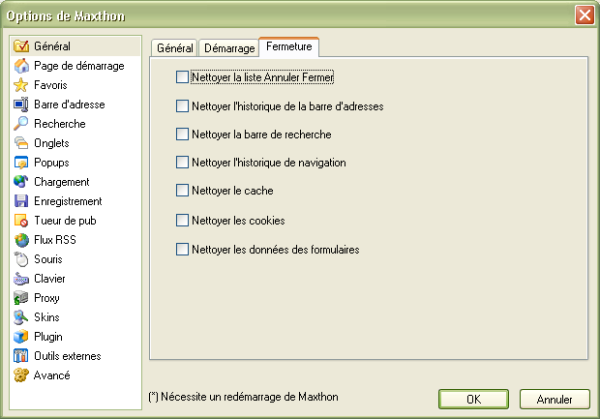« Général » : différence entre les versions
Aucun résumé des modifications |
mAucun résumé des modifications |
||
| (18 versions intermédiaires par 4 utilisateurs non affichées) | |||
| Ligne 1 : | Ligne 1 : | ||
__TOC__ | |||
== Général == | |||
= Général = | |||
Ce panneau présente les options générales de Maxthon | Ce panneau présente les options générales de Maxthon | ||
| Ligne 19 : | Ligne 10 : | ||
;N'autoriser qu'une seule instance de Maxthon :Si cette option est cochée, vous ne pourrez pas lancer Maxthon une deuxième fois. Si vous cliquez sur le raccourci de Maxthon une deuxième fois, il n'ouvrira pas une nouvelle instance Maxthon, mais passera en avant-plan le Maxthon déjà actif. | |||
;N' | |||
;Activer l'animation des icônes :L'icône dans la barre d'onglet et de titre change de couleur lors du chargement d'une page. | |||
;Activer l'animation des icônes:L'icône dans la barre d'onglet et de titre change de couleur lors du chargement d'une page. | |||
;Activer la touche "Patron !" :Cette option vous permet de cacher rapidement Maxthon à votre patron. Maxthon n'est plus visible ni dans la zone de notification ni dans la barre de tâches. Vous ne pouvez le réafficher que si vous appuyez sur la touche que vous avez définie ici. | |||
;Activer la touche "Patron !":Cette option vous permet de cacher rapidement Maxthon à votre patron. Maxthon n'est | |||
;Afficher l'icône dans la zone de notification :Si vous cochez cette option, vous voyez une icône de Maxthon dans la zone de notification. Si vous faites un clic-droit sur cette icône, vous avez un accès rapide à vos programmes extérieurs, au "Post-It" et aux options de Maxthon et d'IE. | |||
;Réduire dans la zone de notification :Si vous cliquez sur le bouton "Réduire" (dans le coin en haut à droite), Maxthon sera visible seulement dans la zone de notification (en bas à droite de l'écran), ainsi vous ne verrez plus Maxthon sur la barre des tâches. | |||
;Fermer dans la zone de notification :Si vous appuyez sur le bouton "Fermer" [X] Maxthon ne se ferme pas réellement, mais il reste visible dans la zone de notification. | |||
;Fermer dans la zone de notification:Si vous | |||
;Zoom par défaut :Facteur de zoom que Maxthon appliquera, par défaut, aux pages Web que vous visitez. | |||
;Zoom par défaut:Facteur de zoom que Maxthon appliquera, par défaut, aux pages Web que vous visitez. | |||
;Désactiver les erreurs de script :Si vous désactivez les erreurs de script, vous ne verrez plus la boîte de message ennuyeuse avec un message d'erreur de script. Si vous permettez cette option, vous pourrez encore voir les erreurs de script si vous double-cliquez sur l'icône dans le coin gauche de la barre de statut. Il est recommandé d'activer cette option ! | |||
;Utiliser une barre d'ascenseur plate :Si vous activez cette option, votre barre d'ascenseur semblera un peu plus plate. C'est juste un paramètre pour changer le style de la barre d'ascenseur, il n'affecte pas les performances ou quoi que ce soit d'autre. | |||
; | ;Ignorez l'ID des fenêtres dans les cadres :Il est recommandé de ne pas activer ce paramètre ou les pages avec des cadres ne pourraient pas fonctionner comme elles le devraient. | ||
; | ;Verrouiller la page d'accueil : Cette option s'assure que les pages Web ne peuvent pas modifier votre page d'accueil. Vous pouvez seulement changer votre page d'accueil manuellement. | ||
;Ajouter l'information d'identification de Maxthon :Ceci ajoutera Maxthon dans votre texte d'identification. Ceci est employé pour identifier votre navigateur, mais il n'est pas nécessaire d'activer cette option puisque les pages Web peuvent voir que vous utilisez le moteur d'IE, et cela est exigé pour le fonctionnement de certaines pages Web. | |||
== Démarrage == | |||
Maxthon effectuera les actions cochées au démarrage : | |||
Maxthon effectuera les actions cochées | |||
| Ligne 89 : | Ligne 54 : | ||
;Ne pas ouvrir la page de démarrage si appelé par un autre programme :Si Maxthon (en tant que navigateur par défaut) est appelé par un autre programme pour ouvrir une page Web spécifique, Maxthon n'ouvrira pas votre page (ou groupe) d'accueil par défaut. | |||
;Ne pas ouvrir la page de démarrage si | |||
;Rechercher une nouvelle version au démarrage :Si vous cochez cette option, Maxthon se connectera à son serveur chaque fois que vous le lancez pour vérifier s'il y a une mise à jour disponible. | |||
;Testez les nouveaux messages du serveur :Si vous cochez cette option, Maxthon se connectera à son serveur pour vérifier s'il y a des messages des créateurs, pour vous informer des nouvelles importantes concernant Maxthon. | |||
;Télécharger automatiquement les nouvelles mises à jour de sécurité :Cette option est seulement disponible pour les personnes qui ont activé le "Service d'appréciation" ''(c'est-à-dire, seulement si vous avez fait un don à Maxthon)''. | |||
;Tester si Maxthon est le Navigateur par défaut : cochez cette option pour vérifier que Maxthon est votre navigateur par défaut. | |||
;Tester si Maxthon est le Navigateur par défaut: | |||
;Définir Maxthon comme navigateur par défaut :Si vous choisissez Maxthon comme votre navigateur par défaut, la plupart des programmes ouvriront Maxthon s'ils se connectent à une page Web. | |||
;Définir Maxthon comme | |||
{| style="color:#FF0000; background:#FFF0F0; border: 1px solid #FF9999" | {| style="color:#FF0000; background:#FFF0F0; border: 1px solid #FF9999" | ||
| | | [[image:warn.png]] Certains programmes ont "codé en dur" Internet Explorer en tant que navigateur à ouvrir. Il n'est pas possible pour Maxthon d'ouvrir ces liens.<br> Mais vous pouvez vérifier sur le [http://forum.maxthon.com/ Forum en anglais de Maxthon]<br> ou sur le [http://www.ldfa.net/forum/ Forum en français de Maxthon],<br> s'il y a une solution pour votre programme. | ||
|} | |} | ||
== Fermeture == | |||
Lors de sa fermeture, Maxthon effectuera, si vous les cochez, les actions suivantes : | |||
[[image:general03.png]] | |||
;Nettoyer la liste Annuler Fermer :Efface la liste des derniers onglets ouverts qui est utilisée par la fonction du menu "Edition -> Annuler Fermer -> Rouvrir l'onglet récemment fermé (Alt + Z). | |||
;Nettoyer l'historique de la barre d'adresse :Efface les adresses que vous avez saisies dans la barre d'adresse. | |||
;Nettoyer l'historique de la barre de recherche :Efface l'historique de la barre de recherche de Maxthon. | |||
;Nettoyer la | |||
; | ;Nettoyer l'historique de navigation :Efface l'historique de votre navigation (toutes les adresses des pages Web que vous avez visitées). | ||
; | ;Nettoyer le cache :Efface les fichiers enregistrés lors de votre navigation dans le dossier "Temporary Internet Files" (le cache). | ||
; | ;Nettoyer les "Cookies" :Efface tous les "Cookies" (ces petits fichiers qui peuvent stocker des mots de passe, les adresses des pages visitées et d'autres informations privées). | ||
;Nettoyer les données des formulaires :Efface les données des formulaires enregistrées par le dispositif de "Remplissage automatique des formulaires". (cf. le menu "Outils" et [[Commencer à surfer#Remplir des formulaires automatiquement | ici]]). | |||
;Nettoyer les données des formulaires:Efface les données des formulaires enregistrées par le dispositif de "Remplissage automatique des formulaires" | |||
<center> '''<''' [[Options de Maxthon]] | [[La page de démarrage]] '''>''' </center> | <center> '''<''' [[Options de Maxthon]] | [[La page de démarrage]] '''>''' </center> | ||
Dernière version du 27 juin 2008 à 14:53
Général
Ce panneau présente les options générales de Maxthon
- N'autoriser qu'une seule instance de Maxthon
- Si cette option est cochée, vous ne pourrez pas lancer Maxthon une deuxième fois. Si vous cliquez sur le raccourci de Maxthon une deuxième fois, il n'ouvrira pas une nouvelle instance Maxthon, mais passera en avant-plan le Maxthon déjà actif.
- Activer l'animation des icônes
- L'icône dans la barre d'onglet et de titre change de couleur lors du chargement d'une page.
- Activer la touche "Patron !"
- Cette option vous permet de cacher rapidement Maxthon à votre patron. Maxthon n'est plus visible ni dans la zone de notification ni dans la barre de tâches. Vous ne pouvez le réafficher que si vous appuyez sur la touche que vous avez définie ici.
- Afficher l'icône dans la zone de notification
- Si vous cochez cette option, vous voyez une icône de Maxthon dans la zone de notification. Si vous faites un clic-droit sur cette icône, vous avez un accès rapide à vos programmes extérieurs, au "Post-It" et aux options de Maxthon et d'IE.
- Réduire dans la zone de notification
- Si vous cliquez sur le bouton "Réduire" (dans le coin en haut à droite), Maxthon sera visible seulement dans la zone de notification (en bas à droite de l'écran), ainsi vous ne verrez plus Maxthon sur la barre des tâches.
- Fermer dans la zone de notification
- Si vous appuyez sur le bouton "Fermer" [X] Maxthon ne se ferme pas réellement, mais il reste visible dans la zone de notification.
- Zoom par défaut
- Facteur de zoom que Maxthon appliquera, par défaut, aux pages Web que vous visitez.
- Désactiver les erreurs de script
- Si vous désactivez les erreurs de script, vous ne verrez plus la boîte de message ennuyeuse avec un message d'erreur de script. Si vous permettez cette option, vous pourrez encore voir les erreurs de script si vous double-cliquez sur l'icône dans le coin gauche de la barre de statut. Il est recommandé d'activer cette option !
- Utiliser une barre d'ascenseur plate
- Si vous activez cette option, votre barre d'ascenseur semblera un peu plus plate. C'est juste un paramètre pour changer le style de la barre d'ascenseur, il n'affecte pas les performances ou quoi que ce soit d'autre.
- Ignorez l'ID des fenêtres dans les cadres
- Il est recommandé de ne pas activer ce paramètre ou les pages avec des cadres ne pourraient pas fonctionner comme elles le devraient.
- Verrouiller la page d'accueil
- Cette option s'assure que les pages Web ne peuvent pas modifier votre page d'accueil. Vous pouvez seulement changer votre page d'accueil manuellement.
- Ajouter l'information d'identification de Maxthon
- Ceci ajoutera Maxthon dans votre texte d'identification. Ceci est employé pour identifier votre navigateur, mais il n'est pas nécessaire d'activer cette option puisque les pages Web peuvent voir que vous utilisez le moteur d'IE, et cela est exigé pour le fonctionnement de certaines pages Web.
Démarrage
Maxthon effectuera les actions cochées au démarrage :
- Ne pas ouvrir la page de démarrage si appelé par un autre programme
- Si Maxthon (en tant que navigateur par défaut) est appelé par un autre programme pour ouvrir une page Web spécifique, Maxthon n'ouvrira pas votre page (ou groupe) d'accueil par défaut.
- Rechercher une nouvelle version au démarrage
- Si vous cochez cette option, Maxthon se connectera à son serveur chaque fois que vous le lancez pour vérifier s'il y a une mise à jour disponible.
- Testez les nouveaux messages du serveur
- Si vous cochez cette option, Maxthon se connectera à son serveur pour vérifier s'il y a des messages des créateurs, pour vous informer des nouvelles importantes concernant Maxthon.
- Télécharger automatiquement les nouvelles mises à jour de sécurité
- Cette option est seulement disponible pour les personnes qui ont activé le "Service d'appréciation" (c'est-à-dire, seulement si vous avez fait un don à Maxthon).
- Tester si Maxthon est le Navigateur par défaut
- cochez cette option pour vérifier que Maxthon est votre navigateur par défaut.
- Définir Maxthon comme navigateur par défaut
- Si vous choisissez Maxthon comme votre navigateur par défaut, la plupart des programmes ouvriront Maxthon s'ils se connectent à une page Web.
Mais vous pouvez vérifier sur le Forum en anglais de Maxthon ou sur le Forum en français de Maxthon, s'il y a une solution pour votre programme. |
Fermeture
Lors de sa fermeture, Maxthon effectuera, si vous les cochez, les actions suivantes :
- Nettoyer la liste Annuler Fermer
- Efface la liste des derniers onglets ouverts qui est utilisée par la fonction du menu "Edition -> Annuler Fermer -> Rouvrir l'onglet récemment fermé (Alt + Z).
- Nettoyer l'historique de la barre d'adresse
- Efface les adresses que vous avez saisies dans la barre d'adresse.
- Nettoyer l'historique de la barre de recherche
- Efface l'historique de la barre de recherche de Maxthon.
- Nettoyer l'historique de navigation
- Efface l'historique de votre navigation (toutes les adresses des pages Web que vous avez visitées).
- Nettoyer le cache
- Efface les fichiers enregistrés lors de votre navigation dans le dossier "Temporary Internet Files" (le cache).
- Nettoyer les "Cookies"
- Efface tous les "Cookies" (ces petits fichiers qui peuvent stocker des mots de passe, les adresses des pages visitées et d'autres informations privées).
- Nettoyer les données des formulaires
- Efface les données des formulaires enregistrées par le dispositif de "Remplissage automatique des formulaires". (cf. le menu "Outils" et ici).