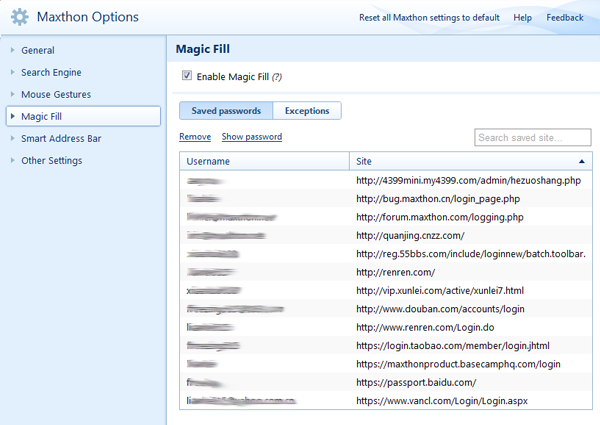« Remplissage magique » : différence entre les versions
Aucun résumé des modifications |
Aucun résumé des modifications |
||
| (8 versions intermédiaires par le même utilisateur non affichées) | |||
| Ligne 2 : | Ligne 2 : | ||
== | ==Activer le remplissage magique== | ||
Le remplissage magique est activé par défaut. Lorsque vous avez saisi un nom d'utilisateur et un mot de passe, un clic-droit permet de sélectionner l'option d'enregistrement. Après que vous vous soyez connecté avec succès, il vous sera proposé d'enregistrer les informations dans le remplissage magique. Si vous acceptez, ce sera la dernière fois que vous devrez saisir ces informations manuellement pour ce site Web. | |||
== | ==Mots de passe enregistrés== | ||
Cliquez sur "Mots de passe enregistrés" pour afficher la liste de tous les noms de connexion et mots de passe enregistrés pour vos sites Web. Il vous sera demandé de vous reconnecter, afin de conserver les informations en toute sécurité. | |||
; 1. Supprimer un mote de passe | |||
: Sélectionnez un site dans la liste, cliquez sur "Supprimer" et supprimez le mot de passe enregistré. | |||
; 2. Afficher un mot de passe | |||
: Sélectionnez un site, cliquez sur "Afficher le mot de passe", saisissez le mot de passe de votre compte Maxthon passport et affichez le mot de passe. | |||
==Exceptions== | |||
Cliquez sur "Exceptions" et affichez la liste des sites pour lesquels vous ne voulez jamais que vos mots de passe et noms de connexion soient mémorisés. | |||
<center>[[Options de Maxthon 3.0]]</center> | |||
Dernière version du 3 septembre 2010 à 06:07
Activer le remplissage magique
Le remplissage magique est activé par défaut. Lorsque vous avez saisi un nom d'utilisateur et un mot de passe, un clic-droit permet de sélectionner l'option d'enregistrement. Après que vous vous soyez connecté avec succès, il vous sera proposé d'enregistrer les informations dans le remplissage magique. Si vous acceptez, ce sera la dernière fois que vous devrez saisir ces informations manuellement pour ce site Web.
Mots de passe enregistrés
Cliquez sur "Mots de passe enregistrés" pour afficher la liste de tous les noms de connexion et mots de passe enregistrés pour vos sites Web. Il vous sera demandé de vous reconnecter, afin de conserver les informations en toute sécurité.
- 1. Supprimer un mote de passe
- Sélectionnez un site dans la liste, cliquez sur "Supprimer" et supprimez le mot de passe enregistré.
- 2. Afficher un mot de passe
- Sélectionnez un site, cliquez sur "Afficher le mot de passe", saisissez le mot de passe de votre compte Maxthon passport et affichez le mot de passe.
Exceptions
Cliquez sur "Exceptions" et affichez la liste des sites pour lesquels vous ne voulez jamais que vos mots de passe et noms de connexion soient mémorisés.