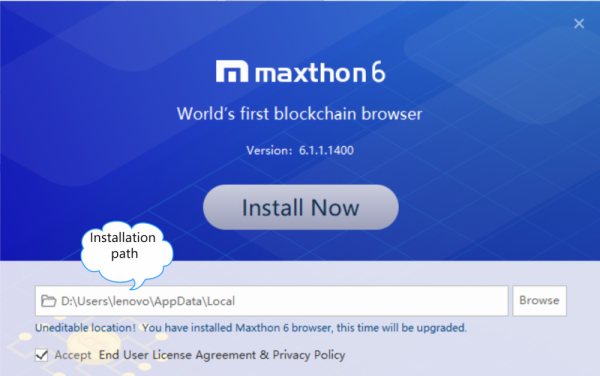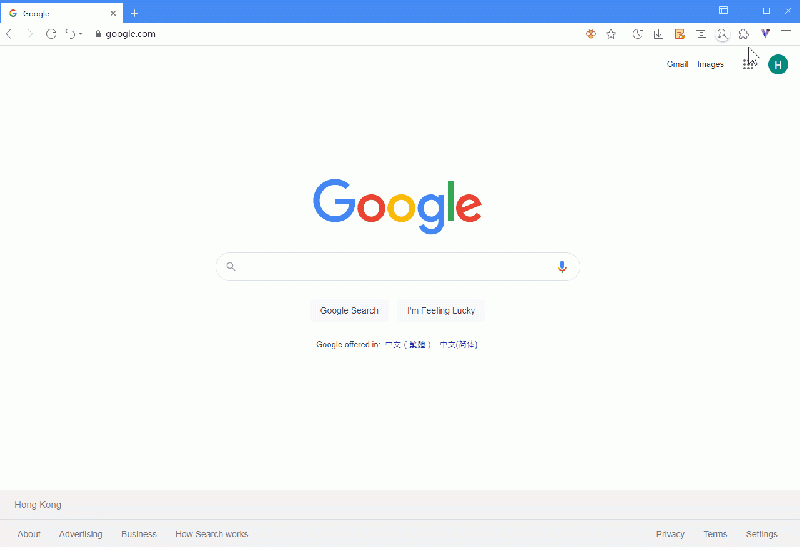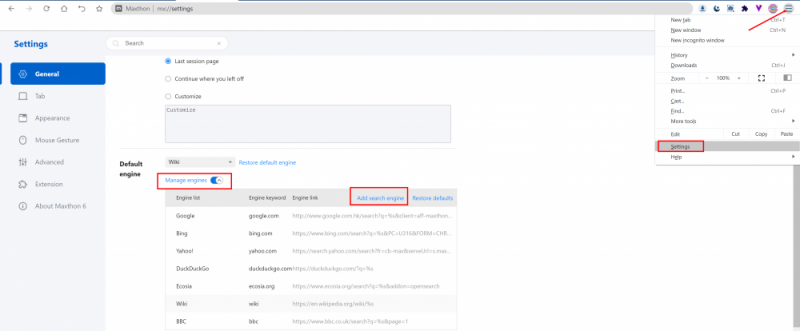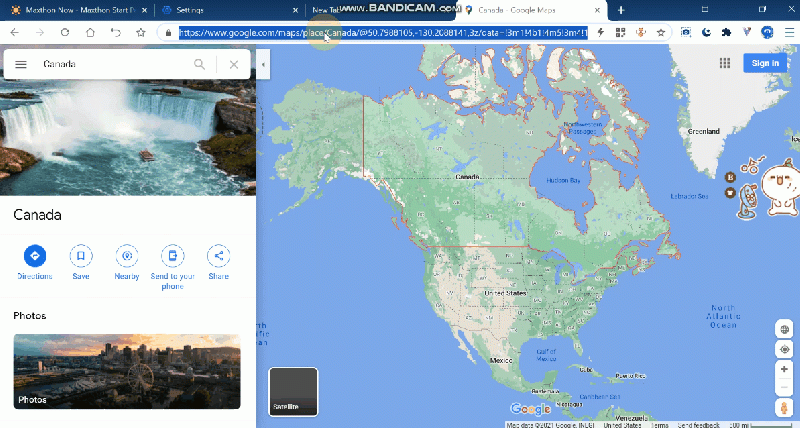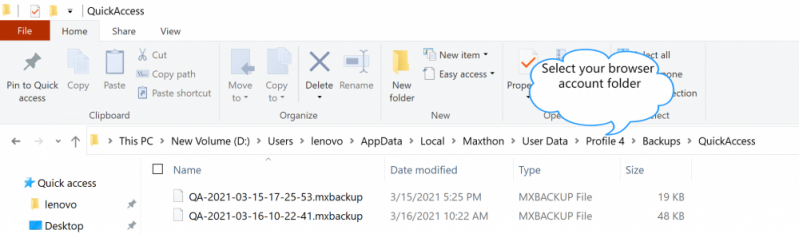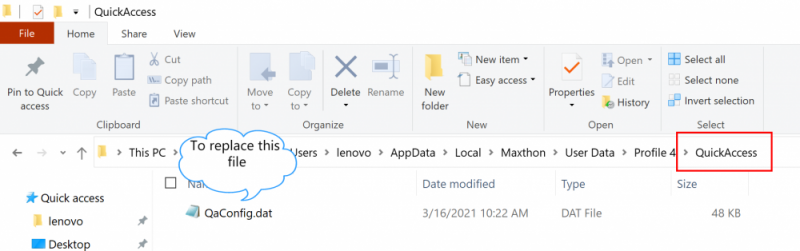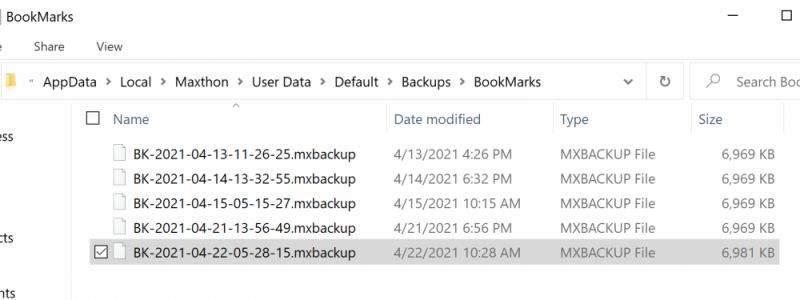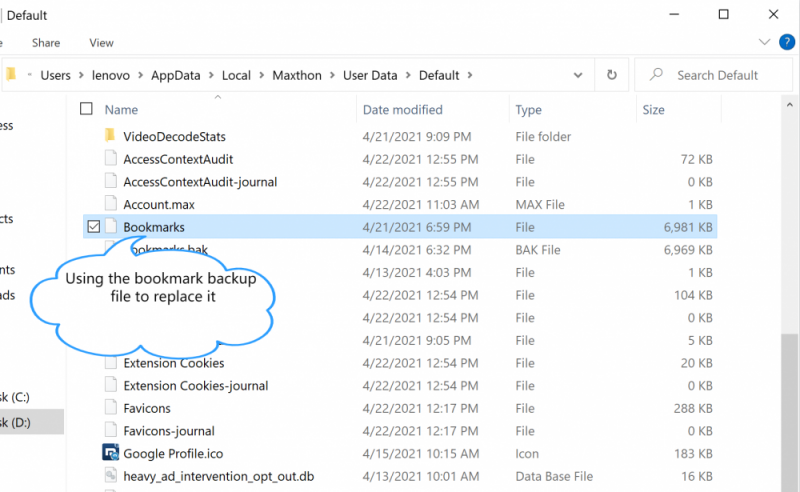« FAQ de Maxthon 6 » : différence entre les versions
| (6 versions intermédiaires par le même utilisateur non affichées) | |||
| Ligne 68 : | Ligne 68 : | ||
*Cliquez sur l'icône en forme de puzzle [[image:12-1.png]] sur le côté droit de la barre d'adresse pour ouvrir la fenêtre contextuelle du module complémentaire. Les modules complémentaires activés y sont affichés. | *Cliquez sur l'icône en forme de puzzle [[image:12-1.png]] sur le côté droit de la barre d'adresse pour ouvrir la fenêtre contextuelle du module complémentaire. Les modules complémentaires activés y sont affichés. | ||
*Cliquez sur le bouton du gestionnaire avec l'icône en forme de roue sous la fenêtre flottante ou ouvrez directement MX://extensions pour afficher la liste des modules complémentaires que vous avez installés. Activez, fermez ou définissez les autorisations détaillées de chaque extension ici. | *Cliquez sur le bouton du gestionnaire avec l'icône en forme de roue [[image:04-2.png]] sous la fenêtre flottante ou ouvrez directement MX://extensions pour afficher la liste des modules complémentaires que vous avez installés. Activez, fermez ou définissez les autorisations détaillées de chaque extension ici. | ||
| Ligne 84 : | Ligne 84 : | ||
*Accédez à la page des paramètres, cliquez sur la liste déroulante dans | *Accédez à la page des paramètres, cliquez sur la liste déroulante dans l'onglet '''Général''' pour passer au moteur de recherche par défaut. | ||
*Utilisez le bouton Gérer les moteurs pour ajouter, supprimer et modifier les moteurs de recherche. | *Utilisez le bouton '''Gérer les moteurs''' pour ajouter, supprimer et modifier les moteurs de recherche. | ||
=== Ajouter des moteurs de recherche non inclus dans Maxthon === | === Ajouter des moteurs de recherche non inclus dans Maxthon === | ||
| Ligne 107 : | Ligne 107 : | ||
=== Comment récupérer de nouvelles données | === Comment récupérer de nouvelles données de l'onglet Accès rapide après leur perte === | ||
Si vous avez besoin de récupérer vos nouvelles données | Si vous avez besoin de récupérer vos nouvelles données de l'onglet Accès rapide, vous pouvez : | ||
# | #Fermer le navigateur. | ||
#: | #: | ||
# | #Ouvrir le chemin d'installation, tel que C:\Users\lenovo\AppData\Local\Maxthon. | ||
#: | #: | ||
# | #Ouvrir le dossier du compte, recherchez le dossier 'Backups\QuickAccess', sélectionnez le fichier le sauvegarde que vous souhaitez restaurer, renommez-le en 'QaConfig.dat'. | ||
#:<br /> | #:<br /> | ||
#:[[image:15-02.png|799px]] | #:[[image:15-02.png|799px]] | ||
#:<br /> | #:<br /> | ||
# | #Retourner dans le dossier du compte de votre navigateur, ouvrez le dossier 'QuickAccess', utilisez le fichier de sauvegarde pour remplacer l'actuel. | ||
#:<br /> | #:<br /> | ||
#:[[image:15-03.png|800px]] | #:[[image:15-03.png|800px]] | ||
#:<br /> | #:<br /> | ||
# | #Redémarrer le navigateur. | ||
#: | #: | ||
#:Pour vérifier le chemin d'installation, vous pouvez exécuter le package d'installation de Maxthon. | #:Pour vérifier le chemin d'installation, vous pouvez exécuter le package d'installation de Maxthon. | ||
| Ligne 134 : | Ligne 134 : | ||
Si vous perdez malheureusement les favoris, vous pouvez essayer de les restaurer en utilisant le fichier de sauvegarde. | Si vous perdez malheureusement les favoris, vous pouvez essayer de les restaurer en utilisant le fichier de sauvegarde. | ||
# | #Fermer le navigateur Maxthon. | ||
# | #Ouvrir le chemin d'installation, par exemple, D:\Users\lenovo\AppData\Local\Maxthon\. | ||
# | #Ouvrir le dossier "User Data" sous le dossier "Maxthon". | ||
# | #Trouver le dossier du compte dont vous souhaitez restaurer les données, tel que "Default". | ||
#Sous le dossier | #Sous le dossier “Default”, vous pouvez trouver et ouvrir le dossier “Backups\BookMarks”. | ||
#:<br /> | #:<br /> | ||
#:[[image:15-05.png|800px]] | #:[[image:15-05.png|800px]] | ||
#:<br /> | #:<br /> | ||
# | #Choisissir un fichier de sauvegarde, copiez-le, puis collez-le dans le dossier de votre compte, tel que “Default”. | ||
# | #Renommer le fichier de sauvegarde en “Bookmarks”, aucun suffixe de fichier n'est requis. Supprimer le fichier “Bookmarks” précédent. | ||
# | #Redémarrer le navigateur. | ||
#:<br /> | #:<br /> | ||
#:[[image:15-06.png|800px]] | #:[[image:15-06.png|800px]] | ||
| Ligne 151 : | Ligne 151 : | ||
== Comment récupérer PassKeeper après une perte de données == | == Comment récupérer PassKeeper après une perte de données == | ||
Si les données PassKeeper sont perdues, connectez-vous à http://www.uu.me and | Si les données de PassKeeper sont perdues, connectez-vous à http://www.uu.me and entrez dans PassKeeper. Il y a un bouton '''Afficher la sauvegarde''' en bas. Vous pouvez restaurer vos mots de passe sur n'importe quelle sauvegarde sur 30 jours. | ||
<center>[[Maxthon 6.0]]</center> | <center>[[Maxthon 6.0]]</center> | ||
Dernière version du 19 avril 2022 à 13:23
- Quelles sont les causes courantes des plantages du navigateur et comment y remédier ?
- Trop de pages ouvertes qui ont entraîné une utilisation des ressources au-delà des limites du système.
- Solution : Fermez la page qui consomme le plus de ressources système, comme la page de lecture vidéo ou la page de jeu.
- Le processus résiduel est verrouillé, ce qui empêche le navigateur de démarrer ou de planter.
- Solution : Ouvrez le gestionnaire des tâches pour vérifier s'il existe un processus Maxthon résiduel. Si tel est le cas, il est nécessaire de mettre fin de force au processus. S'il ne peut pas être terminé, redémarrez l'ordinateur, puis essayez de redémarrer le navigateur.
- L'extension installée est instable, ce qui provoque le blocage du navigateur.
- Solution : Essayez de désactiver toutes les extensions et de les restaurer une par une pour trouver celle qui pose problème.
- Les données anormales du compte provoquant le crash ou le blocage.
- Solution : Essayez de passer au compte Invité ou à un autre compte.
- L'intervention d'autres logiciels (en particulier les logiciels antivirus) provoque le blocage du navigateur.
- Solution : Essayez de désactiver temporairement le logiciel antivirus. Si le problème est résolu, vous pouvez leur signaler.
- Autres méthodes que vous pouvez essayer :
- Essayez de mettre à niveau vers la dernière version du navigateur Maxthon. Vous pouvez vous rendre sur le forum Maxthon pour vérifier s'il s'agit de la dernière version.
- Vérifiez si l'ordinateur actuel n'a pas trop de programmes ouverts, d'occupation de la mémoire ou d'occupation élevée du processeur, ce qui peut bloquer la page Web du navigateur. Vous pouvez fermer certains logiciels pour libérer des ressources. Affichez la barre d'état d'affichage dans les paramètres d'apparence pour vérifier à tout moment l'occupation du processeur de votre ordinateur.
- Si le problème persiste, veuillez nous contacter sur le forum où un membre de la communauté pourra vous donner plus de conseils.
Comment rendre Maxthon plus rapide
Diverses raisons ralentiront le navigateur. Généralement, il existe plusieurs méthodes pour résoudre ce problème.
- Naviguer en mode navigation privée.
- Supprimer le fichier cache du navigateur.
- Changer le disque de stockage du dossier cache du navigateur.
- Supprimer l'historique inutile. (mx://history)
- Chaque module complémentaire utilise un processus distinct, il affectera la vitesse du navigateur tout en améliorant l'expérience utilisateur, provoquant le blocage du navigateur. La fermeture des modules complémentaires qui ne sont pas utilisés peut grandement atténuer ce problème.
- L'utilisation de VPN ou de services proxy ralentira la vitesse d'ouverture des pages. S'il n'y a pas de besoin particulier, désactivez le service VPN.
Signaler des problèmes ou envoyer des commentaires à Maxthon
Si vous rencontrez des problèmes lors de l'utilisation, merci de nous faire part de vos commentaires afin que nous puissions vous recontacter dans les plus brefs délais. Vous pouvez accéder à la Page de commentaires de Maxthon, remplissez le formulaire de commentaires en ligne. Ouvrez le menu principal en cliquant sur le bouton ![]() dans le coin supérieur droit et sélectionnez l'aide, puis cliquez sur la page de commentaires.
dans le coin supérieur droit et sélectionnez l'aide, puis cliquez sur la page de commentaires.
Quels systèmes Maxthon prend-il en charge
La version PC de Maxthon prend en charge Windows 7 et supérieur (y compris les versions Win7 / Win8 / Win10 / Win11), les systèmes 32 bits et 64 bits.
Maxthon Android prend en charge Android 5 et supérieur.
Maxthon iOS prend en charge iOS10 et supérieur.
Les utilisateurs Mac et Linux peuvent utiliser l'historique des versions de Maxthon.
Comment modifier le répertoire d'installation
Modifier le répertoire d'installation lors de la première installation
Dans l'interface d'installation, cliquez sur l'icône du dossier à droite du chemin et sélectionnez le chemin d'installation. Consultez Démarrez avec Maxthon 6 pour en savoir plus.
Le répertoire d'installation doit être modifié après l'installation
Maxthon prend uniquement en charge la modification du chemin d'installation dans l'interface d'installation. Après l'installation initiale, si vous souhaitez le modifier, vous devez le désinstaller et le réinstaller complètement. Chaque fois que vous avez besoin de réinstaller, veuillez vous connecter à votre compte Maxthon, synchroniser vos données avant la réinstallation, afin que vos données soient entièrement conservées. Si vous déplacez directement le répertoire du dossier, vous risquez de rencontrer des problèmes lors de la désinstallation ultérieure du navigateur.
Comment activer les extensions
- Cliquez sur l'icône en forme de puzzle
 sur le côté droit de la barre d'adresse pour ouvrir la fenêtre contextuelle du module complémentaire. Les modules complémentaires activés y sont affichés.
sur le côté droit de la barre d'adresse pour ouvrir la fenêtre contextuelle du module complémentaire. Les modules complémentaires activés y sont affichés. - Cliquez sur le bouton du gestionnaire avec l'icône en forme de roue
 sous la fenêtre flottante ou ouvrez directement MX://extensions pour afficher la liste des modules complémentaires que vous avez installés. Activez, fermez ou définissez les autorisations détaillées de chaque extension ici.
sous la fenêtre flottante ou ouvrez directement MX://extensions pour afficher la liste des modules complémentaires que vous avez installés. Activez, fermez ou définissez les autorisations détaillées de chaque extension ici.
Certaines extensions peuvent être activées par des touches de raccourci prédéfinies. Vous pouvez utiliser directement les touches de raccourci pour l'activer.
Comment ajouter un moteur de recherche personnalisé
Modifier le moteur de recherche
- Accédez à la page des paramètres, cliquez sur la liste déroulante dans l'onglet Général pour passer au moteur de recherche par défaut.
- Utilisez le bouton Gérer les moteurs pour ajouter, supprimer et modifier les moteurs de recherche.
Ajouter des moteurs de recherche non inclus dans Maxthon
- Accédez au moteur de recherche que vous souhaitez ajouter.
- Cherchez quelque chose.
- Copiez et collez l'adresse Web de la page de résultats de recherche dans le champ URL. L'adresse de la page de résultats de recherche est différente de l'adresse du site Web.
- Par exemple, si vous recherchez 'football', l'URL des résultats de recherche Google est http://www.google.com/search?q=football.
- Remplacez le terme de recherche dans l'URL par %s.
- Par exemple, si vous utilisiez l'URL des résultats de recherche Google, l'adresse de votre moteur de recherche serait http://www.google.com/search?q=%s.
Les données de Maxthon 5 peuvent-elles être synchronisées avec le nouveau Maxthon ?
A l'aide du compte Maxthon, vous pouvez migrer les données du compte Maxthon 5 vers Maxthon lors de la première installation de Maxthon, tout en préservant l'indépendance des données dans Maxthon 5. Après cette synchronisation, les données de Maxthon 5 et Maxthon ne peuvent plus être interconnectées de nouveau. Cependant, le contenu de Maxnote est toujours synchronisé sous le même compte.
Comment récupérer des données perdues
Comment récupérer de nouvelles données de l'onglet Accès rapide après leur perte
Si vous avez besoin de récupérer vos nouvelles données de l'onglet Accès rapide, vous pouvez :
- Fermer le navigateur.
- Ouvrir le chemin d'installation, tel que C:\Users\lenovo\AppData\Local\Maxthon.
- Ouvrir le dossier du compte, recherchez le dossier 'Backups\QuickAccess', sélectionnez le fichier le sauvegarde que vous souhaitez restaurer, renommez-le en 'QaConfig.dat'.
- Retourner dans le dossier du compte de votre navigateur, ouvrez le dossier 'QuickAccess', utilisez le fichier de sauvegarde pour remplacer l'actuel.
- Redémarrer le navigateur.
Comment récupérer des données des favoris après leur perte
Si vous perdez malheureusement les favoris, vous pouvez essayer de les restaurer en utilisant le fichier de sauvegarde.
- Fermer le navigateur Maxthon.
- Ouvrir le chemin d'installation, par exemple, D:\Users\lenovo\AppData\Local\Maxthon\.
- Ouvrir le dossier "User Data" sous le dossier "Maxthon".
- Trouver le dossier du compte dont vous souhaitez restaurer les données, tel que "Default".
- Sous le dossier “Default”, vous pouvez trouver et ouvrir le dossier “Backups\BookMarks”.
- Choisissir un fichier de sauvegarde, copiez-le, puis collez-le dans le dossier de votre compte, tel que “Default”.
- Renommer le fichier de sauvegarde en “Bookmarks”, aucun suffixe de fichier n'est requis. Supprimer le fichier “Bookmarks” précédent.
- Redémarrer le navigateur.
Comment récupérer PassKeeper après une perte de données
Si les données de PassKeeper sont perdues, connectez-vous à http://www.uu.me and entrez dans PassKeeper. Il y a un bouton Afficher la sauvegarde en bas. Vous pouvez restaurer vos mots de passe sur n'importe quelle sauvegarde sur 30 jours.