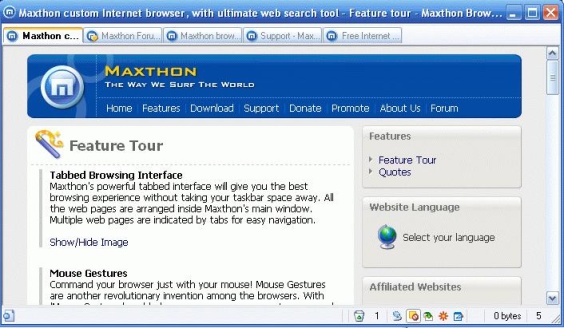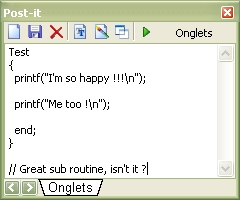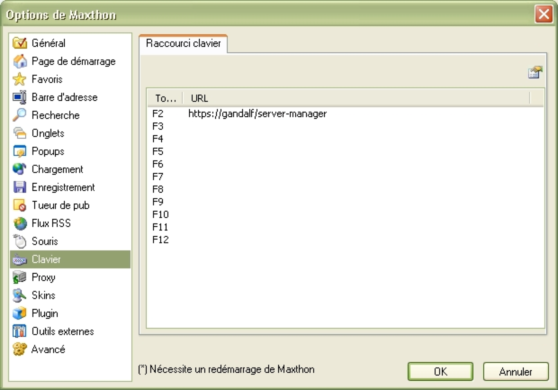« Commencer à surfer » : différence entre les versions
Aucun résumé des modifications |
mAucun résumé des modifications |
||
| (9 versions intermédiaires par 3 utilisateurs non affichées) | |||
| Ligne 1 : | Ligne 1 : | ||
__TOC__ | |||
== Mode Plein écran et Cacher automatique == | == Mode Plein écran et Cacher automatique == | ||
Le mode '''Plein écran''' peut être activé par le bouton '''Plein écran''' de la barre d'outils principale, par le menu '''Affichage -> Plein écran''' ou par la touche de fonction '''F11''' (les raccourcis clavier sont toujours plus rapides). Dans ce mode, seule la barre des onglets est affichée. Vous pouvez accéder à la barre de menu (celle-ci apparaît), si vous déplacez le curseur de votre souris vers le haut de l'écran. | |||
Maxthon a également un mode spécial "Cacher automatique". | |||
''Précisions : ce mode peut être mis en oeuvre uniquement par un bouton à installer dans la barre d'outils, en utilisant le menu '''Affichage -> Barre d'outils -> Personnaliser la barre d'outils'''.'' | |||
Ce mode cache automatiquement le panneau supérieur avec toutes les barres d'outils, excepté la barre des onglets, comme dans le mode '''Plein écran'''. Quand vous placez le curseur de votre souris sur la barre de titre de Maxthon, le panneau supérieur apparaît. Toutefois, il masque en partie le haut de la page, y compris la barre des onglets. | |||
[[image:ch06-01.jpg]] | [[image:ch06-01.jpg]] | ||
Si vous avez activé les mouvements de la souris et le | Si vous avez activé les mouvements de la souris et le '''Super glisser/déplacer''', naviguer en mode '''Plein écran''' ou en mode '''Cacher automatique''' est un véritable plaisir. Mais quand vous aurez pris l'habitude d'utiliser ces fonctions, vous ne pourrez vous empêcher de les utiliser dans d'autres applications et parfois vous serez déçu de ne pouvoir disposer de ces dernières. | ||
== Boutons de la Barre d'état == | |||
Vous pouvez constater qu'il y a plusieurs boutons sur la barre d'état. | |||
[[image:ch06-03.jpg]] | [[image:ch06-03.jpg]] | ||
Ce sont '''Hors connexion''', '''Activer/Désactiver tous les filtres''', '''Activer la nouvelle fenêtre''', '''Ouvrir les liens dans une nouvelle fenêtre''' et '''Post-it'''. Ces boutons représentent un moyen simple pour activer/désactiver différentes options. | |||
Le '''Post-it''' est une fenêtre pouvant comporter plusieurs onglets pour stocker provisoirement du texte en surfant (le raccourci clavier pour l'ouvrir est '''CTRL+G'''). Il peut également exécuter un programme écrit en Javascript que vous aurez au préalable saisi dans un onglet. Il suffira de cliquer sur le bouton le plus à droite pour '''Executer le contenu comme script'''. Mais le bouton le plus souvent utilisé est probablement '''Enregistrer sous ...''', pour enregistrer le texte du Post-it dans un fichier texte. | |||
[[image:ch06-02.png]] | |||
{| style="color:#FF6600; background:#FFF6E0; border: 1px solid #FF9900" | |||
| [[image:tip.png]] Le texte saisi dans le Post-it n'est pas effacé si vous fermez Maxthon, ce qui vous permet de ne pas être obligé de le sauvegarder manuellement. Vous le retrouverez à la ré-ouverture de Maxthon. | |||
|} | |||
[[image: | {| style="color:#FF0000; background:#FFF0F0; border: 1px solid #FF9999" | ||
| [[image:warn.png]] Le bouton '''Effacer''' a pour effet de vider complètement l'onglet actif. Préférer la touche '''Suppr''' de votre clavier pour corriger vos erreurs de frappe.'' | |||
|} | |||
== Touches d'URL == | |||
Personnellement, je n'avais jamais utilisé cette caractéristique, car j'utilisais déjà les touches de fonction. En effet, un appui sur la touche '''F1''' permet d'ouvrir un nouvel onglet vide, '''F2''' permet de passer à l'onglet précédent, '''F3''' à l'onglet suivant, etc. Mais vous pouvez être intéressé par cette option. En effet, l'affectation d'une touche de fonction à l'adresse d'un site vous permet de lancer celui-ci par le simple appui sur la touche de fonction correspondante. | |||
Essayez en affectant l'adresse du forum : http://forum.ldfa.net/ à la touche de fonction '''F9'''. Ensuite, en appuyant sur cette touche, vous ouvrirez directement le Site de Ldfa dans un onglet. | |||
Chacun choisira d'utiliser ou non cette fonctionnalité, sachant que diverses options sont possibles pour réaliser une même action : | |||
Pour ouvrir un nouvel onglet, par exemple, vous avez le choix entre l'appui sur la touche de fonction '''F1''' ou l'appui sur les touches '''CTRL+N'''. Ainsi, en privilégiant les touches '''CTRL+N''' pour ouvrir un nouvel onglet, vous vous laisserez la possibilité d'utiliser la touche de fonction '''F1''' à autre chose. | |||
Il vous faudra donc faire des choix d'affectation de touches de fonction sachant qu'il n'y en a que 12, et qu'il faut conserver au moins la touche '''F11''' = Plein écran non affecté. | |||
Premièrement, vous devez activer la fonctionnalité des touches d'URL en utilisant le menu '''Options -> Utiliser les touches'''. Ensuite vous pourrez affecter des URLs aux touches de fonction F2 à F12 en utilisant le menu '''Options -> Options de Maxthon -> Clavier'', comme ci-dessous : | |||
[[image:ch06-04.png]] | |||
Alors, vous pourrez accéder à ces adresses par un simple appui sur la touche de fonction correspondante. Les touches que vous n'avez pas utilisées pour une adresse restent fonctionnelles. | |||
{| style="color:#FF6600; background:#FFF6E0; border: 1px solid #FF9900" | |||
| [[image:tip.png]] Vous pouvez assigner une touche de fonction à n'importe quelle page par un clic-droit sur le nom de l'onglet et en choisissant 'Définir un raccourci clavier'. | |||
|} | |||
{| style="color:#FF0000; background:#FFF0F0; border: 1px solid #FF9999" | |||
| [[image:warn.png]] N'oubliez pas d'activer l'option '''Utiliser les touches''' dans la menu '''Options''' ou bien ce dispositif ne fonctionnera pas !''' | |||
|} | |||
== Remplir des formulaires automatiquement == | |||
Avec l'option '''Outils -> Remplissage auto des formulaires''', vous pouvez remplir automatiquement les formulaires. Tout ce que vous devez faire, c'est de saisir un formulaire, d'aller ensuite dans le menu '''Outils -> Remplissage auto des formulaires -> Enregistrer données du formulaire courant''' ou d'appuyer sur les touches '''Alt+1'''. | |||
Pour remplir ce formulaire une nouvelle fois, allez dans le même menu et utilisez l'option '''Remplir le formulaire courant''' ou utiliser le raccourci clavier '''Alt+Q'''. Vous pouvez également assigner un mouvement de la souris à cette action. | |||
{| style="color:#FF6600; background:#FFF6E0; border: 1px solid #FF9900" | |||
| [[image:tip.png]] Le remplissage des formulaires automatique ne fonctionne pas avec les pages comportant des "frames". | |||
|} | |||
Vous venez d'avoir un aperçu de quelques fonctions de base de Maxthon. Si vous voulez en savoir plus, passez à la section suivante. :) | |||
{|align=center | |||
| [[Personnaliser Maxthon]] '''<''' | |||
| | |||
| '''>''' [[Barre d'adresse]] | |||
|} | |||
Dernière version du 27 juin 2008 à 12:16
Mode Plein écran et Cacher automatique
Le mode Plein écran peut être activé par le bouton Plein écran de la barre d'outils principale, par le menu Affichage -> Plein écran ou par la touche de fonction F11 (les raccourcis clavier sont toujours plus rapides). Dans ce mode, seule la barre des onglets est affichée. Vous pouvez accéder à la barre de menu (celle-ci apparaît), si vous déplacez le curseur de votre souris vers le haut de l'écran.
Maxthon a également un mode spécial "Cacher automatique".
Précisions : ce mode peut être mis en oeuvre uniquement par un bouton à installer dans la barre d'outils, en utilisant le menu Affichage -> Barre d'outils -> Personnaliser la barre d'outils.
Ce mode cache automatiquement le panneau supérieur avec toutes les barres d'outils, excepté la barre des onglets, comme dans le mode Plein écran. Quand vous placez le curseur de votre souris sur la barre de titre de Maxthon, le panneau supérieur apparaît. Toutefois, il masque en partie le haut de la page, y compris la barre des onglets.
Si vous avez activé les mouvements de la souris et le Super glisser/déplacer, naviguer en mode Plein écran ou en mode Cacher automatique est un véritable plaisir. Mais quand vous aurez pris l'habitude d'utiliser ces fonctions, vous ne pourrez vous empêcher de les utiliser dans d'autres applications et parfois vous serez déçu de ne pouvoir disposer de ces dernières.
Boutons de la Barre d'état
Vous pouvez constater qu'il y a plusieurs boutons sur la barre d'état.
Ce sont Hors connexion, Activer/Désactiver tous les filtres, Activer la nouvelle fenêtre, Ouvrir les liens dans une nouvelle fenêtre et Post-it. Ces boutons représentent un moyen simple pour activer/désactiver différentes options.
Le Post-it est une fenêtre pouvant comporter plusieurs onglets pour stocker provisoirement du texte en surfant (le raccourci clavier pour l'ouvrir est CTRL+G). Il peut également exécuter un programme écrit en Javascript que vous aurez au préalable saisi dans un onglet. Il suffira de cliquer sur le bouton le plus à droite pour Executer le contenu comme script. Mais le bouton le plus souvent utilisé est probablement Enregistrer sous ..., pour enregistrer le texte du Post-it dans un fichier texte.
Touches d'URL
Personnellement, je n'avais jamais utilisé cette caractéristique, car j'utilisais déjà les touches de fonction. En effet, un appui sur la touche F1 permet d'ouvrir un nouvel onglet vide, F2 permet de passer à l'onglet précédent, F3 à l'onglet suivant, etc. Mais vous pouvez être intéressé par cette option. En effet, l'affectation d'une touche de fonction à l'adresse d'un site vous permet de lancer celui-ci par le simple appui sur la touche de fonction correspondante.
Essayez en affectant l'adresse du forum : http://forum.ldfa.net/ à la touche de fonction F9. Ensuite, en appuyant sur cette touche, vous ouvrirez directement le Site de Ldfa dans un onglet.
Chacun choisira d'utiliser ou non cette fonctionnalité, sachant que diverses options sont possibles pour réaliser une même action :
Pour ouvrir un nouvel onglet, par exemple, vous avez le choix entre l'appui sur la touche de fonction F1 ou l'appui sur les touches CTRL+N. Ainsi, en privilégiant les touches CTRL+N pour ouvrir un nouvel onglet, vous vous laisserez la possibilité d'utiliser la touche de fonction F1 à autre chose.
Il vous faudra donc faire des choix d'affectation de touches de fonction sachant qu'il n'y en a que 12, et qu'il faut conserver au moins la touche F11 = Plein écran non affecté.
Premièrement, vous devez activer la fonctionnalité des touches d'URL en utilisant le menu Options -> Utiliser les touches'. Ensuite vous pourrez affecter des URLs aux touches de fonction F2 à F12 en utilisant le menu Options -> Options de Maxthon -> Clavier, comme ci-dessous :
Alors, vous pourrez accéder à ces adresses par un simple appui sur la touche de fonction correspondante. Les touches que vous n'avez pas utilisées pour une adresse restent fonctionnelles.
Remplir des formulaires automatiquement
Avec l'option Outils -> Remplissage auto des formulaires, vous pouvez remplir automatiquement les formulaires. Tout ce que vous devez faire, c'est de saisir un formulaire, d'aller ensuite dans le menu Outils -> Remplissage auto des formulaires -> Enregistrer données du formulaire courant ou d'appuyer sur les touches Alt+1.
Pour remplir ce formulaire une nouvelle fois, allez dans le même menu et utilisez l'option Remplir le formulaire courant ou utiliser le raccourci clavier Alt+Q. Vous pouvez également assigner un mouvement de la souris à cette action.
Vous venez d'avoir un aperçu de quelques fonctions de base de Maxthon. Si vous voulez en savoir plus, passez à la section suivante. :)
| Personnaliser Maxthon < | > Barre d'adresse |