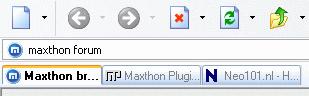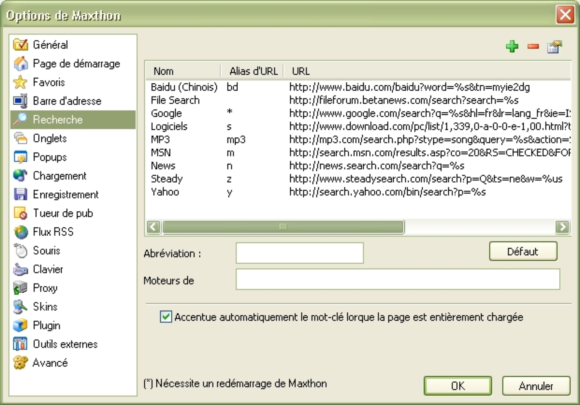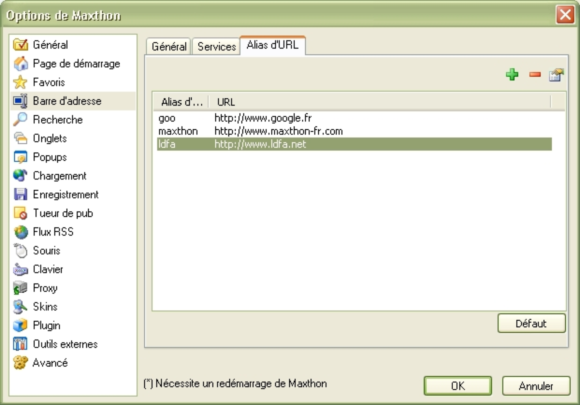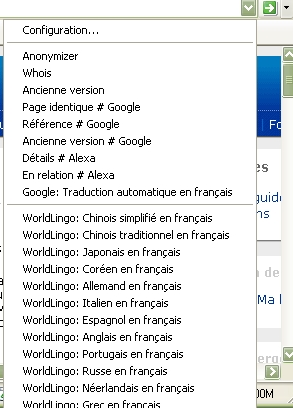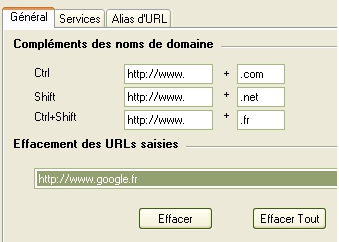« Barre d'adresse » : différence entre les versions
mAucun résumé des modifications |
|||
| (9 versions intermédiaires par 3 utilisateurs non affichées) | |||
| Ligne 1 : | Ligne 1 : | ||
__TOC__ | |||
Maintenant, je vais vous donner quelques informations au sujet de la '''Barre d'adresse'''. La '''Barre d'adresse''' de Maxthon a quelques fonctions spéciales, telles que la '''Recherche rapide''', les '''Alias d'adresses URL''' et les '''Services Web'''. | |||
== Recherche Rapide == | |||
== | |||
Saisissez dans la barre d'adresse quelque chose que vous voulez rechercher et appuyez sur la touche '''Entrée'''. Que se passe-t-il ? Maxthon recherchera automatiquement les mots-clés saisis avec le moteur de recherche Google. | |||
Que se passe-t-il ? Maxthon recherchera automatiquement | |||
[[image:ch07-01.jpg]] | [[image:ch07-01.jpg]] | ||
Comment cela | Comment cela est-il possible ? Aller voir dans le menu '''Options -> Options de Maxthon -> Recherche'''. | ||
[[image:ch07-02. | [[image:ch07-02.png]] | ||
C'est ici que réside l'astuce. Regardez l'adresse URL précédée de l'étoile *, elle a été placée devant l'adresse URL du moteur de recherche Google. Maintenant, regardez les autres entrées proposées, elles ont également un nom et une adresse. Vous pouvez employer un autre moteur de recherche que celui proposé par défaut (ici, Google) en tapant dans la barre d'adresse la syntaxe suivante : | |||
Nom_Recherche_Rapide MotClé_1 MotClé_2 ... | |||
Par exemple : Y wiki Maxthon | Par exemple : Y wiki Maxthon | ||
"Y" est l'Alias d' | "Y" est l'Alias d'URL du moteur de recherche "Yahoo" | ||
"wiki" est le premier mot clé | "wiki" est le premier mot-clé | ||
"Maxthon" est le deuxième mot clé | "Maxthon" est le deuxième mot-clé | ||
Et vous pouvez modifier le moteur de recherche par défaut, | |||
il suffit de mettre l'étoile (*) devant son adresse (et bien sûr d'enlever l'étoile de celui qui en dispose). Vous pouvez ajouter autant de moteurs de recherche que vous le voulez. | |||
'''Exemple pour ajouter le nouveau moteur "mozbot".''' | '''Exemple pour ajouter le nouveau moteur "mozbot".''' | ||
Vous aller dans le menu 'Options | Vous aller dans le menu '''Options -> Options de Maxthon -> Recherche rapide''' et : | ||
* Cliquez sur le bouton "+" en haut à droite de la boîte de dialogue. | |||
* Saisissez '''mozbot''' dans la zone Nom. | |||
* Saisissez '''moz''' dans la zone Abréviations | |||
* Saisissez '''http://www.mozbot.fr/search?q=%s''' dans la zone Moteur de. | |||
* Cliquez sur '''Ok'''. | |||
* Quittez Maxthon. | |||
* Relancez Maxthon | |||
* Saisissez dans la barre d'adresse : moz wiki Maxthon | |||
* Vous obtenez le résultat de votre recherche avec le nouveau moteur '''mozbot'''. | |||
{| style="color:#FF0000; background:#FFF0F0; border: 1px solid #FF9999" | |||
| [[image:warn.png]] Un seul moteur de recherche par défaut peut avoir une * comme alias d'URL, sinon la suivante sera perdue. | |||
|} | |||
Vous pouvez retrouver les moteurs de recherche les plus importants [http://www.maxthon.com/support/resource.htm#searchengines ici]. | |||
== Alias d'adresses URL == | |||
Une autre caractéristique importante de la barre d'adresse est l'alias d'adresse URL. Pour cela, allez dans le menu '''Options -> Options de Maxthon -> Barre d'adresse -> Alias''' et ajoutez un alias (nom d'emprunt d'une adresse) comme ceci : | |||
Alias : '''Maxthon''' Adresse URL : http://www.maxthon-fr.com | |||
Alias : '''Ldfa''' Adresse URL : http://www.ldfa.net | |||
''Nota : un alias peut être numérique.'' | |||
{| style="color:#FF6600; background:#FFF6E0; border: 1px solid #FF9900" | |||
| [[image:tip.png]] N'oubliez pas d'activer l'option '''Options -> Utiliser les alias''', ou bien cette caractéristique ne fonctionnera pas ! | |||
|} | |||
[[image:ch07-03.png]] | |||
Lorsque vous saisissez dans la barre d'adresse '''Maxthon''' et que vous appuyez sur la touche '''Entrée''', Maxthon ouvrira l'adresse http://www.Maxthon.com automatiquement. C'est très simple. | |||
Vous pouvez | {| style="color:#FF6600; background:#FFF6E0; border: 1px solid #FF9900" | ||
| [[image:tip.png]] Vous pouvez assigner un alias à n'importe quelle page par un clic-droit sur l'onglet et en sélectionnant l'option '''Définir un alias d'Url...'''. | |||
|} | |||
== Traductions et Services Web == | |||
Les Services Web sont accessibles en utilisant le bouton '''aller''' à droite de la barre d'adresse ou par le menu '''Outils -> Traductions et services'''. | |||
[[image:ch07-04.png]] | |||
Lorsque vous sélectionnez un service à partir du menu, Maxthon activera le service sélectionné, par exemple pour traduire la page active dans une autre langue (la vôtre ?!). Vous pouvez ajouter d'autres services Web en allant dans le menu '''Options -> Options de Maxthon -> Barre d'adresse -> Services'''. Utilisez ensuite le bouton '''+''' pour saisir les indications nécessaires : nom et chemin du service. | |||
{| style="color:#FF0000; background:#FFF0F0; border: 1px solid #FF9999" | |||
| [[image:warn.png]] Certains sites ne peuvent se connecter au réseau Web en utilisant cette option (vous les découvrirez à l'usage). | |||
|} | |||
== Raccourcis pour compléter une adresse URL == | == Raccourcis pour compléter une adresse URL == | ||
| Ligne 146 : | Ligne 108 : | ||
[[image:ch07-05. | [[image:ch07-05.png]] | ||
Par exemple : | Par exemple : | ||
* saisissez '''Maxthon''' et appuyez sur les touches '''Ctrl+Entrée''' pour que Maxthon | * saisissez '''Maxthon''' et appuyez sur les touches '''Ctrl+Entrée''' pour que Maxthon complète pour vous l'adresse http://www.Maxthon.com. | ||
* Saisissez '''msn''' et appuyez sur les touches '''Maj+Entrée''' pour que Maxthon | * Saisissez '''msn''' et appuyez sur les touches '''Maj+Entrée''' pour que Maxthon complète pour vous l'adresse http://www.msn.net. | ||
Dernière version du 27 juin 2008 à 12:26
Maintenant, je vais vous donner quelques informations au sujet de la Barre d'adresse. La Barre d'adresse de Maxthon a quelques fonctions spéciales, telles que la Recherche rapide, les Alias d'adresses URL et les Services Web.
Recherche Rapide
Saisissez dans la barre d'adresse quelque chose que vous voulez rechercher et appuyez sur la touche Entrée. Que se passe-t-il ? Maxthon recherchera automatiquement les mots-clés saisis avec le moteur de recherche Google.
Comment cela est-il possible ? Aller voir dans le menu Options -> Options de Maxthon -> Recherche.
C'est ici que réside l'astuce. Regardez l'adresse URL précédée de l'étoile *, elle a été placée devant l'adresse URL du moteur de recherche Google. Maintenant, regardez les autres entrées proposées, elles ont également un nom et une adresse. Vous pouvez employer un autre moteur de recherche que celui proposé par défaut (ici, Google) en tapant dans la barre d'adresse la syntaxe suivante :
Nom_Recherche_Rapide MotClé_1 MotClé_2 ...
Par exemple : Y wiki Maxthon
"Y" est l'Alias d'URL du moteur de recherche "Yahoo" "wiki" est le premier mot-clé "Maxthon" est le deuxième mot-clé
Et vous pouvez modifier le moteur de recherche par défaut,
il suffit de mettre l'étoile (*) devant son adresse (et bien sûr d'enlever l'étoile de celui qui en dispose). Vous pouvez ajouter autant de moteurs de recherche que vous le voulez.
Exemple pour ajouter le nouveau moteur "mozbot".
Vous aller dans le menu Options -> Options de Maxthon -> Recherche rapide et :
- Cliquez sur le bouton "+" en haut à droite de la boîte de dialogue.
- Saisissez mozbot dans la zone Nom.
- Saisissez moz dans la zone Abréviations
- Saisissez http://www.mozbot.fr/search?q=%s dans la zone Moteur de.
- Cliquez sur Ok.
- Quittez Maxthon.
- Relancez Maxthon
- Saisissez dans la barre d'adresse : moz wiki Maxthon
- Vous obtenez le résultat de votre recherche avec le nouveau moteur mozbot.
Vous pouvez retrouver les moteurs de recherche les plus importants ici.
Alias d'adresses URL
Une autre caractéristique importante de la barre d'adresse est l'alias d'adresse URL. Pour cela, allez dans le menu Options -> Options de Maxthon -> Barre d'adresse -> Alias et ajoutez un alias (nom d'emprunt d'une adresse) comme ceci :
Alias : Maxthon Adresse URL : http://www.maxthon-fr.com
Alias : Ldfa Adresse URL : http://www.ldfa.net
Nota : un alias peut être numérique.
Lorsque vous saisissez dans la barre d'adresse Maxthon et que vous appuyez sur la touche Entrée, Maxthon ouvrira l'adresse http://www.Maxthon.com automatiquement. C'est très simple.
Traductions et Services Web
Les Services Web sont accessibles en utilisant le bouton aller à droite de la barre d'adresse ou par le menu Outils -> Traductions et services.
Lorsque vous sélectionnez un service à partir du menu, Maxthon activera le service sélectionné, par exemple pour traduire la page active dans une autre langue (la vôtre ?!). Vous pouvez ajouter d'autres services Web en allant dans le menu Options -> Options de Maxthon -> Barre d'adresse -> Services. Utilisez ensuite le bouton + pour saisir les indications nécessaires : nom et chemin du service.
Raccourcis pour compléter une adresse URL
Voici quelques raccourcis pour vous aider à compléter une adresse de domaine rapidement.
Par exemple :
- saisissez Maxthon et appuyez sur les touches Ctrl+Entrée pour que Maxthon complète pour vous l'adresse http://www.Maxthon.com.
- Saisissez msn et appuyez sur les touches Maj+Entrée pour que Maxthon complète pour vous l'adresse http://www.msn.net.
Ces options de complément automatique de nom de domaine peuvent être modifiées dans le menu Options -> Options de Maxthon -> Barre d'adresse -> Général.
D'autres fonctionnalités sont expliquées dans la section suivante.
| Commencer à surfer < | > Tueur de publicité |