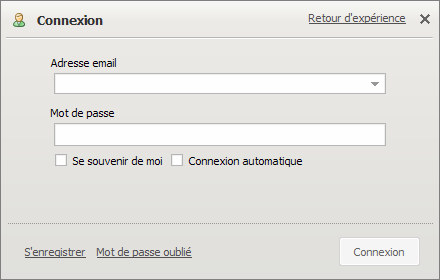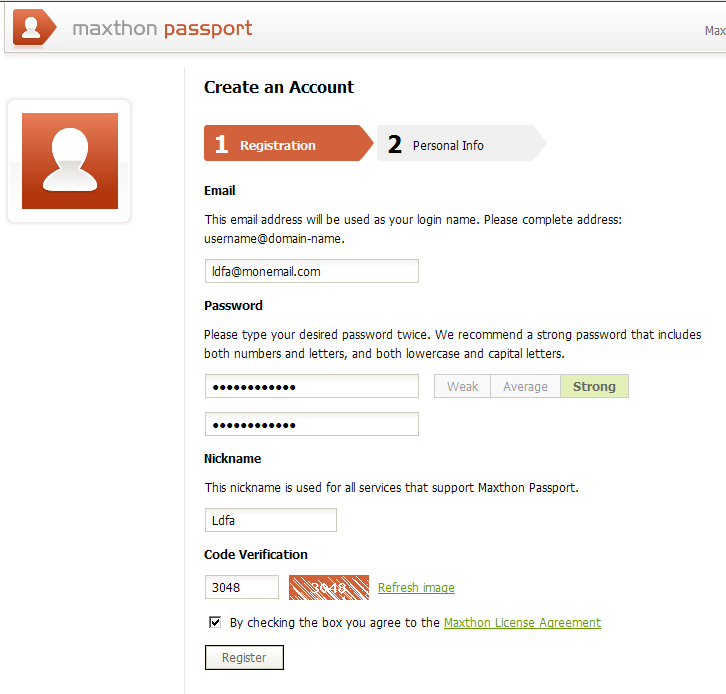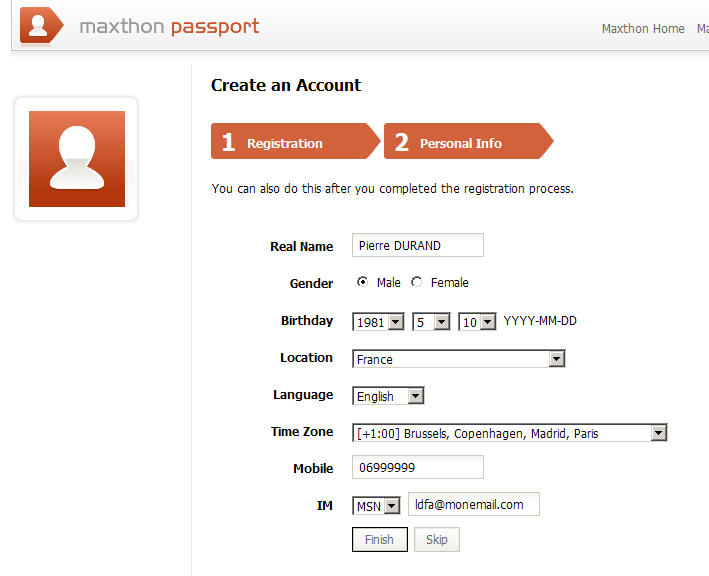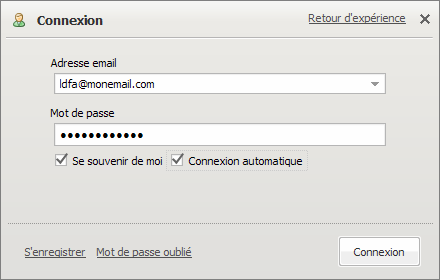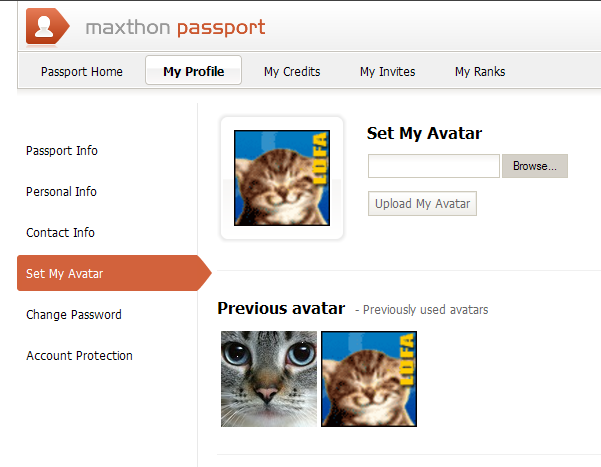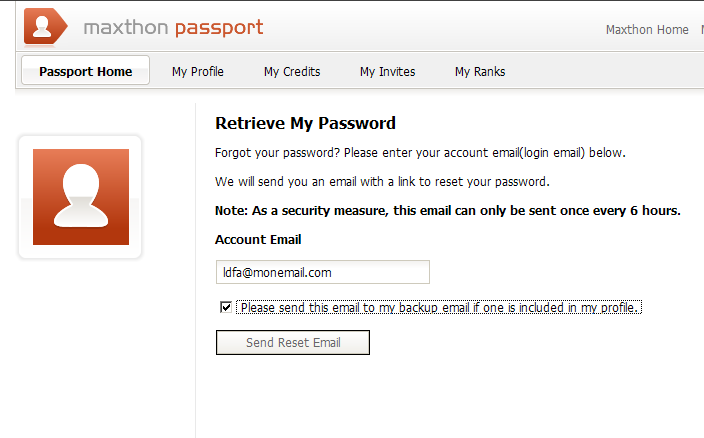« Premier lancement » : différence entre les versions
Aucun résumé des modifications |
Aucun résumé des modifications |
||
| (9 versions intermédiaires par 2 utilisateurs non affichées) | |||
| Ligne 1 : | Ligne 1 : | ||
=Mode de connexion= | |||
=Démarrer sans compte= | ==Démarrer sans compte== | ||
Après l'installation, lors du premier lancement de Maxthon, vous verrez cette boîte de dialogue de demande d'authentification. Vous pouvez choisir de fermer la boîte de dialogue, et de commencer à utiliser Maxthon immédiatement comme un navigateur normal, en '''Mode partagé (sans compte)'''. Notez que dans ce mode, de nombreux services en ligne | Après l'installation, lors du premier lancement de Maxthon, vous verrez cette boîte de dialogue de demande d'authentification. Vous pouvez choisir de fermer la boîte de dialogue, et de commencer à utiliser Maxthon immédiatement comme un navigateur normal, en '''Mode partagé (sans compte)'''. | ||
Notez que dans ce mode, de nombreux services en ligne fournis gratuitement par Maxthon seront indisponibles. | |||
De plus, toutes vos données (personnalisations, Skins, Favoris, historique de navigation, URLs saisies, mots de passe enregistrés, recherches enregistrées, etc..) seront partagées avec les autres utilisateurs de votre ordinateur. | |||
Les données sont enregistrées dans un répertoire qui se nomme '''SharedAccount''' et qui est crée dans le dossier d'installation de Maxthon (C:\Program Files\Maxthon2 par défaut). Vous trouverez plus d'informations sur le contenu de ce répertoire dans la rubrique [[Détail des fichiers]]. | |||
| Ligne 9 : | Ligne 15 : | ||
=Démarrer avec un compte personnel= | ==Démarrer avec un compte personnel== | ||
En utilisant le '''Mode personnel (avec compte)''', toutes vos données personnelles seront cryptées par souci de confidentialité, et seront disponibles après connexion au démarrage de Maxthon. | |||
En outre, en utilisant le '''Mode personnel''' et les Services en ligne de Maxthon, vos données seront disponibles à partir de tout lieu connecté à Internet. Par exemple, vous pourrez travailler à domicile en utilisant les Favoris sauvegardés sur votre ordinateur de bureau, et vice versa. | |||
De plus, en cas de perte accidentelle des données (en raison d'un problème de blocage matériel/logiciel, bugs, virus, etc ..), vous serez en mesure de restaurer rapidement les réglages de Maxthon, en important vos données depuis le serveur. | |||
Enfin, la connexion sur les Forum anglais et chinois sera automatique, il ne vous sera redemandé de saisir votre Pseudo et votre Mot de passe. Cette fonctionnalité n'est pas encore utilisable sur le Forum francophone. | |||
'''Notez :''' pour une meilleure garantie de la vie privée, nous vous suggérons de laisser décoché les cases '''Se souvenir de moi''' et '''Connexion automatique'''. | |||
De cette manière, l'authentification de l'utilisateur sera nécessaire à chaque démarrage de Maxthon. | De cette manière, l'authentification de l'utilisateur sera nécessaire à chaque démarrage de Maxthon. | ||
Les données sont enregistrées dans un répertoire qui portera le nom de l'adresse mail de votre compte Passeport et qui est crée dans le dossier d'installation de Maxthon (C:\Program Files\Maxthon2 par défaut). Vous trouverez plus d'informations sur le contenu de ce répertoire dans la rubrique [[Détail des fichiers]]. | |||
==Comment créer un nouveau compte utilisateur== | |||
Pour vous identifier dans Maxthon en '''Mode personnel (avec compte)''', vous devez vous créer un compte utilisateur sur le serveur Passeport de Maxthon. | Pour vous identifier dans Maxthon en '''Mode personnel (avec compte)''', vous devez vous créer un compte utilisateur sur le serveur Passeport de Maxthon. | ||
Pour ce faire, cliquez sur le lien '''[http://passport.maxthon.com/new/register_account.html S'enregistrer]'''. Il ouvrira la page Web du Passeport de Maxthon avec ce formulaire, à remplir avec vos données : | |||
[[image: | |||
[[image:Login2.png]] | |||
| Ligne 35 : | Ligne 51 : | ||
'''Nickname :''' Choisissez un nom d'utilisateur pour Maxthon, qui sera utilisé dans tous les services en ligne liés au système Passeport de Maxthon. | '''Nickname :''' Choisissez un nom d'utilisateur pour Maxthon, qui sera utilisé dans tous les services en ligne liés au système Passeport de Maxthon. | ||
'''Code Verification ''' Copier dans la zone de saisie le Code de Vérification (s'il n'est pas clairement lisible, modifiez le en cliquant sur Refresh image) et cochez la case pour accepter le Contrat de Licence de Maxthon. | '''Code Verification ''' Copier dans la zone de saisie le '''Code de Vérification''' (s'il n'est pas clairement lisible, modifiez-le en cliquant sur '''Refresh image''') et cochez la case pour accepter le '''Contrat de Licence de Maxthon'''. | ||
Cliquez sur le bouton '''Register''' pour démarrer là l'enregistrement. | |||
Sur l'écran de saisie suivant, il vous sera demandé de saisir un certain nombre d'informations qui sont toutefois facultatives. | |||
[[image:Login3.png]] | |||
Pour terminer l'enregistrement du compte Passeport de Maxthon, cliquez enfin sur le bouton '''Finish'''. | |||
Vous pourrez ainsi saisir les informations de connexion dans la fenêtre de dialogue de demande d'authentification. | |||
[[image:Login4.png]] | [[image:Login4.png]] | ||
Vous pouvez également personnaliser votre compte Passeport de Maxthon en choisissant [http://passport.maxthon.com/new/myprofile/avatar.html un Avatar], qui servira également d'avatar sur le Forum anglais et chinois de Maxthon, le Forum francophone n'est pas encore compatible avec cette fonctionnalité. | |||
[[image:Login6.png]] | |||
Pour cela, il suffit de cliquer sur le bouton '''Browse..''', qui vous permettra de sélectionner une image sur votre disque dur, puis de cliquer sur '''Upload My Avatar''' pour l'envoyer sur le serveur Passeport de Maxthon. | |||
==Comment retrouver un mot de passe perdu== | |||
Si vous oubliez votre mot de passe de connexion à Maxthon, une procédure de recouvrement est disponible pour le réinitialiser. | |||
Pour ce faire, cliquez sur le lien [http://passport.maxthon.com/new/recover.html Password Recovery] sur la boîte de dialogue de connexion. Cela ouvrira une page Web Passeport de Maxthon avec ce formulaire : | |||
| Ligne 46 : | Ligne 91 : | ||
[ | Renseignez votre adresse mail d'utilisateur de Maxthon dans la zone de saisie '''Account Email''', et cliquez sur le bouton '''Send Reset Email'''. | ||
Un mail avec le code de réinitialisation sera envoyé à votre adresse mail. | |||
Suivez les instructions pour réinitialiser votre mot de passe. | |||
'''Notez :''' Pour des raisons de sécurité, et afin d'éviter les abus, ce message peut être envoyé qu'une seule fois toutes les 6 heures. | |||
Si vous l'avez renseigné dans votre profil utilisateur de Maxthon, vous pouvez choisir de recevoir le mail à votre adresse mail de secours en cochant la case. | |||
En effet, il est possible que l'adresse mail que vous avez utilisée pour créer votre compte Passeport expire ou devienne inutilisable, c'est dans ce but que l'adresse de secours a été crée. Cliquez sur [http://passport.maxthon.com/new/myprofile/protect/backupemail.html ce lien] pour renseigner une adresse mail de secours. | |||
'''Source :''' http://www.webalice.it/whiteshark_1/register_en.htm | |||
Dernière version du 23 octobre 2009 à 05:51
Mode de connexion
Démarrer sans compte
Après l'installation, lors du premier lancement de Maxthon, vous verrez cette boîte de dialogue de demande d'authentification. Vous pouvez choisir de fermer la boîte de dialogue, et de commencer à utiliser Maxthon immédiatement comme un navigateur normal, en Mode partagé (sans compte).
Notez que dans ce mode, de nombreux services en ligne fournis gratuitement par Maxthon seront indisponibles.
De plus, toutes vos données (personnalisations, Skins, Favoris, historique de navigation, URLs saisies, mots de passe enregistrés, recherches enregistrées, etc..) seront partagées avec les autres utilisateurs de votre ordinateur.
Les données sont enregistrées dans un répertoire qui se nomme SharedAccount et qui est crée dans le dossier d'installation de Maxthon (C:\Program Files\Maxthon2 par défaut). Vous trouverez plus d'informations sur le contenu de ce répertoire dans la rubrique Détail des fichiers.
Démarrer avec un compte personnel
En utilisant le Mode personnel (avec compte), toutes vos données personnelles seront cryptées par souci de confidentialité, et seront disponibles après connexion au démarrage de Maxthon.
En outre, en utilisant le Mode personnel et les Services en ligne de Maxthon, vos données seront disponibles à partir de tout lieu connecté à Internet. Par exemple, vous pourrez travailler à domicile en utilisant les Favoris sauvegardés sur votre ordinateur de bureau, et vice versa.
De plus, en cas de perte accidentelle des données (en raison d'un problème de blocage matériel/logiciel, bugs, virus, etc ..), vous serez en mesure de restaurer rapidement les réglages de Maxthon, en important vos données depuis le serveur.
Enfin, la connexion sur les Forum anglais et chinois sera automatique, il ne vous sera redemandé de saisir votre Pseudo et votre Mot de passe. Cette fonctionnalité n'est pas encore utilisable sur le Forum francophone.
Notez : pour une meilleure garantie de la vie privée, nous vous suggérons de laisser décoché les cases Se souvenir de moi et Connexion automatique.
De cette manière, l'authentification de l'utilisateur sera nécessaire à chaque démarrage de Maxthon.
Les données sont enregistrées dans un répertoire qui portera le nom de l'adresse mail de votre compte Passeport et qui est crée dans le dossier d'installation de Maxthon (C:\Program Files\Maxthon2 par défaut). Vous trouverez plus d'informations sur le contenu de ce répertoire dans la rubrique Détail des fichiers.
Comment créer un nouveau compte utilisateur
Pour vous identifier dans Maxthon en Mode personnel (avec compte), vous devez vous créer un compte utilisateur sur le serveur Passeport de Maxthon.
Pour ce faire, cliquez sur le lien S'enregistrer. Il ouvrira la page Web du Passeport de Maxthon avec ce formulaire, à remplir avec vos données :
Email : Cet adresse mail sera utilisée comme nom d'utilisateur pour ouvrir une session Maxthon, et dans tous ses services en ligne.
Password : Il est recommandé d'utiliser un mot de passe complexe, incluant des caractères en majuscules/minuscules et des chiffres. Le niveau de sécurité (Faible - Moyen - Elevé) du mot de passe est indiqué au cours de sa saisie, en temps réel.
Confirm Password : Il vous est demandé de re-saisir votre mot de passe.
Nickname : Choisissez un nom d'utilisateur pour Maxthon, qui sera utilisé dans tous les services en ligne liés au système Passeport de Maxthon.
Code Verification Copier dans la zone de saisie le Code de Vérification (s'il n'est pas clairement lisible, modifiez-le en cliquant sur Refresh image) et cochez la case pour accepter le Contrat de Licence de Maxthon.
Cliquez sur le bouton Register pour démarrer là l'enregistrement.
Sur l'écran de saisie suivant, il vous sera demandé de saisir un certain nombre d'informations qui sont toutefois facultatives.
Pour terminer l'enregistrement du compte Passeport de Maxthon, cliquez enfin sur le bouton Finish.
Vous pourrez ainsi saisir les informations de connexion dans la fenêtre de dialogue de demande d'authentification.
Vous pouvez également personnaliser votre compte Passeport de Maxthon en choisissant un Avatar, qui servira également d'avatar sur le Forum anglais et chinois de Maxthon, le Forum francophone n'est pas encore compatible avec cette fonctionnalité.
Pour cela, il suffit de cliquer sur le bouton Browse.., qui vous permettra de sélectionner une image sur votre disque dur, puis de cliquer sur Upload My Avatar pour l'envoyer sur le serveur Passeport de Maxthon.
Comment retrouver un mot de passe perdu
Si vous oubliez votre mot de passe de connexion à Maxthon, une procédure de recouvrement est disponible pour le réinitialiser.
Pour ce faire, cliquez sur le lien Password Recovery sur la boîte de dialogue de connexion. Cela ouvrira une page Web Passeport de Maxthon avec ce formulaire :
Renseignez votre adresse mail d'utilisateur de Maxthon dans la zone de saisie Account Email, et cliquez sur le bouton Send Reset Email.
Un mail avec le code de réinitialisation sera envoyé à votre adresse mail.
Suivez les instructions pour réinitialiser votre mot de passe.
Notez : Pour des raisons de sécurité, et afin d'éviter les abus, ce message peut être envoyé qu'une seule fois toutes les 6 heures.
Si vous l'avez renseigné dans votre profil utilisateur de Maxthon, vous pouvez choisir de recevoir le mail à votre adresse mail de secours en cochant la case.
En effet, il est possible que l'adresse mail que vous avez utilisée pour créer votre compte Passeport expire ou devienne inutilisable, c'est dans ce but que l'adresse de secours a été crée. Cliquez sur ce lien pour renseigner une adresse mail de secours.
Source : http://www.webalice.it/whiteshark_1/register_en.htm
| Présentation générale < | > Barre des menus |