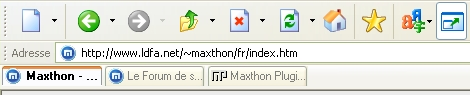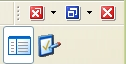« Jouer avec les onglets » : différence entre les versions
Aucun résumé des modifications |
Aucun résumé des modifications |
||
| (36 versions intermédiaires par 6 utilisateurs non affichées) | |||
| Ligne 1 : | Ligne 1 : | ||
__TOC__ | |||
Vous avez sans doute remarqué que Maxthon vous propose une barre d'onglets en haut ou en bas de sa fenêtre principale. Avec cette barre d'onglets, vous pouvez ouvrir et accéder à plusieurs pages Web (mais également aux fichiers et aux dossiers de votre ordinateur), à l'intérieur de Maxthon. | |||
[[image:ch01-01.png]] | |||
== Opérations de base == | |||
Pour créer une nouvelle page (vide), vous pouvez cliquer sur le bouton '''Nouveau''' de la barre d'outils, double cliquer sur l'espace vide de la barre d'onglets ou utiliser la touche de fonction '''F1'''. Mais vous pouvez également utiliser le raccourci '''CTRL+N''' pour ouvrir un nouvel onglet (vide). Il y a ainsi plusieurs manières d'arriver à ce résultat. | |||
[[image:ch01-02.png]] | |||
Une autre caractéristique que je préfère c'est '''Ouvrir une URL depuis le Presse-papier'''. En effet, si vous copiez une adresse URL dans le presse-papier, vous pourrez l'ouvrir avec le raccourci '''CTRL+Majuscule+N''', ou par le menu '''Fichier -> Nouvelle page -> URL du Presse-papier ''', ou avec le bouton de la barre d'outils '''Nouvelle fenêtre -> URL du Presse-papier '''. | |||
Lorsque vous avez plusieurs onglets (fenêtres) ouverts avec des pages Web, vous pouvez passer de l'un à l'autre en cliquant sur le nom de l'onglet correspondant sur la barre des onglets. Vous pouvez également employer les raccourcis '''CTRL+Flèche gauche''' ou '''CTRL+Flèche droite''' ou les touches de fonction '''F2'''/'''F3''' pour passer d'un onglet à l'autre (Nota : sauf si vous avez affecté une action pour ces touches de fonction [cf. Options -> Options de Maxthon -> Clavier]). | |||
Vous pouvez également utiliser la roulette de votre souris (en la faisant rouler au niveau de la barre des onglets), pour passer d'un onglet à l'autre. Vous pouvez aussi naviguer dans les onglets en utilisant la roulette tout en maintenant le bouton droit de la souris enfoncé et ce, n'importe où. Ces renseignements ne figuraient pas dans le texte d'origine, mais sont suffisamment importants pour être mentionnés ici. | |||
{| style="color:#FF0000; background:#FFF0F0; border: 1px solid #FF9999" | |||
| [[image:warn.png]] Vous pouvez désactiver l'option '''Utiliser CTRL+Flèches pour changer d'onglet''' dans le menu '''Options -> Options de Maxthon -> Onglets''', pour pouvoir sélectionner du texte dans les zones de saisie de texte des boîtes de dialogues de pages Web. En effet, si vous ne désactivez pas cette option, quand vous employez les touches '''CTRL+Maj+Flèche''' pour sélectionner des mots, Maxthon change d'onglet et vous perdez la position du curseur dans cette boîte. | |||
| | |||
|} | |||
Pour modifier l'ordre des onglets, vous pouvez les glisser/déplacer dans n'importe quel ordre, en maintenant le bouton gauche de la souris enfoncé et en faisant glisser l'onglet à gauche ou à droite jusqu'à la position désirée. | |||
' | Pour fermer les onglets, la manière la plus rapide est de double-cliquer sur le nom de l'onglet. Vous pouvez également employer les boutons systèmes '''Fermer''' ou '''Fermer tout''' qui se trouvent (en principe) en haut à droite de la fenêtre. Mais je pense que vous n'utiliserez plus le bouton '''Fermer''' puisque le double-clic est plus simple et plus rapide. | ||
Pour rouvrir l'onglet que vous venez de fermer, vous pouvez cliquer sur le bouton '''Annuler fermer''' de la barre d'outils ou utiliser le raccourci '''ALT+Z'''. Si vous voulez choisir quel onglet vous voulez rouvrir, vous pouvez cliquer sur la flèche à droite du bouton '''Annuler fermer'''. | |||
[[image:ch01-03.png]] | |||
== Caractéristiques particulières == | |||
En cliquant-droit sur l'onglet, vous trouverez des commandes supplémentaires dans le menu. | |||
[[image:ch01-04.png|right]] | |||
'' | *'''Envoyer vers''' - Envoi l'adresse de l'onglet vers la '''Liste de filtres''', les '''Favoris''', un '''Groupe''', sur le '''Bureau''' ou vers '''Internet Explorer'''. L'envoi sur le '''Bureau''' créera un raccourci vers l'URL de l'onglet et l'envoi vers '''Internet Explorer''' ouvrira l'URL dans Internet Explorer. | ||
*'''Donner un nom à l'onglet''' - Lorsque vous donnez un nom à l'onglet, le nom de l'onglet ne changera plus. | |||
'' | *'''Protéger l'onglet''' - Protège l'onglet avec un mot de passe. Avec ce dispositif, vous devez saisir le bon mot de passe avant de pouvoir consulter l'onglet protégé. | ||
*'''Verrouiller l'onglet''' - Verrouille l'onglet de sorte que la commande '''Fermer tout''' ne ferme pas l'onglet verrouillé. Le raccourci clavier correspondant est '''ALT+X'''. | |||
'' | *'''Actualisation automatique''' - Actualise automatiquement l'onglet avec un intervalle en secondes à définir. Ce dispositif peut être utile lorsque vous consultez des forums. | ||
*'''Liste des liens''' - Affiche tous les liens de l'onglet. Particulièrement utile lorsque vous recherchez des logiciels ou autres. Le raccourci clavier correspondant est '''ALT+L'''. | |||
'' | *'''Onglets en haut/bas''' - Place la barre des onglets en haut ou en bas de la fenêtre. | ||
*'''Enregistrement automatique''' - Enregistre rapidement l'onglet sans rien demander. Vous pouvez modifier cette option par le menu '''Options -> Options de Maxthon -> Enregistrement -> Enregistrement automatique'''. | |||
Les autres caractéristiques de ce menu contextuel seront expliquées dans les sections suivantes. | |||
En plus de ce qui précède, il y a les mouvements de la souris pour faciliter les choses. Consultez la section suivante pour avoir des informations détaillées sur ce dispositif vraiment puissant. | |||
{|align=center | |||
| [[Aperçu de Maxthon]] '''<''' | |||
| | |||
| '''>''' [[Mouvements de la souris]] | |||
|} | |||
'' | |||
Dernière version du 29 mai 2009 à 14:04
Vous avez sans doute remarqué que Maxthon vous propose une barre d'onglets en haut ou en bas de sa fenêtre principale. Avec cette barre d'onglets, vous pouvez ouvrir et accéder à plusieurs pages Web (mais également aux fichiers et aux dossiers de votre ordinateur), à l'intérieur de Maxthon.
Opérations de base
Pour créer une nouvelle page (vide), vous pouvez cliquer sur le bouton Nouveau de la barre d'outils, double cliquer sur l'espace vide de la barre d'onglets ou utiliser la touche de fonction F1. Mais vous pouvez également utiliser le raccourci CTRL+N pour ouvrir un nouvel onglet (vide). Il y a ainsi plusieurs manières d'arriver à ce résultat.
Une autre caractéristique que je préfère c'est Ouvrir une URL depuis le Presse-papier. En effet, si vous copiez une adresse URL dans le presse-papier, vous pourrez l'ouvrir avec le raccourci CTRL+Majuscule+N, ou par le menu Fichier -> Nouvelle page -> URL du Presse-papier , ou avec le bouton de la barre d'outils Nouvelle fenêtre -> URL du Presse-papier .
Lorsque vous avez plusieurs onglets (fenêtres) ouverts avec des pages Web, vous pouvez passer de l'un à l'autre en cliquant sur le nom de l'onglet correspondant sur la barre des onglets. Vous pouvez également employer les raccourcis CTRL+Flèche gauche ou CTRL+Flèche droite ou les touches de fonction F2/F3 pour passer d'un onglet à l'autre (Nota : sauf si vous avez affecté une action pour ces touches de fonction [cf. Options -> Options de Maxthon -> Clavier]).
Vous pouvez également utiliser la roulette de votre souris (en la faisant rouler au niveau de la barre des onglets), pour passer d'un onglet à l'autre. Vous pouvez aussi naviguer dans les onglets en utilisant la roulette tout en maintenant le bouton droit de la souris enfoncé et ce, n'importe où. Ces renseignements ne figuraient pas dans le texte d'origine, mais sont suffisamment importants pour être mentionnés ici.
Pour modifier l'ordre des onglets, vous pouvez les glisser/déplacer dans n'importe quel ordre, en maintenant le bouton gauche de la souris enfoncé et en faisant glisser l'onglet à gauche ou à droite jusqu'à la position désirée.
Pour fermer les onglets, la manière la plus rapide est de double-cliquer sur le nom de l'onglet. Vous pouvez également employer les boutons systèmes Fermer ou Fermer tout qui se trouvent (en principe) en haut à droite de la fenêtre. Mais je pense que vous n'utiliserez plus le bouton Fermer puisque le double-clic est plus simple et plus rapide.
Pour rouvrir l'onglet que vous venez de fermer, vous pouvez cliquer sur le bouton Annuler fermer de la barre d'outils ou utiliser le raccourci ALT+Z. Si vous voulez choisir quel onglet vous voulez rouvrir, vous pouvez cliquer sur la flèche à droite du bouton Annuler fermer.
Caractéristiques particulières
En cliquant-droit sur l'onglet, vous trouverez des commandes supplémentaires dans le menu.
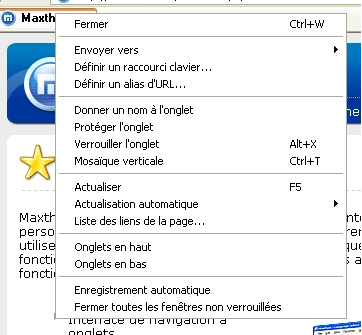
- Envoyer vers - Envoi l'adresse de l'onglet vers la Liste de filtres, les Favoris, un Groupe, sur le Bureau ou vers Internet Explorer. L'envoi sur le Bureau créera un raccourci vers l'URL de l'onglet et l'envoi vers Internet Explorer ouvrira l'URL dans Internet Explorer.
- Donner un nom à l'onglet - Lorsque vous donnez un nom à l'onglet, le nom de l'onglet ne changera plus.
- Protéger l'onglet - Protège l'onglet avec un mot de passe. Avec ce dispositif, vous devez saisir le bon mot de passe avant de pouvoir consulter l'onglet protégé.
- Verrouiller l'onglet - Verrouille l'onglet de sorte que la commande Fermer tout ne ferme pas l'onglet verrouillé. Le raccourci clavier correspondant est ALT+X.
- Actualisation automatique - Actualise automatiquement l'onglet avec un intervalle en secondes à définir. Ce dispositif peut être utile lorsque vous consultez des forums.
- Liste des liens - Affiche tous les liens de l'onglet. Particulièrement utile lorsque vous recherchez des logiciels ou autres. Le raccourci clavier correspondant est ALT+L.
- Onglets en haut/bas - Place la barre des onglets en haut ou en bas de la fenêtre.
- Enregistrement automatique - Enregistre rapidement l'onglet sans rien demander. Vous pouvez modifier cette option par le menu Options -> Options de Maxthon -> Enregistrement -> Enregistrement automatique.
Les autres caractéristiques de ce menu contextuel seront expliquées dans les sections suivantes.
En plus de ce qui précède, il y a les mouvements de la souris pour faciliter les choses. Consultez la section suivante pour avoir des informations détaillées sur ce dispositif vraiment puissant.
| Aperçu de Maxthon < | > Mouvements de la souris |