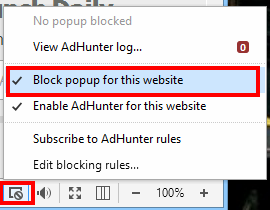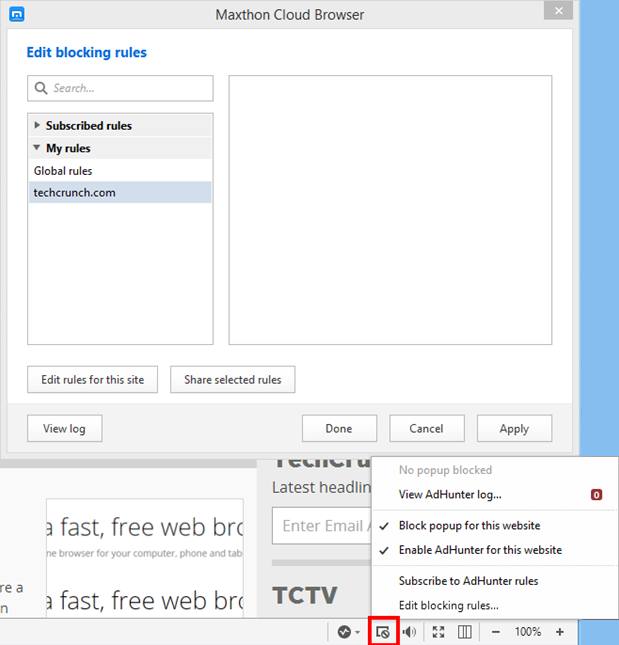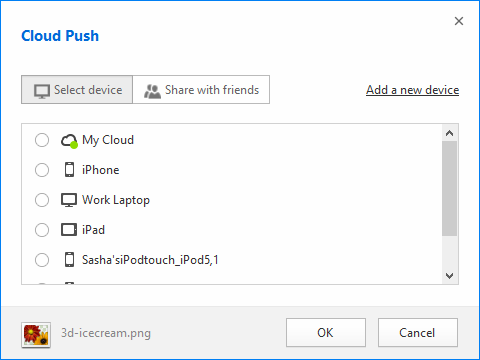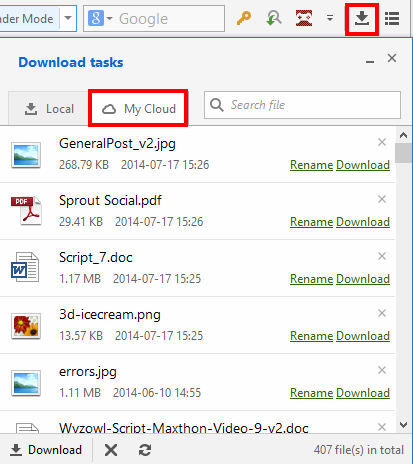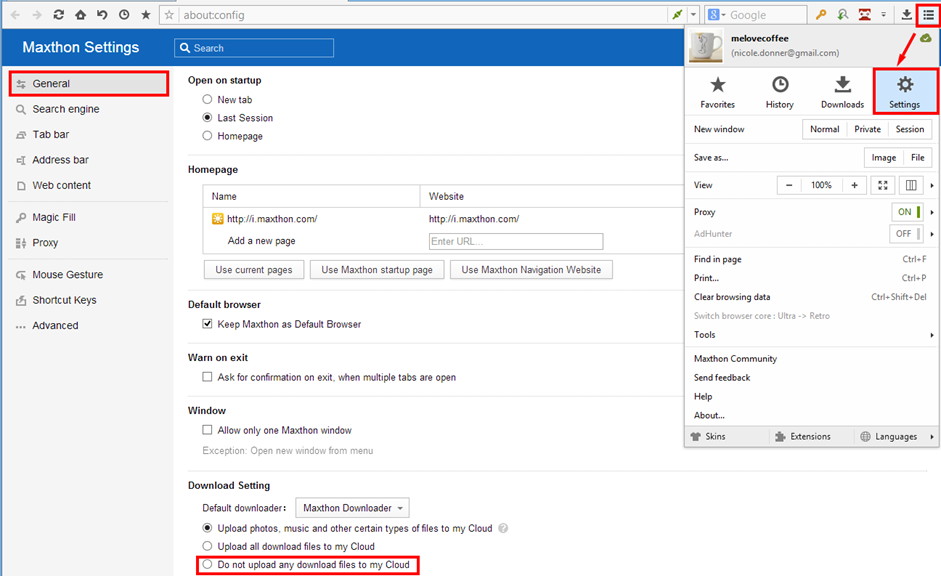« Caractéristiques » : différence entre les versions
Aucun résumé des modifications |
Aucun résumé des modifications |
||
| (2 versions intermédiaires par le même utilisateur non affichées) | |||
| Ligne 27 : | Ligne 27 : | ||
Pour désactiver le remplissage magique, allez dans le Menu, dans le coin supérieur droit > Réglages > Remplissage magique > et sélectionnez "Ne pas activer". | Pour désactiver le remplissage magique, allez dans le Menu, dans le coin supérieur droit > Réglages > Remplissage magique > et sélectionnez "Ne pas activer". | ||
[[image:d-magicfill | [[image:d-magicfill.png]] | ||
| Ligne 37 : | Ligne 37 : | ||
Vous pouvez gérer ces sites dans le Menu, dans le coin supérieur droit > Réglages > Remplissage magique > et sélectionnez "Exceptions". | Vous pouvez gérer ces sites dans le Menu, dans le coin supérieur droit > Réglages > Remplissage magique > et sélectionnez "Exceptions". | ||
==Qu'est-ce que le tueur de pubs ?== | ==Qu'est-ce que le tueur de pubs ?== | ||
| Ligne 56 : | Ligne 55 : | ||
[[image:edit-adhunter.png]] | [[image:edit-adhunter.png]] | ||
Dernière version du 16 avril 2015 à 10:52
Qu'est ce que le remplissage magique ?
Le remplissage magique vous permet de synchroniser de manière sécurisée vos identifiants, mots de passe, et d'autres informations avec différents appareils en utilisant le compte Passport de Maxthon.
Comment utiliser le remplissage magique et le synchoniser avec mes appareils ?
- Connectez-vous à votre compte Passport.
- Cliquez sur OUI quand Maxthon vous demande de sauvegarder vos identifiant et mot de passe.
- Gérer les infos saisies dans le remplissage magique dans Menu (les 3 barres dans le coin en haut à droite) > Réglages > Remplissage magique.
- Vous pouvez sauvegarder des infos, ou ne rien enregistrer pour ne pas laisser de trace, en utilisant cet outil.
- Vous pouvez aussi modifier les infos conservées dans le remplissage magique si un mot de passe ou un identifiant change.
- Toutes vos modifications seront instantanément sauvegardées sur tous les appareils connectés à votre compte Passport.
Vous pouvez
En toute sécurité sauvegarder vos identifiants, mots de passe, et d'autres entrées de formulaire en utilisant Maxthon. Notre triple système de sécurité protège vos informations et les rend disponibles sur tous les appareils utilisant Maxthon.
Comment désactiver le remplissage magique ?
Pour désactiver le remplissage magique, allez dans le Menu, dans le coin supérieur droit > Réglages > Remplissage magique > et sélectionnez "Ne pas activer".
Comment désactiver le remplissage magique pour un site spécifique ?
Lorsque vous êtes invité à enregistrer votre mot de passe sur un site Web, sélectionnez "Jamais pour ce site" et le remplissage magique sera désactivé pour ce site spécifiquement.
Vous pouvez gérer ces sites dans le Menu, dans le coin supérieur droit > Réglages > Remplissage magique > et sélectionnez "Exceptions".
Qu'est-ce que le tueur de pubs ?
Le tueur de pubs de Maxthon offre un bloqueur automatique de pop-up simple et un bloqueur manuel de la plupart ou de toutes les pubs d'une page selon vos règles individuelles, en utilisant les services Passport de Maxthon.
Comment puis-je bloquer manuellement un contenu ?
Cliquez sur l'icône Tueur de pubs, et sélectionnez "Bloquer les popup pour ce site". Ensuite, vous pouvez sélectionner les espaces publicitaires que vous souhaitez bloquer, un par un. Cliquez sur le bouton "Terminer" sur la barre du haut lorsque vous en avez terminé avec la page. Maxthon s'en souviendra et bloquera ces espaces publicitaires la prochaine fois que vous la visiterez.
Comment puis-je modifier les règles du tueur de pubs ?
- Cliquez sur l'icone du tueur de pubs en bas de votre navigateur Maxthon ou allez sur Menu et choisissez "Tueur de pubs".
- A partir de là, vous pouvez modifier vos règles du tueur de pubs en cliquant sur 'Modifier les règles de blocage...'
Qu'est-ce que "Pousser dans le Cloud" ?
La fonction Pousser dans le Cloud de Maxthon vous permet de partager des images, textes et vidéos qui seront accessibles depuis divers plateformes et appareils (Windows, Mac, Android, iOS, fixes et mobiles).
Instructions pas à pas
- Souscrivez gratuitement à un compte Passport à my.maxthon.com.
- Sélectionnez l'URL de l'image ou l'onglet que vous voulez pousser dans le Cloud.
- Clic-doit et sélectionnez "Pousser dans le Cloud".
- Choisissez votre appareil, le numéro de mobile de vos amis ou une adresse email vers lesquels vous souhaitez envoyer le contenu.
- Appuyez sur OK et c'est envoyé.
Lorsque vous vous connectez sur le navigateur Web Maxthon, un message s'affichera et dira que vous avez reçu de nouveaux médias !
Comment puis-je accéder à mes téléchargements dans le Cloud ?
Le gestionnaire de téléchargements de Maxthon, lié au compte Passport, vous aide à conserver une trace de vos téléchargements, peu importe l'appareil que vous utilisez. Gardez tous vos téléchargements à portée de main, tout le temps.
Pas à pas
- Se connecter à votre Passport Maxthon via my.maxthon.com.
- Choisissez le fichier que vous souhaitez télécharger.
- Clic-droit et sélectionnez "Pousser dans le Cloud".
- Vous pouvez aussi a) Télécharger sur votre appareil directement et le fichier sera disponible dans les téléchargements Cloud (clique-droit -> sélectionnez Mon Cloud) ou b) Depuis un autre appareil, sélectionner Mon Cloud et rapatrier le fichier.
- Si vous souhaitez ne pas avoir le suivi de vos téléchargements, allez dans les réglages, section Général, sélectionnez Ne pas envoyer les fichiers téléchargés dans mon cloud ou sélectionnez un téléchargeur différent si vous le souhaitez.
Qu'est-ce que les onglets dans le Cloud ?
Les onglets dans le Cloud vous permettent de reprendre là où vous les aviez laissés en synchronisant automatiquement vos onglets sur vos appareils Android, PC, iOS, Mac, Linux ou Windows Phone qui sont connectés à votre compte Passport de Maxthon.
Comment puis-je synchroniser ?
Assurez-vous de régler vos paramètres, enregistrer vos Favoris et gérer votre remplissage magique en utilisant votre navigateur Maxthon Cloud. Tous vos paramètres seront automatiquement synchronisés avec vos autres appareils qui utilisent Maxthon !
Qu'est ce que Skynote ?
Skynote vous permet d'enregistrer et d'accéder à vos notes n'importe où, n'importe quand. Vous pouvez également les synchroniser entre Windows et Android.