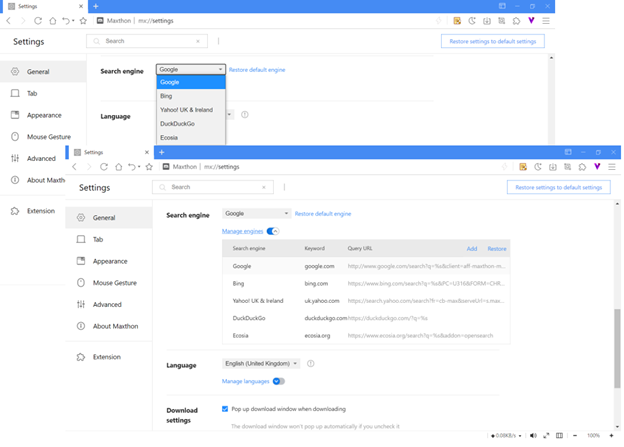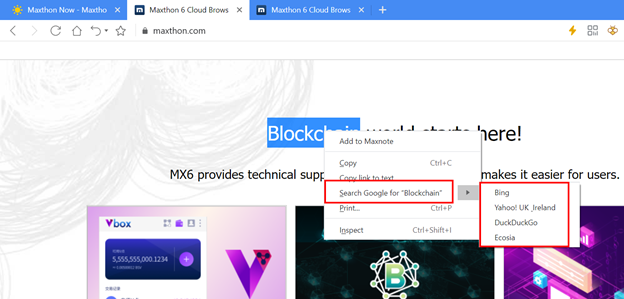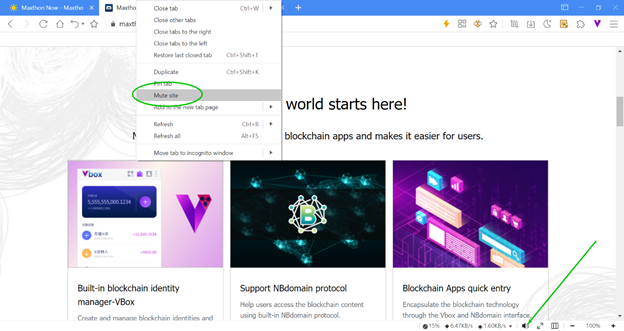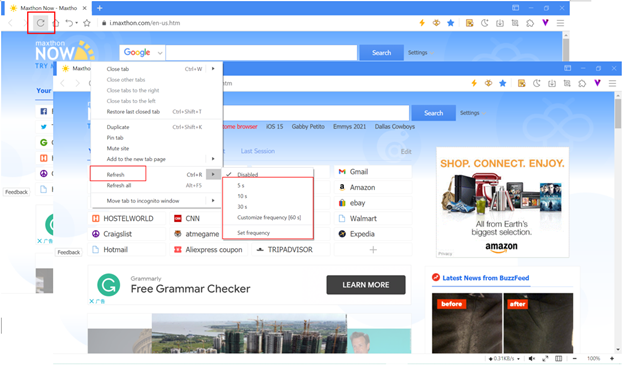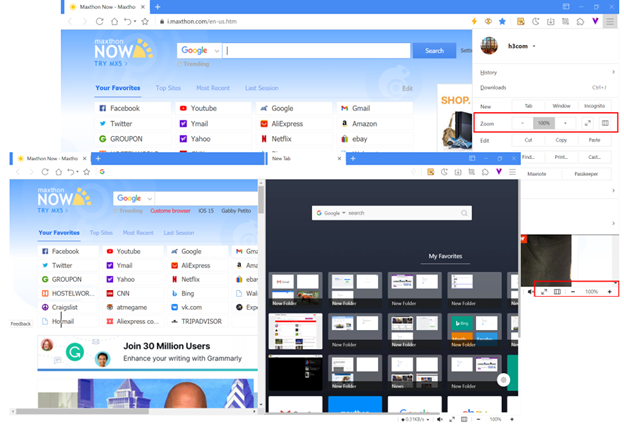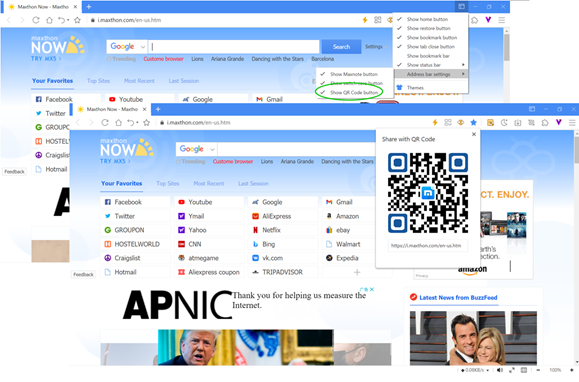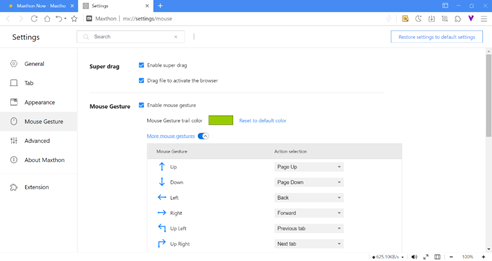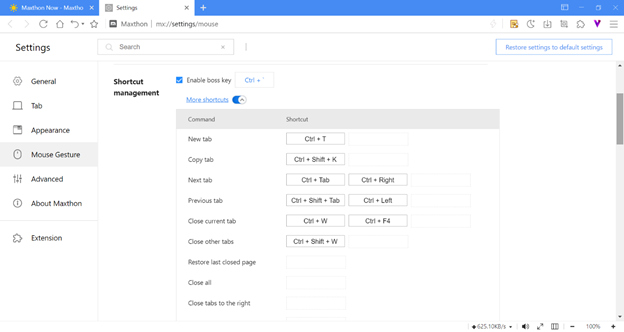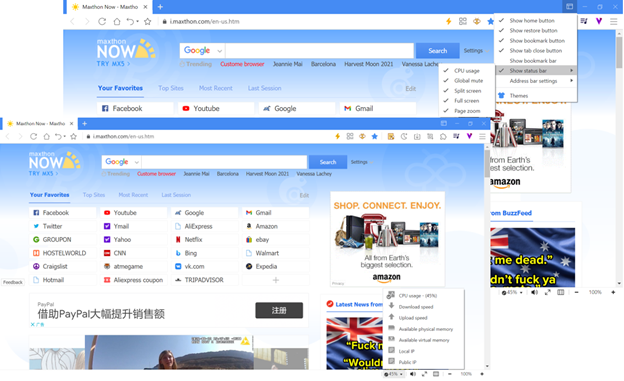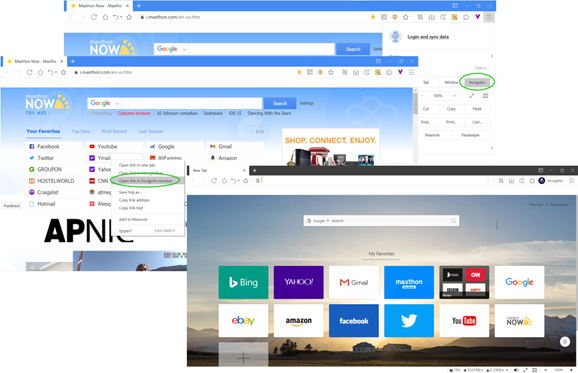« Navigation sur les pages Web » : différence entre les versions
Page créée avec « Search the Web on Maxthon Universal search function The address bar of the Maxthon browser not only access URLs but can also search keywords. It will work using the default search engine. Search suggestions To help you search, maxthon will show search suggestions under the address bar. The suggestions are from your browsing history, bookmarks, and the search engine’s reccommendations. Some of the suggestions can be deleted by deleting the browsing data. image:0... » |
|||
| (65 versions intermédiaires par 3 utilisateurs non affichées) | |||
| Ligne 1 : | Ligne 1 : | ||
== Rechercher sur le Web avec Maxthon == | |||
=== Fonction de recherche universelle === | |||
La barre d'adresse du navigateur Maxthon permet non seulement d'accéder aux URL, mais également de rechercher des mots-clés. Cela fonctionnera en utilisant le moteur de recherche par défaut. | |||
#Suggestions de recherche | |||
#:Pour vous aider à rechercher, maxthon affichera des suggestions de recherche sous la barre d'adresse. Les suggestions proviennent de votre historique de navigation, de vos favoris et des recommandations du moteur de recherche. Certaines des suggestions peuvent être supprimées en supprimant les données de navigation. | |||
#:<br /> | |||
#:[[image:05-00.png]] | |||
#:<br /> | |||
#Personnaliser le moteur de recherche par défaut | |||
#:Vous pouvez modifier le moteur de recherche par défaut ou ajouter un nouveau moteur de recherche. | |||
#:<br /> | |||
#:[[image:05-01.png]] | |||
#:<br /> | |||
#* Allez dans '''Paramètres'''> '''Général'''> '''Moteur de recherche''', cliquez sur la flèche vers le bas pour changer le moteur de recherche par défaut. Le nouvel onglet et la fonction de recherche de texte sélectionnée dans le menu contextuel utiliseront le moteur de recherche par défaut. | |||
#: | |||
#* Cliquez sur '''Gérer les moteurs''' pour ajouter, modifier ou supprimer les moteurs de recherche. | |||
[[image:05- | === Rechercher dans une page Web === | ||
<br /> | |||
[[image:05-02.png]] | |||
<br /> | |||
Vous pouvez rechercher avec un raccourci clavier spécifique ou une phrase sur la page Web : | |||
#En haut à droite, ouvrez le menu, cliquez sur '''Rechercher''', pour ouvrir la barre de recherche. | |||
#: | |||
#Vous pouvez également utiliser le raccourci clavier '''Ctrl + F''' pour retrouver rapidement la barre de recherche. | |||
Les correspondances apparaissent surlignées en jaune. Vous pouvez voir où se trouvent toutes les correspondances sur une page Web à l'aide des marqueurs jaunes sur la barre de défilement. | |||
<blockquote> | |||
'''Conseil :''' copiez le mot-clé, puis appuyez sur le raccourci clavier '''Ctrl + F'''; le mot-clé remplira la barre de recherche et recherchera automatiquement. | |||
</blockquote> | |||
=== Rechercher rapidement des mots ou des phrases sélectionnés === | |||
Vous pouvez également rechercher des mots ou des phrases sur la page Web. | |||
[[image:05-03.png]] | |||
#Mettez en surbrillance un mot ou une phrase, puis faites un clic droit dessus pour le rechercher avec votre moteur de recherche par défaut. | |||
#: | |||
#Vous pouvez également choisir un autre moteur de recherche dans le sous-menu. | |||
== Page Web muette == | |||
Parfois, vous ne souhaitez peut-être pas entendre le son d'une page Web. Vous pouvez '''Rendre Muette''' la page Web. | |||
[[image:05-04.png]] | |||
[[image:05- | #Cliquez avec le bouton droit sur l'onglet et choisissez Site muet; tous les sites appartenant au domaine racine seront mis en sourdine. | ||
#:L'état muet du site est enregistré. Il ne sera pas annulé en redémarrant le navigateur ou en fermant le site, sauf si vous cliquez avec le bouton droit sur l'onglet pour le réactiver ou l'annuler par le bouton muet global. | |||
#: | |||
#Cliquez sur le bouton muet global [[image:05-6.png]] dans la barre d'état pour basculer l'état muet. | |||
#:Le paramètre muet global fonctionne sur l'ensemble du navigateur. Si vous activez la mise en sourdine globale, tous les onglets seront mis en sourdine, et cela ne peut être annulé qu'en désactivant manuellement la mise en sourdine globale. | |||
== Actualisation de la Page == | |||
<br /> | |||
[[image:05-05.png]] | |||
Maxthon permet les méthodes d'actualisation/rechargement suivantes: | |||
#Par le raccourci : '''Ctrl + R'''. | |||
#: | |||
#En cliquant sur le bouton d'actualisation [[image:05-8.png]] sur le coté gauche de la barre d'adresse. | |||
#En faisant un clic droit sur l'onglet et en choisissant '''Actualiser''' | |||
# | |||
#* Actualiser : La page courante est rechargée une nouvelle fois. | |||
#* Actualiser tout : Rechargement de tous les onglets de la fenêtre courant. | |||
#* Auto-actualisation : Modifier la fréquence de rechargement. La page pourra être rechargée toutes les “x secondes” automatiquement. | |||
[[image:05- | == Zoom de la page, affichage en plein écran, partage d'écran == | ||
<br /> | |||
[[image:05-06.png]] | |||
*Vous pouvez zoomer/dé-zoomer dans la page, passer en plein écran/ou partager l'écran lors de la consultation d'une page. | |||
**Utiliser le raccourci de touches '''Ctrl et +''' pour zoomer. | |||
**Utiliser le raccourci de touches '''Ctrl et –''' pour dé-zoomer. | |||
**Utiliser le raccourci de touches '''Ctrl + 0''' pour ramener le zoom à 100%. | |||
**F10 : Partager l'écran. | |||
**F11 : Passer en plein écran. | |||
*Dans le coin supérieur droit, ouvrir le menu et choisissez le zoom : [[image:05-12.png]]. | |||
*Utiliser le bouton zoom de la barre d'état : [[image:05-11.png]]. | |||
== Partager la page avec un QR Code == | |||
Dans le coin supérieur droit, cliquez sur le bouton de personnalisation de l'interface [[image:00-5.png]], '''Paramètres de la barre d'adresse'''> '''Afficher le QR code''', ainsi la barre d'adresse comprendra l'icone du QR code [[image:05-13.png]]. Cliquez sur cette icone pour voir le QR code de la page. | |||
[[image:05- | [[image:05-07.png]] | ||
== Mouvements de la souris == | |||
Dans la page des paramètres, cliquez sur '''Mouvements de la Souris'''> '''Plus de mouvements de la souris''' pour personnaliser. | |||
[[image:05-08.png]] | [[image:05-08.png]] | ||
== Personnaliser les raccourcis == | |||
Dans la page des paramètres, cliquéez sur '''Mouvements et raccourcis'''> '''Gestions des raccourcis'''> '''plus de raccourcis''' pour personnaliser. | |||
[[image:05-09.png]] | [[image:05-09.png]] | ||
Vous pouvez personnaliser la touche "Patron" et verrouiller Maxthon : | |||
* Touche "Patron" : Quand vous utilisez la combinaison de la touche "Patron", le navigateur passe en caché, les vidéos ou fichiers musicaux en cours de lecture sont stoppées. | |||
* Verrouillage de Maxthon : Cette fonction n'est utilisable que si votre compte est ouvert sur le navigateur. Dans ce cas, Le raccourci de touches du mode verrouillé bloque le navigateur, il est nécessaire de se reconnecter pour le dé-verrouiller. | |||
=== Raccourcis par défaut de Maxthon 6 === | |||
{| class="wikitable" | |||
|- | |||
! '''Commande''' || '''Raccourci''' | |||
|- | |||
| Touche Patron || Ctlr + 2 | |||
|- | |||
| Nouvel onglet || Ctrl + T | |||
|- | |||
| Dupliquer l'onglet || Ctrl + Shift + K | |||
|- | |||
| Onglet suivant || Ctrl + Tab || Ctrl + Right | |||
|- | |||
| Onglet précédent || Ctrl + Shift + Tab || Ctrl + Left | |||
|- | |||
| Fermer l'onglet en cours || Ctrl + W || Ctrl + F4 | |||
|- | |||
| Fermer les autres onglets || Ctrl + Shift + W | |||
|- | |||
| Restaurer les dernières pages fermées || | |||
|- | |||
| Fermer tout || | |||
|- | |||
| Fermer les onglets à droite || | |||
|- | |||
| Fermer les onglets à gauche || | |||
|- | |||
| Copier le titre et l'URL || | |||
|- | |||
| Verrouiller l'onglet || | |||
|- | |||
| Désactiver le son de l'onglet en cours || Alt + M | |||
|- | |||
| Précédent || Alt + Left | |||
|- | |||
| Suivant || Alt + Right | |||
|- | |||
| Actualiser || Ctrl + R || F5 | |||
|- | |||
| Arrêter || Esc | |||
|- | |||
| Forcer l'actualisation || Ctrl + F5 | |||
|- | |||
| Actualiser tout || Alt + F5 | |||
|- | |||
| Coller et aller à || Ctrl + Shift + N | |||
|- | |||
| Fermer || Alt + F4 | |||
|- | |||
| Écran partagé || F10 | |||
|- | |||
| Plein écran || F11 | |||
|- | |||
| Focus sur la barre d'adresse || Ctrl + L || Alt + D | |||
|- | |||
| Page d'accueil || | |||
|- | |||
| Nouvelle fenêtre || Ctrl + N | |||
|- | |||
| Nouvelle fenêtre privée || | |||
|- | |||
| Quitter || | |||
|- | |||
| Capturer une zone || Ctrl + F1 | |||
|- | |||
| Capturer toute la page || Ctrl + F2 | |||
|- | |||
| Enregistrer sous... || Ctrl + S | |||
|- | |||
| Rechercher dans la page... || Ctrl + F | |||
|- | |||
| Traduire cette page || | |||
|- | |||
| Outils pour développeur || Ctrl + Shift + I || F12 | |||
|- | |||
| Gestionnaire de téléchargement || Ctrl + J | |||
|- | |||
| Ajouter à Maxnote || | |||
|- | |||
| Ajouter aux favoris || Ctrl + D | |||
|- | |||
| Afficher/Cacher la barre des favoris || Ctrl + Shift + B | |||
|- | |||
| Historique || Ctrl + H | |||
|- | |||
| Dernière session || | |||
|- | |||
| Effacer les données de navigation || Ctrl + Shift + F | |||
|- | |||
| Zoom avant || Ctrl + = | |||
|- | |||
| Zoom arrière || Ctrl + - | |||
|- | |||
| Restaurer || Ctrl + 0 | |||
|- | |||
| Aperçu avant impression || Ctrl + P | |||
|- | |||
| Verrouiller Maxthon || | |||
|- | |||
| Centre d'aide || F1 | |||
|- | |||
| Ouvrir le menu principal || Alt + F | |||
|- | |||
| Ouvrir les favoris || Alt + A | |||
|- | |||
| Maxnote || Shift + Alt + N | |||
|- | |||
| Ouvrir le centre personnel || Ctrl + Y | |||
|- | |||
|} | |||
== Barre d'état == | |||
<br /> | |||
[[image:05-10.png]] | [[image:05-10.png]] | ||
Dans le coin supérieur droit, cliquez sur paramètres de l'interface [[image:00-5.png]] et cocher '''Afficher la barre d'état'''. | |||
Vous pouvez afficher ces options sur la barre d'état : | |||
* Utilisation CPU. | |||
* Sourdine globale. | |||
* Partage écran. | |||
* Plein écran. | |||
* Zoom de la Page. | |||
Cliquez sur l'utilisation du CPU sur la barre d'état pour activer d'autres options. | |||
== Flash Player n'est plus disponible == | |||
Depuis 2021, Adobe a arrêté le support du Plugin Flash Player. Les contenus en Flash, ce qui inclus les fichiers audio et vidéo, ne seront donc plus accessibles et joués dans Maxthon 6. | |||
== Mode Incognito/Privé == | |||
Si vous ne souhaitez pas que Maxthon mémorise vos actions et visites de sites, vous pouvez basculer en mode Privé. Dans ce mode, qui reste lié à votre compte précédemment ouvert, vous pouvez cependant accéder à vos marque-pages, vos notes, votre gestionnaire de mots de Passe (Passkeeper) et utiliser la majeure partie des fonctions du navigateur. | |||
Dans le coin supérieur droit, cliquez sur le bouton du menu [[image:03-2.png]]> '''Privé'''. | |||
Ou faire un clic droit sur une URL, un marque-page, une vignette de l'écran d'accès rapide, et choisir '''Ouvrir dans une fenêtre privée'''. | |||
[[image:05- | [[image:05-14.png]] | ||
[[ | <center>[[Maxthon 6.0]]</center> | ||
Dernière version du 11 avril 2022 à 13:51
Rechercher sur le Web avec Maxthon
Fonction de recherche universelle
La barre d'adresse du navigateur Maxthon permet non seulement d'accéder aux URL, mais également de rechercher des mots-clés. Cela fonctionnera en utilisant le moteur de recherche par défaut.
- Suggestions de recherche
- Pour vous aider à rechercher, maxthon affichera des suggestions de recherche sous la barre d'adresse. Les suggestions proviennent de votre historique de navigation, de vos favoris et des recommandations du moteur de recherche. Certaines des suggestions peuvent être supprimées en supprimant les données de navigation.
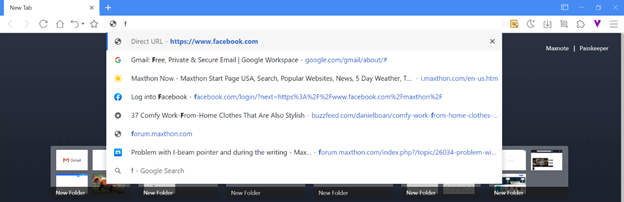
- Personnaliser le moteur de recherche par défaut
- Allez dans Paramètres> Général> Moteur de recherche, cliquez sur la flèche vers le bas pour changer le moteur de recherche par défaut. Le nouvel onglet et la fonction de recherche de texte sélectionnée dans le menu contextuel utiliseront le moteur de recherche par défaut.
- Cliquez sur Gérer les moteurs pour ajouter, modifier ou supprimer les moteurs de recherche.
Rechercher dans une page Web
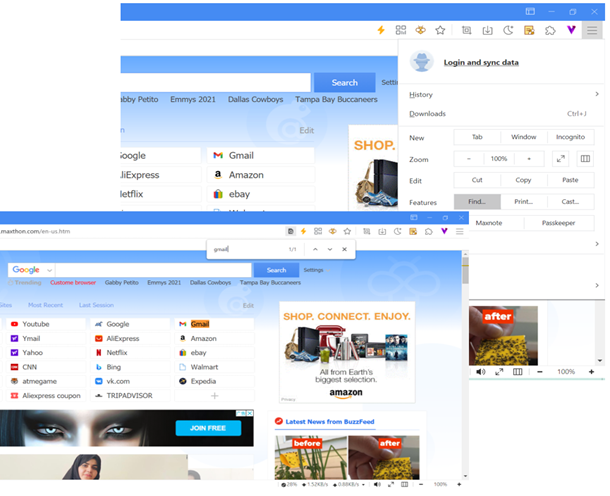
Vous pouvez rechercher avec un raccourci clavier spécifique ou une phrase sur la page Web :
- En haut à droite, ouvrez le menu, cliquez sur Rechercher, pour ouvrir la barre de recherche.
- Vous pouvez également utiliser le raccourci clavier Ctrl + F pour retrouver rapidement la barre de recherche.
Les correspondances apparaissent surlignées en jaune. Vous pouvez voir où se trouvent toutes les correspondances sur une page Web à l'aide des marqueurs jaunes sur la barre de défilement.
Conseil : copiez le mot-clé, puis appuyez sur le raccourci clavier Ctrl + F; le mot-clé remplira la barre de recherche et recherchera automatiquement.
Rechercher rapidement des mots ou des phrases sélectionnés
Vous pouvez également rechercher des mots ou des phrases sur la page Web.
- Mettez en surbrillance un mot ou une phrase, puis faites un clic droit dessus pour le rechercher avec votre moteur de recherche par défaut.
- Vous pouvez également choisir un autre moteur de recherche dans le sous-menu.
Page Web muette
Parfois, vous ne souhaitez peut-être pas entendre le son d'une page Web. Vous pouvez Rendre Muette la page Web.
- Cliquez avec le bouton droit sur l'onglet et choisissez Site muet; tous les sites appartenant au domaine racine seront mis en sourdine.
- L'état muet du site est enregistré. Il ne sera pas annulé en redémarrant le navigateur ou en fermant le site, sauf si vous cliquez avec le bouton droit sur l'onglet pour le réactiver ou l'annuler par le bouton muet global.
- Cliquez sur le bouton muet global
 dans la barre d'état pour basculer l'état muet.
dans la barre d'état pour basculer l'état muet.
- Le paramètre muet global fonctionne sur l'ensemble du navigateur. Si vous activez la mise en sourdine globale, tous les onglets seront mis en sourdine, et cela ne peut être annulé qu'en désactivant manuellement la mise en sourdine globale.
Actualisation de la Page
Maxthon permet les méthodes d'actualisation/rechargement suivantes:
- Par le raccourci : Ctrl + R.
- En cliquant sur le bouton d'actualisation
 sur le coté gauche de la barre d'adresse.
sur le coté gauche de la barre d'adresse. - En faisant un clic droit sur l'onglet et en choisissant Actualiser
-
- Actualiser : La page courante est rechargée une nouvelle fois.
- Actualiser tout : Rechargement de tous les onglets de la fenêtre courant.
- Auto-actualisation : Modifier la fréquence de rechargement. La page pourra être rechargée toutes les “x secondes” automatiquement.
Zoom de la page, affichage en plein écran, partage d'écran
- Vous pouvez zoomer/dé-zoomer dans la page, passer en plein écran/ou partager l'écran lors de la consultation d'une page.
- Utiliser le raccourci de touches Ctrl et + pour zoomer.
- Utiliser le raccourci de touches Ctrl et – pour dé-zoomer.
- Utiliser le raccourci de touches Ctrl + 0 pour ramener le zoom à 100%.
- F10 : Partager l'écran.
- F11 : Passer en plein écran.
- Dans le coin supérieur droit, ouvrir le menu et choisissez le zoom :
 .
. - Utiliser le bouton zoom de la barre d'état :
 .
.
Partager la page avec un QR Code
Dans le coin supérieur droit, cliquez sur le bouton de personnalisation de l'interface ![]() , Paramètres de la barre d'adresse> Afficher le QR code, ainsi la barre d'adresse comprendra l'icone du QR code
, Paramètres de la barre d'adresse> Afficher le QR code, ainsi la barre d'adresse comprendra l'icone du QR code ![]() . Cliquez sur cette icone pour voir le QR code de la page.
. Cliquez sur cette icone pour voir le QR code de la page.
Mouvements de la souris
Dans la page des paramètres, cliquez sur Mouvements de la Souris> Plus de mouvements de la souris pour personnaliser.
Personnaliser les raccourcis
Dans la page des paramètres, cliquéez sur Mouvements et raccourcis> Gestions des raccourcis> plus de raccourcis pour personnaliser.
Vous pouvez personnaliser la touche "Patron" et verrouiller Maxthon :
- Touche "Patron" : Quand vous utilisez la combinaison de la touche "Patron", le navigateur passe en caché, les vidéos ou fichiers musicaux en cours de lecture sont stoppées.
- Verrouillage de Maxthon : Cette fonction n'est utilisable que si votre compte est ouvert sur le navigateur. Dans ce cas, Le raccourci de touches du mode verrouillé bloque le navigateur, il est nécessaire de se reconnecter pour le dé-verrouiller.
Raccourcis par défaut de Maxthon 6
| Commande | Raccourci | |
|---|---|---|
| Touche Patron | Ctlr + 2 | |
| Nouvel onglet | Ctrl + T | |
| Dupliquer l'onglet | Ctrl + Shift + K | |
| Onglet suivant | Ctrl + Tab | Ctrl + Right |
| Onglet précédent | Ctrl + Shift + Tab | Ctrl + Left |
| Fermer l'onglet en cours | Ctrl + W | Ctrl + F4 |
| Fermer les autres onglets | Ctrl + Shift + W | |
| Restaurer les dernières pages fermées | ||
| Fermer tout | ||
| Fermer les onglets à droite | ||
| Fermer les onglets à gauche | ||
| Copier le titre et l'URL | ||
| Verrouiller l'onglet | ||
| Désactiver le son de l'onglet en cours | Alt + M | |
| Précédent | Alt + Left | |
| Suivant | Alt + Right | |
| Actualiser | Ctrl + R | F5 |
| Arrêter | Esc | |
| Forcer l'actualisation | Ctrl + F5 | |
| Actualiser tout | Alt + F5 | |
| Coller et aller à | Ctrl + Shift + N | |
| Fermer | Alt + F4 | |
| Écran partagé | F10 | |
| Plein écran | F11 | |
| Focus sur la barre d'adresse | Ctrl + L | Alt + D |
| Page d'accueil | ||
| Nouvelle fenêtre | Ctrl + N | |
| Nouvelle fenêtre privée | ||
| Quitter | ||
| Capturer une zone | Ctrl + F1 | |
| Capturer toute la page | Ctrl + F2 | |
| Enregistrer sous... | Ctrl + S | |
| Rechercher dans la page... | Ctrl + F | |
| Traduire cette page | ||
| Outils pour développeur | Ctrl + Shift + I | F12 |
| Gestionnaire de téléchargement | Ctrl + J | |
| Ajouter à Maxnote | ||
| Ajouter aux favoris | Ctrl + D | |
| Afficher/Cacher la barre des favoris | Ctrl + Shift + B | |
| Historique | Ctrl + H | |
| Dernière session | ||
| Effacer les données de navigation | Ctrl + Shift + F | |
| Zoom avant | Ctrl + = | |
| Zoom arrière | Ctrl + - | |
| Restaurer | Ctrl + 0 | |
| Aperçu avant impression | Ctrl + P | |
| Verrouiller Maxthon | ||
| Centre d'aide | F1 | |
| Ouvrir le menu principal | Alt + F | |
| Ouvrir les favoris | Alt + A | |
| Maxnote | Shift + Alt + N | |
| Ouvrir le centre personnel | Ctrl + Y |
Barre d'état
Dans le coin supérieur droit, cliquez sur paramètres de l'interface ![]() et cocher Afficher la barre d'état.
et cocher Afficher la barre d'état.
Vous pouvez afficher ces options sur la barre d'état :
- Utilisation CPU.
- Sourdine globale.
- Partage écran.
- Plein écran.
- Zoom de la Page.
Cliquez sur l'utilisation du CPU sur la barre d'état pour activer d'autres options.
Flash Player n'est plus disponible
Depuis 2021, Adobe a arrêté le support du Plugin Flash Player. Les contenus en Flash, ce qui inclus les fichiers audio et vidéo, ne seront donc plus accessibles et joués dans Maxthon 6.
Mode Incognito/Privé
Si vous ne souhaitez pas que Maxthon mémorise vos actions et visites de sites, vous pouvez basculer en mode Privé. Dans ce mode, qui reste lié à votre compte précédemment ouvert, vous pouvez cependant accéder à vos marque-pages, vos notes, votre gestionnaire de mots de Passe (Passkeeper) et utiliser la majeure partie des fonctions du navigateur.
Dans le coin supérieur droit, cliquez sur le bouton du menu ![]() > Privé.
> Privé.
Ou faire un clic droit sur une URL, un marque-page, une vignette de l'écran d'accès rapide, et choisir Ouvrir dans une fenêtre privée.