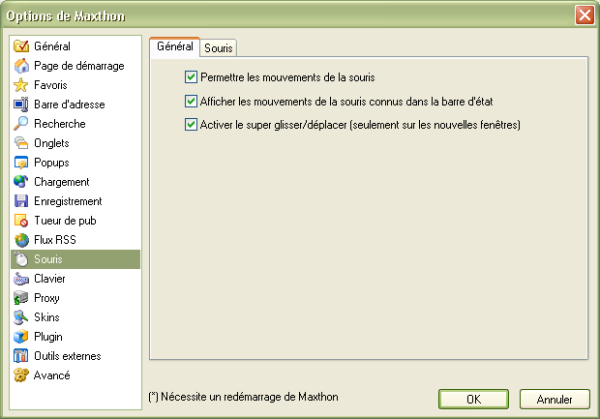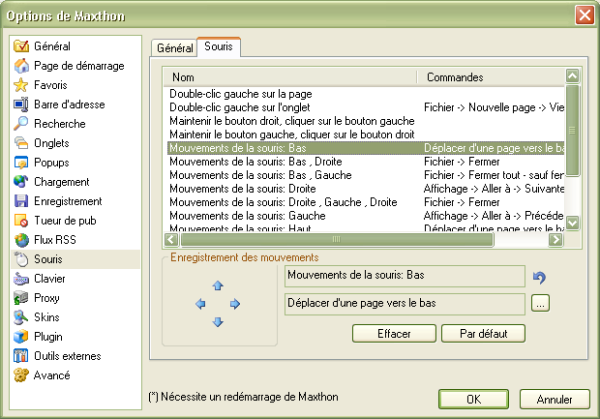« Les mouvements de la souris » : différence entre les versions
Aucun résumé des modifications |
mAucun résumé des modifications |
||
| (Une version intermédiaire par un autre utilisateur non affichée) | |||
| Ligne 9 : | Ligne 9 : | ||
;Afficher les mouvements de la souris connus dans la barre d'état: Si vous avez permis les mouvements de la souris, vous pouvez voir le mouvement que vous faites avec la souris dans la barre d'état. Si le mouvement de la souris est réussi, vous voyez la commande qui a été | ;Afficher les mouvements de la souris connus dans la barre d'état: Si vous avez permis les mouvements de la souris, vous pouvez voir le mouvement que vous faites avec la souris dans la barre d'état. Si le mouvement de la souris est réussi, vous voyez la commande qui a été exécutée. | ||
;Activer le super glisser/déplacer (seulement sur les nouvelles fenêtres): Cette option permet de faire une recherche rapide, d'ouvrir des liens dans de nouveaux onglets, de convertir un lien (écrit en texte et non en lien hypertexte) en | ;Activer le super glisser/déplacer (seulement sur les nouvelles fenêtres): Cette option permet de faire une recherche rapide, d'ouvrir des liens dans de nouveaux onglets, de convertir un lien (écrit en texte et non en lien hypertexte) en vraie adresse URL et de l'ouvrir, d'enregistrer une image ou du texte si vous maintenez enfoncé la touche "CTRL".<br>Comment ?<br>* Sélectionner une partie du texte d'une page Web,<br>* maintenez le clic gauche enfoncé sur la sélection,<br>* faites '''glisser''' votre souris<br>* '''déplacez''' votre souris légèrement et '''lâchez''' le bouton plus loin sur l'écran.<br> Si vous faites un glisser/déplacer sur une adresse URL ou une image, un nouvel onglet sera ouvert. Pour plus d'information sur le super glisser/déplace, consultez [http://www.ldfa.net/wiki/index.php/Super_Glisser/D%C3%A9placer Le guide du débutant de Maxthon]> | ||
== Souris == | == Souris == | ||
| Ligne 25 : | Ligne 24 : | ||
* '''Mouvements de la souris : Gauche, Bas''' <Br>(pour obtenir cela un clic sur la flèche vers la gauche, puis un clic sur la flèche vers le bas) | * '''Mouvements de la souris : Gauche, Bas''' <Br>(pour obtenir cela un clic sur la flèche vers la gauche, puis un clic sur la flèche vers le bas) | ||
* et la commande : '''Groupes -> 1. | * et la commande : '''Groupes -> 1. Maxthon'''<br> dans la boîte de dialogue déroulante, obtenue en cliquant sur le petit bouton avec les 3 points que vous voyez au bout de la deuxième zone de saisie;<br> (le Groupe "1." peut être différent chez vous, bien sûr, ici c'est un exemple). | ||
* Valider en appuyant sur "Ok". | * Valider en appuyant sur "Ok". | ||
Dernière version du 27 juin 2008 à 15:18
Général
- Permettre les mouvements de la souris
- Cochez cette option pour commander Maxthon avec votre souris. Utilisez le bouton droit de la souris et déplacez votre souris !
Vous pouvez trouver plus d'informations sur les mouvements de la souris dans Le guide du débutant de Maxthon.
- Afficher les mouvements de la souris connus dans la barre d'état
- Si vous avez permis les mouvements de la souris, vous pouvez voir le mouvement que vous faites avec la souris dans la barre d'état. Si le mouvement de la souris est réussi, vous voyez la commande qui a été exécutée.
- Activer le super glisser/déplacer (seulement sur les nouvelles fenêtres)
- Cette option permet de faire une recherche rapide, d'ouvrir des liens dans de nouveaux onglets, de convertir un lien (écrit en texte et non en lien hypertexte) en vraie adresse URL et de l'ouvrir, d'enregistrer une image ou du texte si vous maintenez enfoncé la touche "CTRL".
Comment ?
* Sélectionner une partie du texte d'une page Web,
* maintenez le clic gauche enfoncé sur la sélection,
* faites glisser votre souris
* déplacez votre souris légèrement et lâchez le bouton plus loin sur l'écran.
Si vous faites un glisser/déplacer sur une adresse URL ou une image, un nouvel onglet sera ouvert. Pour plus d'information sur le super glisser/déplace, consultez Le guide du débutant de Maxthon>
Souris
Ici vous pouvez définir les mouvements de votre souris. Utiliser "Enregistrement des mouvements" pour indiquer la direction et pour ajouter une commande à ce mouvement.
Par exemple : pour lancer mon groupe préféré : Maxthon par des mouvements, vers la gauche puis vers le bas, de la souris, j'ai choisi, dans "Enregistrement des mouvements" :
- Mouvements de la souris : Gauche, Bas
(pour obtenir cela un clic sur la flèche vers la gauche, puis un clic sur la flèche vers le bas) - et la commande : Groupes -> 1. Maxthon
dans la boîte de dialogue déroulante, obtenue en cliquant sur le petit bouton avec les 3 points que vous voyez au bout de la deuxième zone de saisie;
(le Groupe "1." peut être différent chez vous, bien sûr, ici c'est un exemple). - Valider en appuyant sur "Ok".
Ensuite pour lancer le groupe Maxthon, il faut maintenir le clic-droit de la souris et déplacer (de quelques pixels) la souris vers la gauche puis vers le bas, lâcher le bouton et Maxthon ouvre le groupe Maxthon.