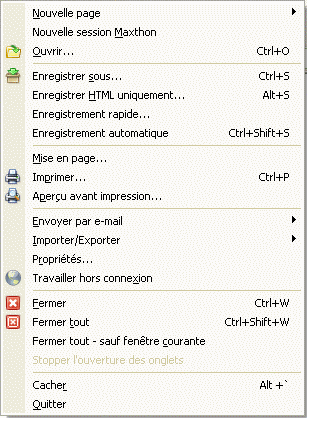« Menu Fichier » : différence entre les versions
Aucun résumé des modifications |
mAucun résumé des modifications |
||
| (5 versions intermédiaires par 2 utilisateurs non affichées) | |||
| Ligne 3 : | Ligne 3 : | ||
;Nouvelle Page <i><font color=green>Ctrl + N</font></i>: Ouvre un nouvel onglet.<br>Vous pouvez ouvrir une page vierge, votre page d'accueil, l'URL de la page en cours ou une URL à partir du presse-papier. Ceci ouvrira l'URL présente dans votre presse-papier. | ;Nouvelle Page <i><font color=green>Ctrl + N</font></i>: Ouvre un nouvel onglet.<br>Vous pouvez ouvrir une page vierge, votre page d'accueil, l'URL de la page en cours ou une URL à partir du presse-papier. Ceci ouvrira l'URL présente dans votre presse-papier. | ||
{| style="color:#FF6600; background:#FFF6E0; border: 1px solid #FF9900" | {| style="color:#FF6600; background:#FFF6E0; border: 1px solid #FF9900" | ||
| [[image:tip.png]] Vous pouvez également ouvrir un nouvel onglet avec les mouvements de la souris. | | [[image:tip.png]] Vous pouvez également ouvrir un nouvel onglet avec les mouvements de la souris ou avec un double clic gauche sur la barre d'onglets. | ||
|} | |} | ||
;Nouvelle session Maxthon: Ouvre une nouvelle instance de Maxthon. Vous pouvez désactiver cette option dans <b>Options de Maxthon > Général > N'autoriser qu'une seule instance de Maxthon</b>. | ;Nouvelle session Maxthon: Ouvre une nouvelle instance de Maxthon. Vous pouvez désactiver cette option dans <b>Options de Maxthon > Général > N'autoriser qu'une seule instance de Maxthon</b>. | ||
;Ouvrir... <i><font color=green>Ctrl + O</font></i>: Affiche une boîte de dialogue pour vous permettre d'ouvrir ou de parcourir une adresse Web, un fichier ou un dossier. Maxthon l'ouvrira. | ;Ouvrir... <i><font color=green>Ctrl + O</font></i>: Affiche une boîte de dialogue pour vous permettre d'ouvrir ou de parcourir une adresse Web, un fichier ou un dossier. Maxthon l'ouvrira. | ||
; | ;Enregistrer sous... <i><font color=green>Ctrl + S</font></i>: Enregistre la page Web en cours sous un autre nom ou avec une autre extension. Ceci enregistrera la page Web entièrement en utilisant les fonctions internes d'Internet Explorer.<br> Il est recommandé d'utiliser la fonction 'Enregistrement rapide' pour enregistrer les pages Web. | ||
;Enregistrer HTML uniquement... <i><font color=green>Alt + S</font></i>: Enregistre la page Web en cours, mais uniquement la partie HTML (le texte). Ceci n'enregistrera pas les images ou les autres éléments. | |||
;Enregistrement rapide: Enregistre rapidement la page Web en cours en incluant les images graphiques.<br> Cette méthode est plus rapide que la fonction 'Enregistrer sous...' et elle doit mieux fonctionner sur plus de pages, même si elle fait la même chose. | |||
;Enregistrement automatique <i><font color=green>Ctrl + Alt + S</font></i>: Cette fonction enregistrera la page Web en cours dans le répertoire par défaut sans aucune boîte de dialogue ou message de confirmation. L'enregistrement automatique propose 4 options : la page Web est enregistrée au format HTML, au format MHT, au format HTML uniquement ou en enregistrement automatique.<br>Vous pouvez modifier ces réglages dans le menu <b>Options > Option de Maxthon > Enregistrement</b>. | |||
;Mise en page...: Ouvre une boîte de dialogue pour la mise en page (si vous voulez imprimer la page). | |||
; | ;Imprimer... <i><font color=green>Ctrl + P</font></i>: Ouvre la boîte de dialogue standard d'impression de Windows. | ||
; | ;Aperçu avant impression...: Affiche la boîte de dialogue standard d'aperçu avant impression de la page en cours. | ||
; | ;Envoyer par e-mail: Envoie la page ou le lien en cours par e-mail. | ||
; | ;Importer/Exporter: Importe ou exporte les Favoris de Maxthon. Importe ou exporte également la liste des Proxy de Maxthon. | ||
{| style="color:#FF0000; background:#FFF0F0; border: 1px solid #FF9999" | {| style="color:#FF0000; background:#FFF0F0; border: 1px solid #FF9999" | ||
| [[image:warn.png]] | | [[image:warn.png]] Exporter les Favoris vers un format IE ne fonctionne pas avec Windows XP SP2 ! Vous devez utiliser le format de Maxthon. | ||
|} | |} | ||
; | ;Propriétés...: Affiche la boîte de dialogue des propriétés de la page en cours. | ||
;Travailler hors connexion: Bascule Maxthon en mode hors connexion. Vous ne pourrez pas consulter de nouvelles pages avant de retourner en mode connecté. | |||
;Fermer <i><font color=green>Ctrl + W</font></i>: Ferme l'onglet en cours. Vous pouvez également double cliquer sur le titre de l'onglet actif dans la barre des onglets pour fermer la page Web en cours. | |||
;Fermer tout <i><font color=green>Ctrl + Shift + W</font></i>: Fermer tous les onglets ouverts. | |||
;Fermer tout, sauf fenêtre courante: Ferme tous les onglets sauf l'onglet en cours. | |||
; | ;Stopper l'ouverture des onglets: Lors du chargement d'un groupe, vous pouvez stopper le chargement des éléments du groupe. Ceci n'arrête pas le chargement d'une page, mais seulement le chargement des nouveaux onglets. | ||
; | ;Cacher <i><font color=green>Alt + ' </font></i>: Cache le programme complètement. Maxthon n'affichera plus son icône dans la barre des tâches ou dans la zone de notification. Appuyez sur la touche de nouveau pour afficher Maxthon. <br>Vous pouvez modifier/activer la touche dans le menu <b>Options > Options de Maxthon > Général > Activer la touche "Patron !"</b> | ||
; | ;Quitter: Ferme Maxthon. | ||
{| style="color:#FF6600; background:#FFF6E0; border: 1px solid #FF9900" | {| style="color:#FF6600; background:#FFF6E0; border: 1px solid #FF9900" | ||
| [[image:tip.png]] | | [[image:tip.png]] Vous pouvez afficher ou supprimer la boîte de dialogue de confirmation dans le menu <b>Options > Options de Maxthon > Avancé > Nécessite une confirmation</b> en cochant <b>Quitter le programme</b>. | ||
|} | |} | ||
<center> '''<''' [[Menus de Maxthon]] | [[Menu Edition]] '''>''' </center> | <center> '''<''' [[Menus de Maxthon]] | [[Menu Edition]] '''>''' </center> | ||
Dernière version du 2 juillet 2008 à 13:51
- Nouvelle Page Ctrl + N
- Ouvre un nouvel onglet.
Vous pouvez ouvrir une page vierge, votre page d'accueil, l'URL de la page en cours ou une URL à partir du presse-papier. Ceci ouvrira l'URL présente dans votre presse-papier.
- Nouvelle session Maxthon
- Ouvre une nouvelle instance de Maxthon. Vous pouvez désactiver cette option dans Options de Maxthon > Général > N'autoriser qu'une seule instance de Maxthon.
- Ouvrir... Ctrl + O
- Affiche une boîte de dialogue pour vous permettre d'ouvrir ou de parcourir une adresse Web, un fichier ou un dossier. Maxthon l'ouvrira.
- Enregistrer sous... Ctrl + S
- Enregistre la page Web en cours sous un autre nom ou avec une autre extension. Ceci enregistrera la page Web entièrement en utilisant les fonctions internes d'Internet Explorer.
Il est recommandé d'utiliser la fonction 'Enregistrement rapide' pour enregistrer les pages Web.
- Enregistrer HTML uniquement... Alt + S
- Enregistre la page Web en cours, mais uniquement la partie HTML (le texte). Ceci n'enregistrera pas les images ou les autres éléments.
- Enregistrement rapide
- Enregistre rapidement la page Web en cours en incluant les images graphiques.
Cette méthode est plus rapide que la fonction 'Enregistrer sous...' et elle doit mieux fonctionner sur plus de pages, même si elle fait la même chose.
- Enregistrement automatique Ctrl + Alt + S
- Cette fonction enregistrera la page Web en cours dans le répertoire par défaut sans aucune boîte de dialogue ou message de confirmation. L'enregistrement automatique propose 4 options : la page Web est enregistrée au format HTML, au format MHT, au format HTML uniquement ou en enregistrement automatique.
Vous pouvez modifier ces réglages dans le menu Options > Option de Maxthon > Enregistrement.
- Mise en page...
- Ouvre une boîte de dialogue pour la mise en page (si vous voulez imprimer la page).
- Imprimer... Ctrl + P
- Ouvre la boîte de dialogue standard d'impression de Windows.
- Aperçu avant impression...
- Affiche la boîte de dialogue standard d'aperçu avant impression de la page en cours.
- Envoyer par e-mail
- Envoie la page ou le lien en cours par e-mail.
- Importer/Exporter
- Importe ou exporte les Favoris de Maxthon. Importe ou exporte également la liste des Proxy de Maxthon.
- Propriétés...
- Affiche la boîte de dialogue des propriétés de la page en cours.
- Travailler hors connexion
- Bascule Maxthon en mode hors connexion. Vous ne pourrez pas consulter de nouvelles pages avant de retourner en mode connecté.
- Fermer Ctrl + W
- Ferme l'onglet en cours. Vous pouvez également double cliquer sur le titre de l'onglet actif dans la barre des onglets pour fermer la page Web en cours.
- Fermer tout Ctrl + Shift + W
- Fermer tous les onglets ouverts.
- Fermer tout, sauf fenêtre courante
- Ferme tous les onglets sauf l'onglet en cours.
- Stopper l'ouverture des onglets
- Lors du chargement d'un groupe, vous pouvez stopper le chargement des éléments du groupe. Ceci n'arrête pas le chargement d'une page, mais seulement le chargement des nouveaux onglets.
- Cacher Alt + '
- Cache le programme complètement. Maxthon n'affichera plus son icône dans la barre des tâches ou dans la zone de notification. Appuyez sur la touche de nouveau pour afficher Maxthon.
Vous pouvez modifier/activer la touche dans le menu Options > Options de Maxthon > Général > Activer la touche "Patron !"
- Quitter
- Ferme Maxthon.