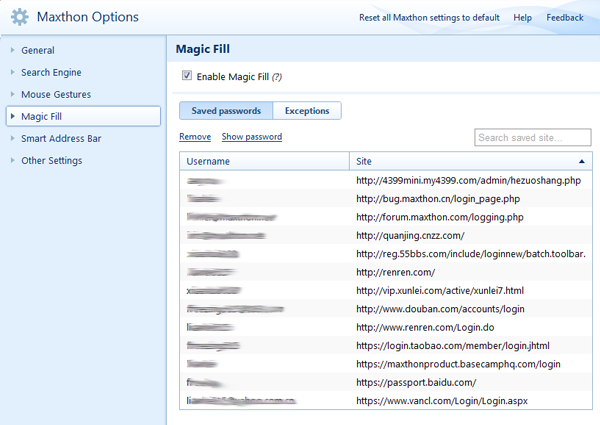« Remplissage magique » : différence entre les versions
Aucun résumé des modifications |
Aucun résumé des modifications |
||
| Ligne 2 : | Ligne 2 : | ||
== | ==Activer le remplissage magique== | ||
Le remplissage magique est activé par défaut. Lorsque vous avez remplis un nom d'utilisateur et un mot de passe, right click on your mouse and select the option to save. After you successfully log-in you'll get a prompt to save the information to Magic Fill. Agree to it and that'll be the last time you have to manually enter that information for that website. | |||
Version du 31 août 2010 à 11:04
Activer le remplissage magique
Le remplissage magique est activé par défaut. Lorsque vous avez remplis un nom d'utilisateur et un mot de passe, right click on your mouse and select the option to save. After you successfully log-in you'll get a prompt to save the information to Magic Fill. Agree to it and that'll be the last time you have to manually enter that information for that website.
Saved Passwords
Click "Saved Passwords" to show the list with of the saved usernames and passwords from your websites. You will be prompted to log-in again, just to keep things safe.
- (1)Remove a password
- Select a site on the list, click "Remove" and delete the saved password.
- (2)Show a password
- Select a site, click "Show password", type the password for your Maxthon passport and view the password.
Exceptions
Click "Exceptions" and show a list of sites for which you never want to save your passwords or usernames.