« Les copies d'écran » : différence entre les versions
Page créée avec « right Capturez, découpez, et sauvegardez une partie ou toute une page web, avec son texte et photos. Envoyez des captures d'écran aux divers ap... » |
Aucun résumé des modifications |
||
| Ligne 10 : | Ligne 10 : | ||
* Connectez-vous à votre compte Passport. | * Connectez-vous à votre compte Passport. | ||
* Allez dans la barre d'outils et choisissez Personnaliser les outils rapides, ou cliquez sur Ctrl+F1 (pour PC Windows uniquement). | * Allez dans la barre d'outils et choisissez Personnaliser les outils rapides, ou cliquez sur Ctrl+F1 (pour PC Windows uniquement). | ||
* Sélectionnez la partie de la page, ou la page entière, à capturer. | * Sélectionnez la partie de la page, ou la page entière, à capturer. | ||
* Sauvegardez, éditez, ou poussez dans le Cloud pour les autres appareils connectés au compte Passport. | * Sauvegardez, éditez, ou poussez dans le Cloud pour les autres appareils connectés au compte Passport. | ||
<center>[[Maxthon Cloud pour Windows]]</center> | |||
Version du 15 avril 2015 à 08:24
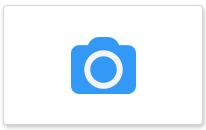
Capturez, découpez, et sauvegardez une partie ou toute une page web, avec son texte et photos.
Envoyez des captures d'écran aux divers appareils utilisant un compte Passport gratuit.
C'est d'un grand intérêt pour ceux qui veulent transmettre immédiatement des images ou textes.
Comment utiliser la Capture d'écran ?
- Connectez-vous à votre compte Passport.
- Allez dans la barre d'outils et choisissez Personnaliser les outils rapides, ou cliquez sur Ctrl+F1 (pour PC Windows uniquement).
- Sélectionnez la partie de la page, ou la page entière, à capturer.
- Sauvegardez, éditez, ou poussez dans le Cloud pour les autres appareils connectés au compte Passport.