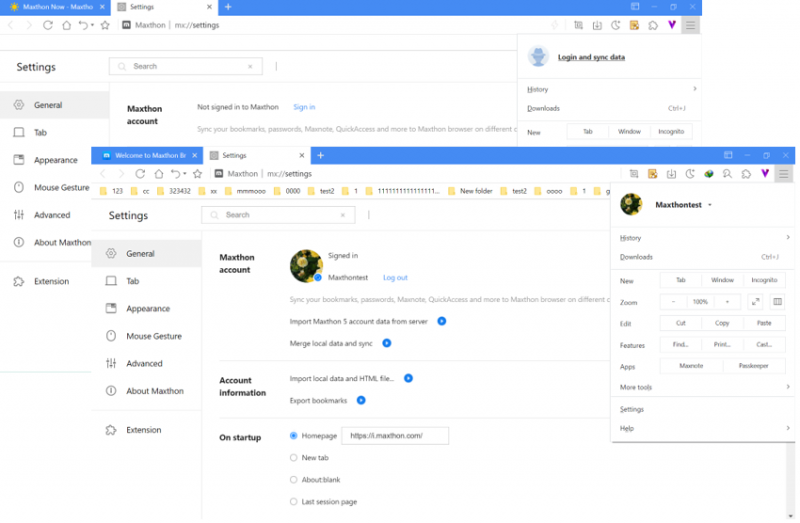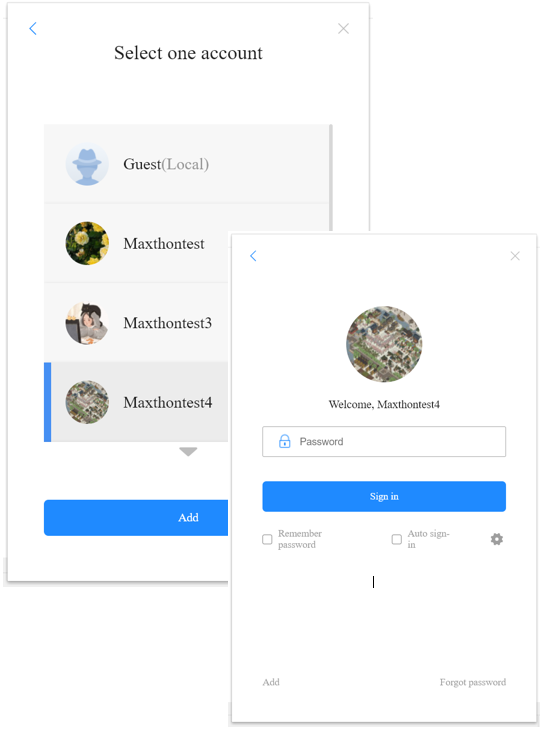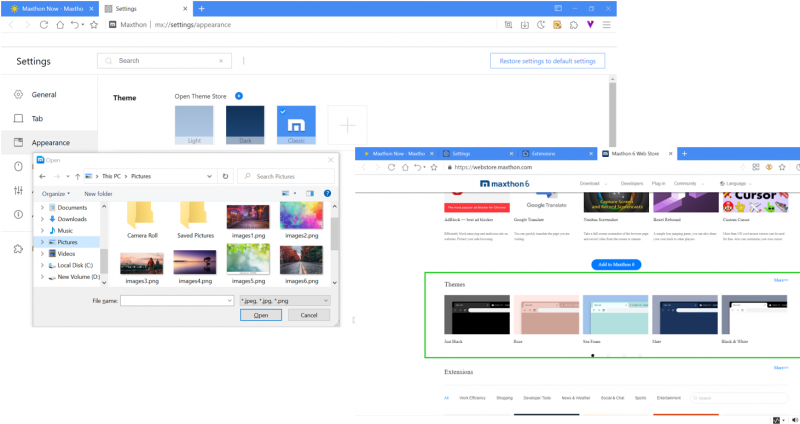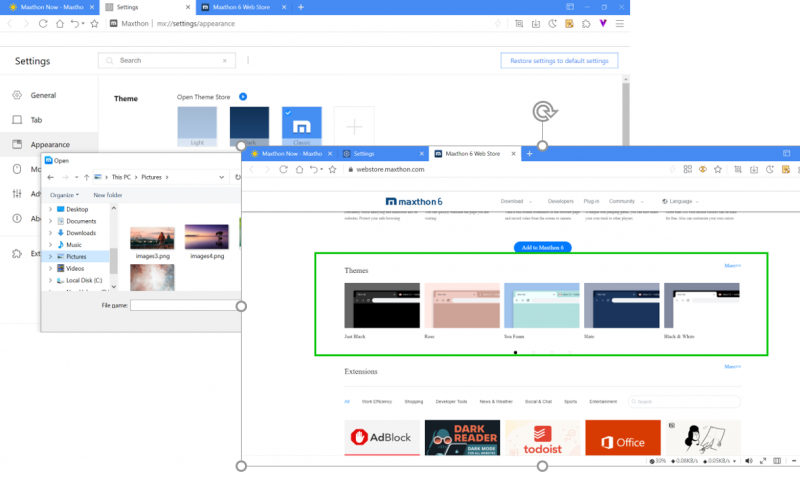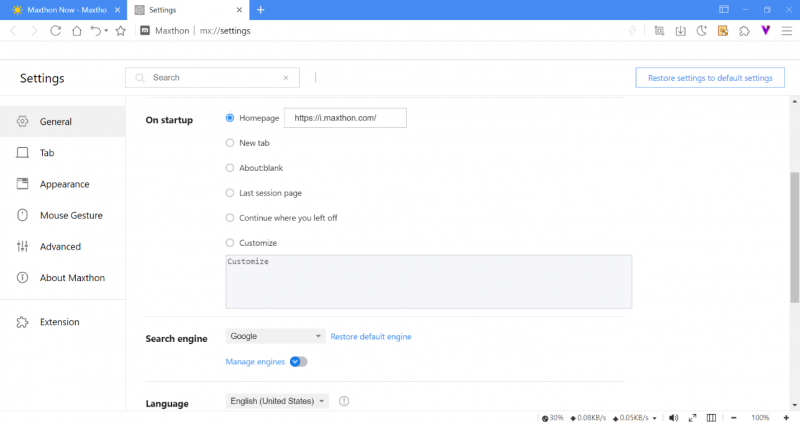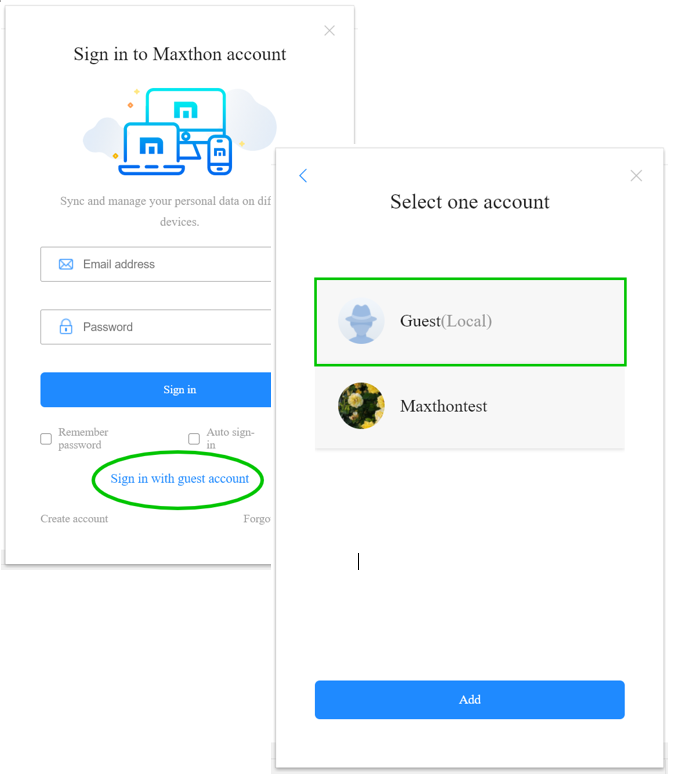« Synchronisation dans le Cloud » : différence entre les versions
Aucun résumé des modifications |
Aucun résumé des modifications |
||
| Ligne 1 : | Ligne 1 : | ||
= | =Connectez-vous à votre compte Maxthon pour synchroniser vos données= | ||
Connectez-vous à votre compte de navigateur dans Maxthon pour synchroniser avec plusieurs appareils. Sous le compte invité, vous pouvez cliquer sur Menu > Se connecter et synchroniser les données. | |||
| Ligne 7 : | Ligne 7 : | ||
*Note1: Maxthon 5 | *Note1 : Les données du compte du navigateur Maxthon 5 seront automatiquement importées dans le nouveau Maxthon lors de la première connexion. Après cela, les données de Maxthon 5 ne seront pas synchronisées avec la nouvelle version de Maxthon (sauf Maxnote). | ||
*Note2: Maxthon 5 | *Note2 : Maxthon 5 ne peut pas se synchroniser avec le nouveau Maxthon (sauf Maxnote) même sous le même compte. | ||
Après vous être connecté à votre compte de navigateur, vous pouvez importer les données du compte de Maxthon 5 et du compte invité local de Maxthon : | |||
Importez les données de compte Maxthon 5 depuis le serveur : Si vous devez écraser ou fusionner les données du compte Maxthon 5 vers le nouveau Maxthon. | |||
Fusionnez les données locales et synchronisez-les : Importez les données du compte invité local Maxthon dans votre compte de navigateur, puis synchronisez-les avec le serveur Maxthon. | |||
# | #Se connecter à plusieurs comptes | ||
# | #Connectez-vous à plusieurs comptes (comptes professionnels ou personnels). Si vous souhaitez partager votre appareil avec les membres de votre famille, vous pouvez créer un compte pour chacun d'entre eux. | ||
Version du 22 mars 2022 à 18:07
Connectez-vous à votre compte Maxthon pour synchroniser vos données
Connectez-vous à votre compte de navigateur dans Maxthon pour synchroniser avec plusieurs appareils. Sous le compte invité, vous pouvez cliquer sur Menu > Se connecter et synchroniser les données.
- Note1 : Les données du compte du navigateur Maxthon 5 seront automatiquement importées dans le nouveau Maxthon lors de la première connexion. Après cela, les données de Maxthon 5 ne seront pas synchronisées avec la nouvelle version de Maxthon (sauf Maxnote).
- Note2 : Maxthon 5 ne peut pas se synchroniser avec le nouveau Maxthon (sauf Maxnote) même sous le même compte.
Après vous être connecté à votre compte de navigateur, vous pouvez importer les données du compte de Maxthon 5 et du compte invité local de Maxthon :
Importez les données de compte Maxthon 5 depuis le serveur : Si vous devez écraser ou fusionner les données du compte Maxthon 5 vers le nouveau Maxthon. Fusionnez les données locales et synchronisez-les : Importez les données du compte invité local Maxthon dans votre compte de navigateur, puis synchronisez-les avec le serveur Maxthon.
- Se connecter à plusieurs comptes
- Connectez-vous à plusieurs comptes (comptes professionnels ou personnels). Si vous souhaitez partager votre appareil avec les membres de votre famille, vous pouvez créer un compte pour chacun d'entre eux.
Sign out of the current account, you will see switch account window:
- Add a new account
- Switch account: If you tick auto sign-in, it will remember the browser account password and needn’t enter the password again
- You can click the delete button to delete the browser account from the account list; the local data will also be deleted
Customize the Browser UI
You can customize the browser UI, and the settings can sync with all devices
At the top rightpic ![]() , click Customize UI to enable or disable the functions; You can also go to Settings > Appearance to customize.
, click Customize UI to enable or disable the functions; You can also go to Settings > Appearance to customize.
Change the Browser Theme & Skin
You can upload the image as the background or install the theme extension
- Settings > Appearance > Theme, click the Add button to update the local image as the browser skin;
- You can install the theme extension from the web store;
- You can also install the theme extension from other extension web stores that support Chromium.
Customize Homepage & Startup Page
You can set the particular startup page for every browser account:
Homepage: You can select any website as the browser homepage;
- Open new tab page or blank page;
- Last session list;
- Continue where you left off: The browser will reopen the same pages you were looking at when you quit;
- Customize: You can add a specific set of pages.
Sign in with the Guest Account
You can also use the guest account when using Maxthon temporarily.
The guest account is the local account. It can use most of Maxthon’s features and needn’t password. *Note: If you delete the local data, the browser data under the guest account will be lost.