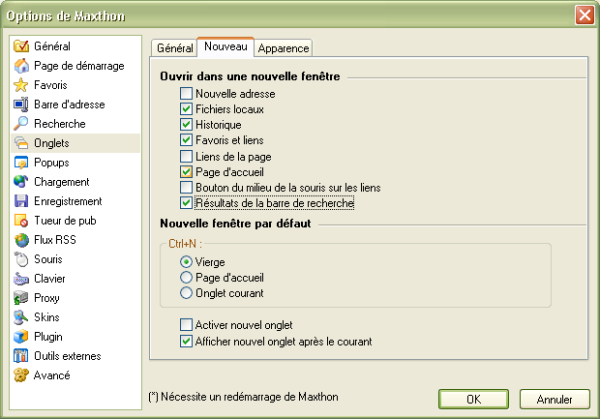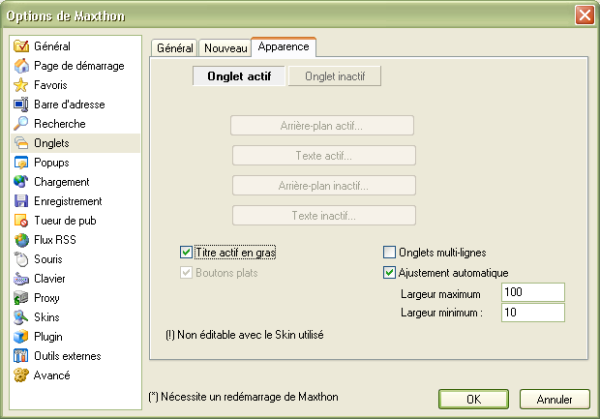« Les onglets » : différence entre les versions
Aucun résumé des modifications |
|||
| Ligne 5 : | Ligne 5 : | ||
These options will change general tab settings. | These options will change general tab settings. | ||
Ces options changeront les options générérales des onglets. | |||
[[image:tab01.png]] | [[image:tab01.png]] | ||
| Ligne 10 : | Ligne 11 : | ||
;After Tab is closed, Activate::Here you can set which tab should be activated when you close the active tab. | ;After Tab is closed, Activate::Here you can set which tab should be activated when you close the active tab. | ||
;Après que l'étiquette soit fermée, activez | |||
:Here vous pouvez placer quelle étiquette devrait être activée quand vous fermez l'étiquette active. | |||
Version du 8 août 2005 à 15:39
Général
These options will change general tab settings.
Ces options changeront les options générérales des onglets.
- After Tab is closed, Activate
- :Here you can set which tab should be activated when you close the active tab.
- Après que l'étiquette soit fermée, activez
- Here vous pouvez placer quelle étiquette devrait être activée quand vous fermez l'étiquette active.
- Tab Bar Position
- Display the tab bar on the bottom or on the top of the Maxthon window.
- Max Number of Tabs
- Limit the number of tabs that you can open. You will see a dialog when you reach your limit.
- Max characters allowed on tabs
- Maximum number of characters that is displayed on a tab on the tab bar.
- Interval between Tabs Open
- If you open a group you can set the interval between the sites that are in your group.
Those sites are not opened at once if you set this number higher, but at the interval you like. This setting is useful if you notice that Maxthon hangs (because of all the pages it has to open) while loading a group.
- Use Ctrl+Arrow to Browse Tabs
- If you select this option you are able to switch tabs with CTRL + the left or right arrow key.
- Use Middle Mouse Scroll Button to Browse Tabs
- If you scroll with your mouse wheel while hovering with your mouse over the tab bar you can switch between tabs with this option.
- Tab Actions
- Set the actions you like to take place when you Double Left Click, Middle Click or Right Click while holding CTRL.
- Show Quick Close Button
- This will show a Quick Close bottom on the right side of the tab on the tab bar if you hover over the right part of the tab. You can then easily close the tab if you right click on the red X.
Nouveau
Here you can set when Maxthon should open a new tab.
- New Address
- Open the internet address you type in the address bar in a new tab.
- Local Files
- Open a new tab if you click on a local file (in Explorer for example).
- History
- Open a new tab if you click on an URL in the History Sidebar.
- Favorites&Links
- Open a new tab if you click on an URL in your Favorites Sidebar.
- Links in Page
- Open every link on a webpage in a new tab.
http://maxthon.neo101.nl/MaxthonHelp/options/images/statusbar.gif"> |
- Home
- Open your homepage in a new tab (when you click on the Home button).
- Middle Mouse Button Click on Links
- Open a new tab if you click with your middle mouse button on a link.
- Search Bar Result
- Open a new tab for the search result of the Search Bar.
- CTRL + N
- You can select the option 'Blank' (for a blank page), 'Home' (for your homepage) or 'Current Tab' (for a copy of the currently active tab) if you press this keyboard shortcut.
- Activate New Tab
- Always activate the newly opened tab. If you deselect this option you can continue surfing the currently active tab while the new page loads in the background.
http://maxthon.neo101.nl/MaxthonHelp/options/images/statusbar.gif |
- Display New Tab Next to Current
- If you select this options all new tabs will be opened next to the currently active tab. If you deselect this option all new tabs will be openened as last tab.
Apparence
Set the style of the tab bar.
- Active background...
- Set the background color for the active tab on the tab bar.
- Active text...
- Set the text color for the active tab on the tab bar.
- Inactive background...
- Set the background color for the inactive tabs on the tab bar.
- inactive text...
- Set the text color for the inactive tabs on the tab bar.
- Bold Active Tab Title
- Set the font style of the currently active tab in the tab bar to Bold.
- Use Flat Button Tab
- Change the style of the Tab Bar a bit and make tabs look like buttons. ???
- Allow Tabs on multiple lines
- If you have a lot of tabs open this option will put the new tabs on a new line, so you can still easily access all tabs.
- Auto Adjusting Tab
- Automatically change the width of the tabs on the tab bar.
- Max tab width
- Set the maximum width of the tabs in the tab bar.
- Min tab width
- Set the minimum width of the tabs on the tab bar.