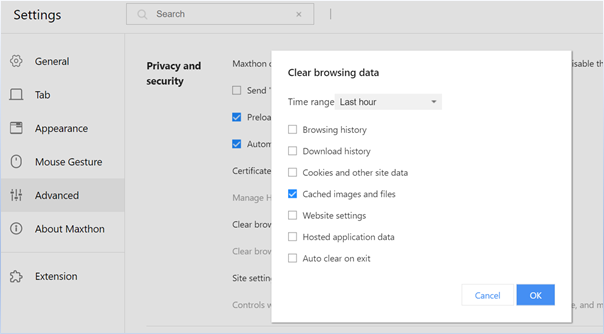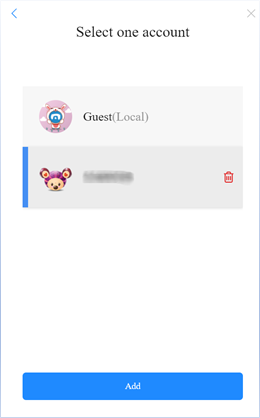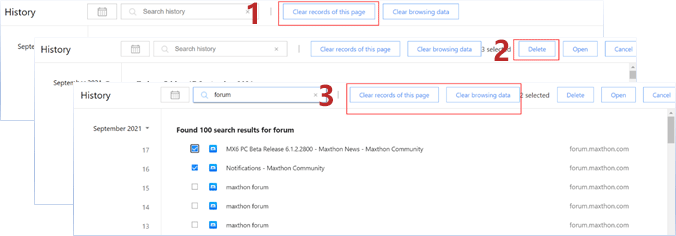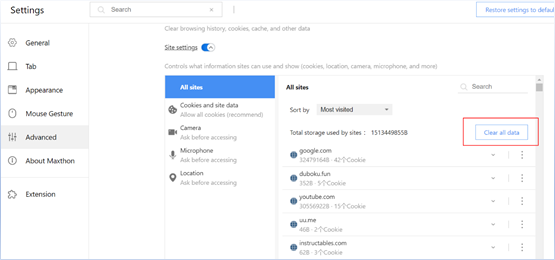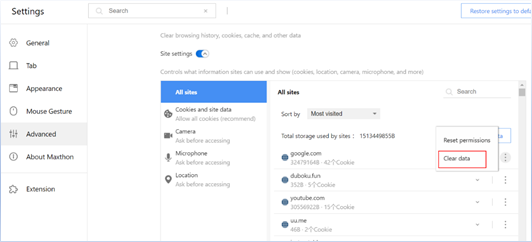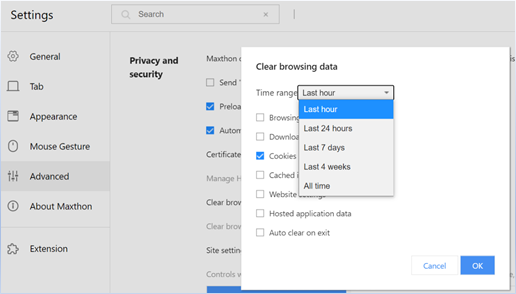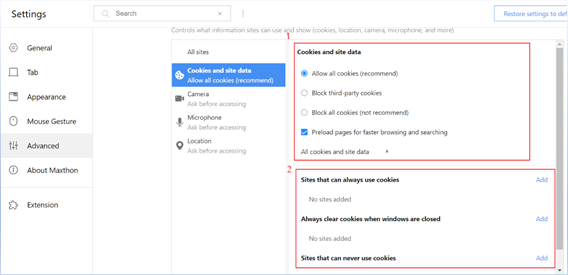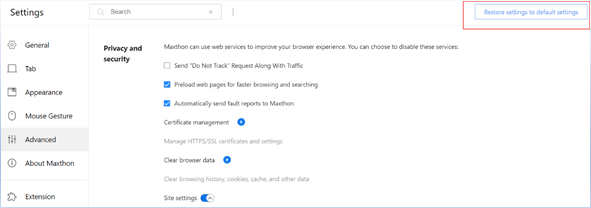« Suppression et réinitialisation des données » : différence entre les versions
| Ligne 30 : | Ligne 30 : | ||
'''Données qui ne seront pas effacées''' | '''Données qui ne seront pas effacées''' | ||
* | * Données stockées: par exemple les données des bookmarks (marque-pages), de Maxnote, du PassKeeper, ou de la Vbox, ne peuvent être effacés directement. l'effacement ne pourra être réalisé que dans l'application elle-même. | ||
* Extensions: | * Extensions: les extensions stockent des données dans votre ordinateur. les extensions doivent être elles-mêmes supprimées pour supprimer leurs données. | ||
* | * Historique de Recherche: les recherches et autres activités du moteur de recherche sont sauvegardées par ce même moteur. leur suppression devra être faite séparément. | ||
=Clear Browsing Data= | =Clear Browsing Data= | ||
Version du 24 mars 2022 à 00:10
Vous avez le contrôle sur toutes les données de votre navigateur. Vous pouvez effacer tout l'historique et toutes les données, ou juste celles concernant une date précise. Vous pouvez aussi exporter les données pour réaliser une sauvegarde.
Données de Maxthon
Données pouvant être effacées
Les données peuvent être effacées en cliquant sur Effacer les données de Navigation.
- Données de navigation
- Les urls des sites visités sont supprimées de la page d'Historique
- Les raccourcis vers ces sites sont supprimés de la page de démarrage
- Effacement de la liste prédictive de la barre d'adresse utilisant l'historique et et des sites récents.
- Historique de Téléchargements: La liste des fichiers téléchargés avec l'outil intégré de Maxthon est effacée. ceci n'efface pas les fichiers téléchargés.
- Les Cookies et autres données des sites
- les Cookies: les Cookies sont des fichiers créés par les sites visités. Ils servent à faciliter la navigation en sauvegardant les informations des sites visités. Par exemple, les Cookies servent à mémoriser et rappeler des informations que l'on autorise comme les informations de connexion de certains sites.
- Données des sites Web: Le HTML5 permet le stockage de données telles que le cache d'applications, les données stockées localement, les données de bases SQL distantes, ou des index de bases de données.
- Manipulateurs: Maxthon autorise les applications externes et les services web à ouvrir certains liens. Par exemple, certains liens peuvent ouvrir des sites comme Gmail or des programmes comme iTunes. Les actions par défaut que vous aurez fixé seront effacées.
- Licences de Médias: les licences de contenus type flash protégés ou HTML5, comme des films ou de la musique que vous auriez téléchargé ou regardé/écouté, seront effacés.
- Les fichiers ou Images en cache: Maxthon mémorise certaines parties des pages pour pouvoir les afficher plus rapidement à la prochaine visite. Le texte ou les images des pages que vous avez visité sont supprimés. Après effacement de ce cache, la prochaine visite du site nécessitera un nouveau téléchargement de ces fichiers.
- Paramètres des sites: les paramètres et autorisations accordées sont effacés. par exemple, pour un site le droit d'exécuter du JavaScript, d'accéder à votre caméra, ou connaitre votre localisation.
- Données d'application hébergés : les données hébergées des extensions seront effacées, par exemple le stockage local hors ligne de Gmail.
Données qui ne seront pas effacées
- Données stockées: par exemple les données des bookmarks (marque-pages), de Maxnote, du PassKeeper, ou de la Vbox, ne peuvent être effacés directement. l'effacement ne pourra être réalisé que dans l'application elle-même.
- Extensions: les extensions stockent des données dans votre ordinateur. les extensions doivent être elles-mêmes supprimées pour supprimer leurs données.
- Historique de Recherche: les recherches et autres activités du moteur de recherche sont sauvegardées par ce même moteur. leur suppression devra être faite séparément.
Clear Browsing Data
Maxthon provides a convenient one-click data deletion function.
- Left-click on the customize and control button
 at the top right corner to show the main menu
at the top right corner to show the main menu - Move the cursor to More Tools and click on Clear browsing data
- You could select the deletion time range desired
- Select the data you would like to delete
- Click “OK” to confirm deletion
- You could also go to Settings> Advanced> Clear browser data for this function
Note: If you have signed in to the Maxthon Cloud account, deleting of data will apply the local data as well as the data stored in the registered account and on other devices.
Delete local cloud account data
If you have signed in to Maxthon Cloud account and wish to delete this account and all the data, you could use the deletion of local user data method:
- Left-click on the customize and control button
 at the top right corner to show the main menu. Click on the pull-down menu beside your account and select Log out
at the top right corner to show the main menu. Click on the pull-down menu beside your account and select Log out - Upon confirming the closing of the browser, move the cursor and select the account for deletion and click on the button in the pop-up menu to delete the local data stored under the account.
Note: This method can be used for the deletion of local data and will not affect the cloud account data.
Delete your Maxthon browsing history
If you don’t want a record of web pages you’ve visited using Maxthon, you can delete all or some of your browsing history. If you delete your browsing history, it’ll take effect on all devices where you’ve turned sync on and signed in to Maxthon.
Left-click ![]() on the top right-hand corner Delete all history records: Click Clear records of this page at the top and all local history data will be deleted.
on the top right-hand corner Delete all history records: Click Clear records of this page at the top and all local history data will be deleted.
Delete selected history records: Check the box next to each item that you want to remove from your history, click on Delete, and the selected history record will be deleted.
Using search function to delete history records: To search for something specific, use the search bar at the top. Click Clear records of this page will delete those records that contain the words specified in the search. Other records will not be deleted.
Managing cookies
You can choose to delete existing cookies, allow or block all cookies, and set preferences for certain websites. Do note that if you remove cookies, you’ll be signed out of websites and your saved preferences could be deleted.
Clear all cookies
Go to Settings> Advanced> Privacy and security.
Click on Site settings, select Clear all data under All sites.
Delete selected cookies
- Delete cookies from a site
- Delete cookies within a specified time range
Change your cookie settings
You can allow or block cookies saved by websites. Do note that if you don’t allow sites to save cookies, most sites that require you to sign in may not work.
In Settings> Advanced> Privacy and security> Site settings, click Cookies and site data to change the cookies setting.
- Allow or block all Cookies: You can block or allow all cookies by default. You can also allow cookies from a specific site while blocking third-party cookies in ads or images on that webpage. Note that if you block third-party cookies, all cookies and site data from other sites will be blocked, even if the site is allowed on your exceptions list.
- Allow or block cookies for a specific site: You could add selected websites into Sites that can always use cookies, Always clear cookies when windows are closed, Sites that can never use cookies.
Reset Maxthon6 settings to default
You can restore your browser settings in Maxthon6 at any time. You might need to do this if apps or extensions you installed changed your settings without your knowledge. Your saved bookmarks and passwords won’t be cleared or changed.
In Settings, click Restore settings to default settings on the top right corner, and the system will reset to its default.