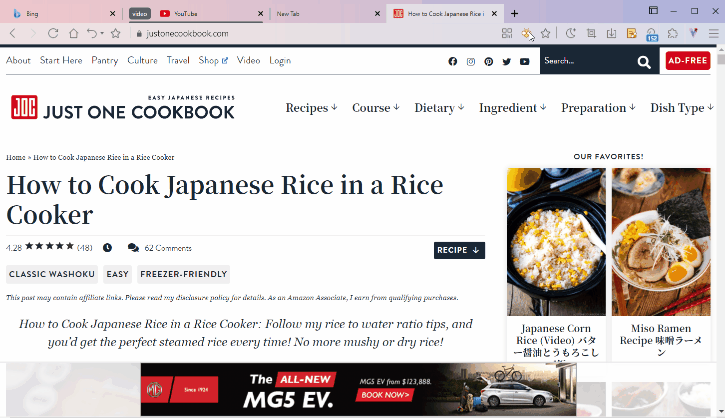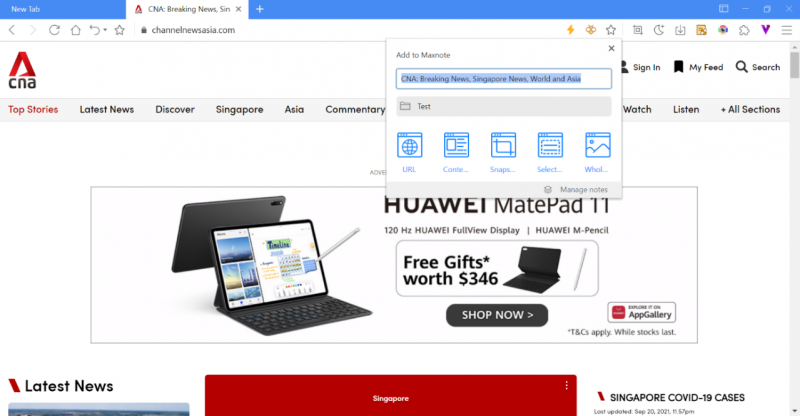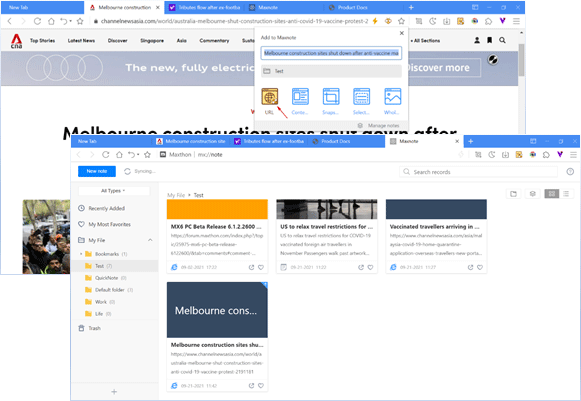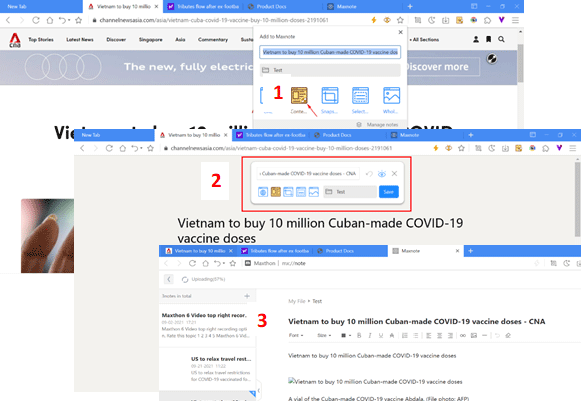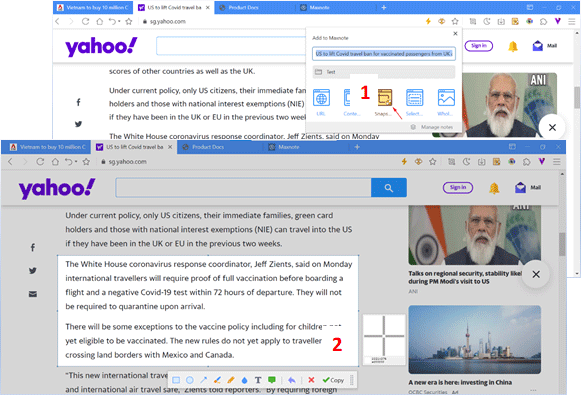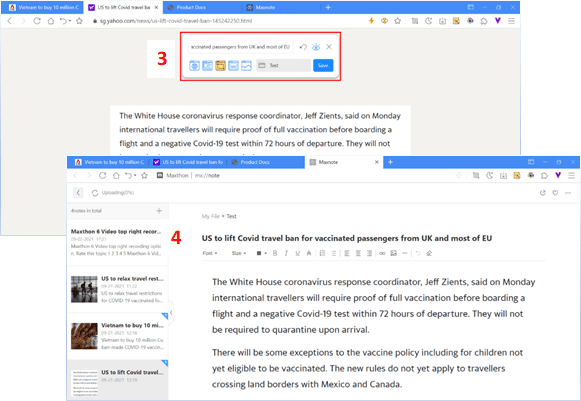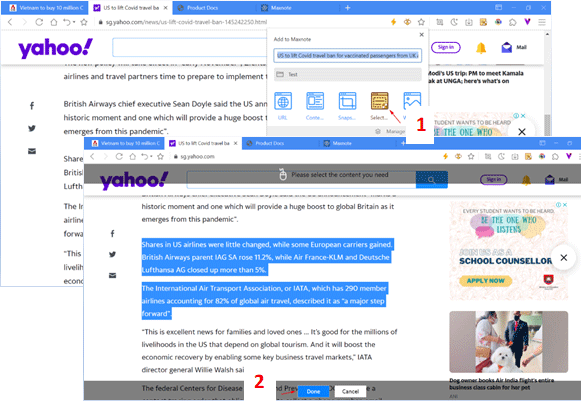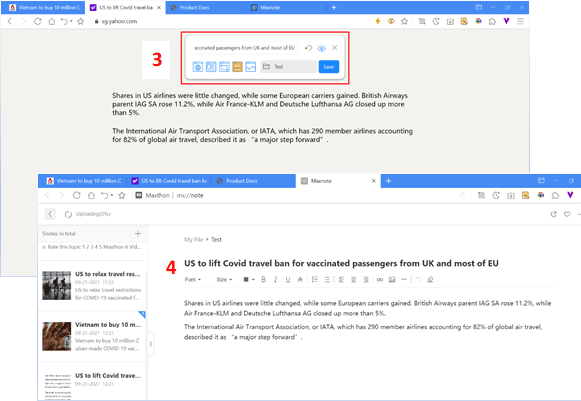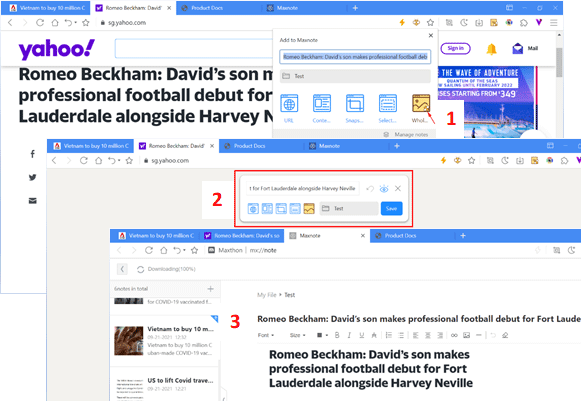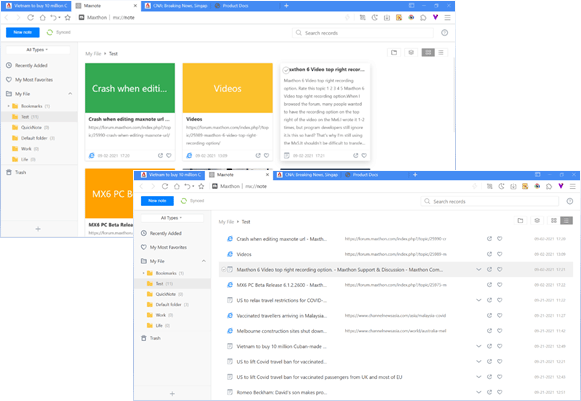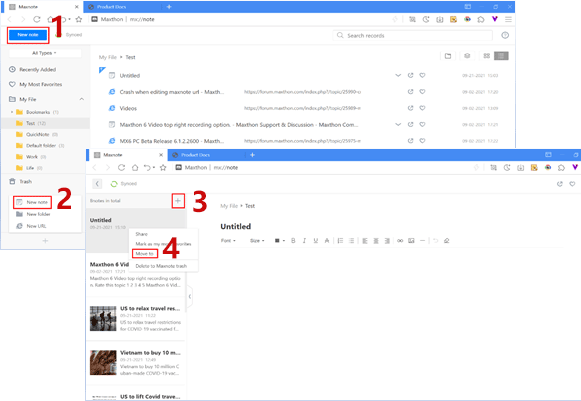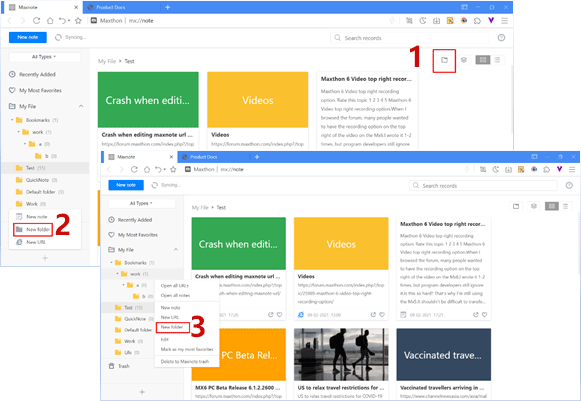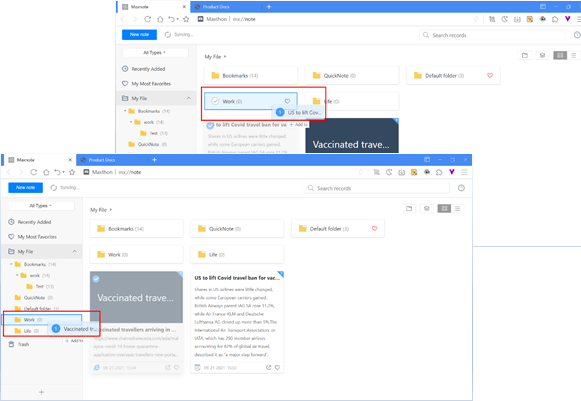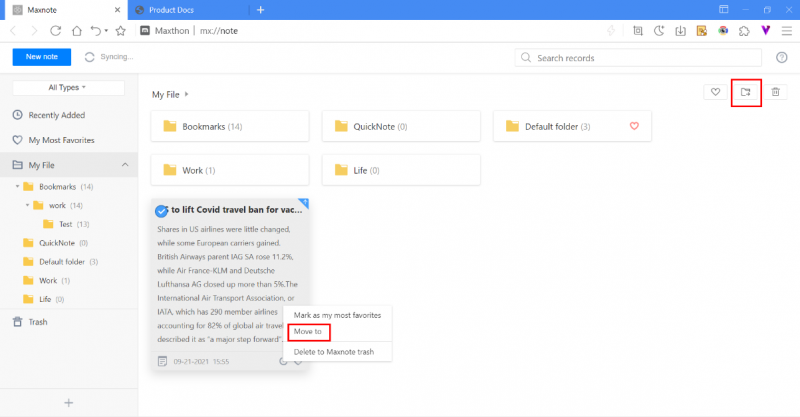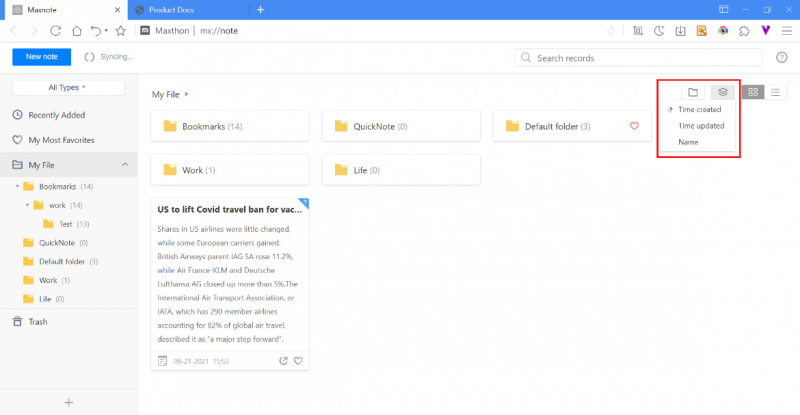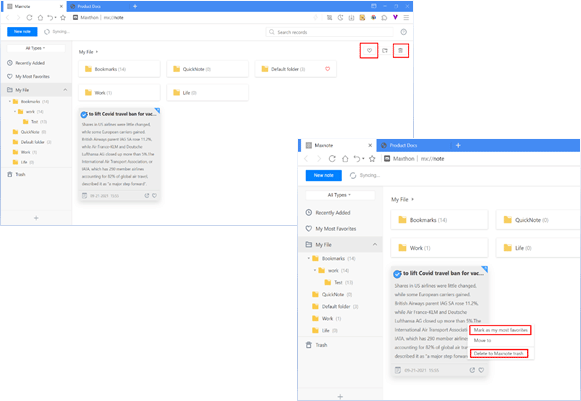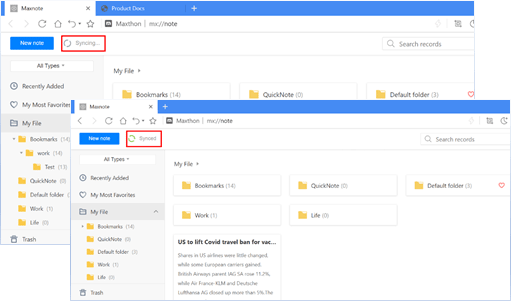« Maxnote Mx6 » : différence entre les versions
| Ligne 56 : | Ligne 56 : | ||
#:[[image:08-04.png]] | #:[[image:08-04.png]] | ||
== | == Sauvegarder le contenu sélectionné dans Maxnote == | ||
# | #Cliquez sur le bouton [[image:08-2.png]] de la barre d'adresse, sélectionnez le bouton [[image:08-6.png]]. | ||
# | #En mode sélection, sélectionnez un contenu spécifique à sauvegarder et cliquez sur '''Terminé''' pour confirmer. | ||
#: | #: | ||
#: | #: | ||
| Ligne 65 : | Ligne 65 : | ||
#: | #: | ||
#: | #: | ||
# | #Entrez dans le mode de prévisualisation pour confirmer la sélection, cliquez sur '''Enregistrer''' pour confirmer. Vous pouvez cliquer sur le bouton [[image:08-10.png]] pour fermer l'aperçu. | ||
# | #Cliquez sur la note enregistrée pour en modifier le contenu si nécessaire. | ||
#: | #: | ||
#: | #: | ||
Version du 29 mars 2022 à 19:30
Recueillir des connaissances à partir de n'importe quelle page web
Maxnote sera sauvegardé automatiquement. Vous pouvez également accéder à Maxnote sur votre mobile en utilisant le navigateur mobile Maxthon.
Maxnote est une fonctionnalité spéciale de Maxthon, qui vous permet d'enregistrer des informations sur Internet en un seul clic.
Pour enregistrer la page Web à l'aide de Maxnote, cliquez sur le bouton abeille ![]() dans la barre d'adresse. Vous pouvez modifier les paramètres suivants dans la boîte popup :
dans la barre d'adresse. Vous pouvez modifier les paramètres suivants dans la boîte popup :
- Titre de la note.
- Sélectionner le dossier pour sauvegarder la note.
- Différents modes de sauvegarde :
- URL
 : Pour enregistrer uniquement l'URL.
: Pour enregistrer uniquement l'URL. - Contenu
 : Le contenu principal de la page web sera analysé et sauvegardé.
: Le contenu principal de la page web sera analysé et sauvegardé. - Snapshot
 : Sélectionnez la zone pour la capture d'écran et enregistrez-la dans Maxnote.
: Sélectionnez la zone pour la capture d'écran et enregistrez-la dans Maxnote. - Sélectionner
 : Sélection d'un contenu spécifique.
: Sélection d'un contenu spécifique. - Page web entière
 : Sauvegarder la page web actuelle en tant qu'image.
: Sauvegarder la page web actuelle en tant qu'image.
- URL
Enregistrer une URL dans Maxnote
Maxnote prend en charge l'enregistrement des liens URL. Cliquez sur le bouton abeille ![]() de la barre d'adresse, sélectionnez
de la barre d'adresse, sélectionnez ![]() dans la boîte popup pour enregistrer le lien. Le titre et l'URL de la page seront enregistrés dans Maxnote. Il suffit de cliquer sur la note pour que le lien s'ouvre dans un nouvel onglet.
dans la boîte popup pour enregistrer le lien. Le titre et l'URL de la page seront enregistrés dans Maxnote. Il suffit de cliquer sur la note pour que le lien s'ouvre dans un nouvel onglet.
Sauvegarder le contenu du site web dans Maxnote
- Cliquez sur le bouton
 à ajouter à Maxnote, sélectionnez le bouton de contenu du site web
à ajouter à Maxnote, sélectionnez le bouton de contenu du site web  .
. - Entrez dans le mode aperçu. Cliquez sur le bouton œil
 pour fermer l'aperçu, cliquez sur Enregistrer pour confirmer.
pour fermer l'aperçu, cliquez sur Enregistrer pour confirmer. - Cliquez sur la note enregistrée pour modifier le contenu si nécessaire.
Ajouter un instantané à Maxnote
- Cliquez sur le bouton
 de la barre d'adresse, sélectionnez le bouton instantané
de la barre d'adresse, sélectionnez le bouton instantané  .
. - En mode capture d'écran, sélectionnez la zone de capture d'écran et cliquez sur Copier pour confirmer.
- Entrez dans le mode de prévisualisation pour confirmer la sélection, cliquez sur Enregistrer pour confirmer. Vous pouvez cliquer sur le bouton
 pour fermer l'aperçu.
pour fermer l'aperçu. - Cliquez sur la note enregistrée pour en modifier le contenu si nécessaire.
Sauvegarder le contenu sélectionné dans Maxnote
- Cliquez sur le bouton
 de la barre d'adresse, sélectionnez le bouton
de la barre d'adresse, sélectionnez le bouton  .
. - En mode sélection, sélectionnez un contenu spécifique à sauvegarder et cliquez sur Terminé pour confirmer.
- Entrez dans le mode de prévisualisation pour confirmer la sélection, cliquez sur Enregistrer pour confirmer. Vous pouvez cliquer sur le bouton
 pour fermer l'aperçu.
pour fermer l'aperçu. - Cliquez sur la note enregistrée pour en modifier le contenu si nécessaire.
Save the whole webpage to Maxnote
- Click on the button
 on the address bar, select button
on the address bar, select button  ;
; - Enter preview mode to confirm webpage captured, click Save to confirm. You could click on the button
 to close the preview.
to close the preview. - Click the saved note to edit the content if it’s required.
Guide to Maxnote
Access Maxnote and edit/manage the notes saved.
You could access Maxnote through the following methods:
- Click on the button at the top right corner, select Maxnote from the menu
- Click on Maxnote located at the top right corner in a new tab page
- Click on the button
 on the address bar and click on Manage notes at the bottom right corner of the popup box
on the address bar and click on Manage notes at the bottom right corner of the popup box
Manage Maxnote
- By default, the system will show the last saved / edited note. You could switch to other note using the sidebar on the left.
- Maxnote provides two viewing mode, card
 and list
and list  . You could switch by clicking on the options button in the top right corner.
. You could switch by clicking on the options button in the top right corner.
Create new note
- Click on the button [New Note] located at the top left corner to start a new note;
- You could also click on the button
 at the bottom left corner to expand the menu. Select New Note to start;
at the bottom left corner to expand the menu. Select New Note to start; - On the editing page, you could click on the button
 to start a new note;
to start a new note; - The new note will be placed at the bottom of the content. Right-click on the new note and select Move to, to move the current note to other folders.
Using folders to organize notes
Create multiple folders in Maxnote to better organize your notes.
You could create new folders using the following methods:
- Click on the icon
 on the top right corner;
on the top right corner; - Click on the button
 at the bottom left corner to expand the menu. Select New folder to create
at the bottom left corner to expand the menu. Select New folder to create - Right-click at the content sidebar, select New folder
Moving and sorting of notes
- Moving notes to organize it into folders
- Drag and drop selected notes to a designated folder.
- Sorting tool
- Time created
- Time updated
- Name The above sorting method changes the sequence every time you clicked.
Deleting notes and marking notes as favorite
- Right-click on the note and select Mark as my most favorites or Delete to Maxnote trash from the menu;
- You could also select multiple notes and click on the icon
 to mark all selected notes as most favorites or click on the icon
to mark all selected notes as most favorites or click on the icon  to delete selected notes at once.
to delete selected notes at once. - Notes that were marked as favorites will appear in the My most favorites folder located at the sidebar. By clicking on the icon again for that selected note, you could choose to unfavorite it;
- Deleted items will be moved to recycle bin in the sidebar. You could restore the item or completely delete it.
Syncing of notes
- Once you log in to the Maxthon cloud account, real-time synchronization of notes will begin.
- Once syncing process is completed, the top left corner will show Synced.
- You could also click on the Synced button to start the syncing process manually.