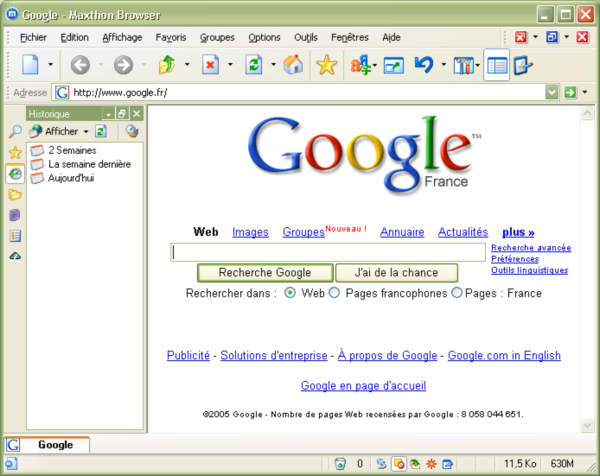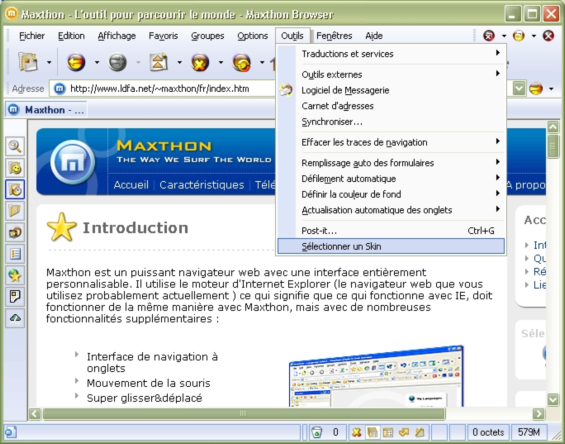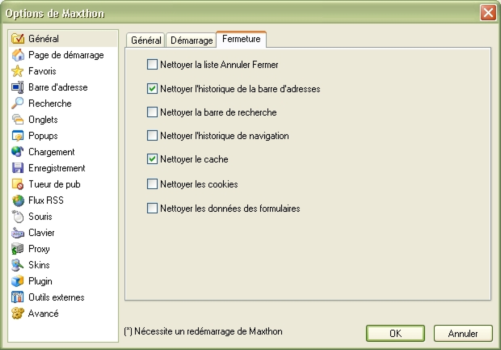« Personnaliser Maxthon » : différence entre les versions
Aucun résumé des modifications |
Aucun résumé des modifications |
||
| Ligne 68 : | Ligne 68 : | ||
''Le terme "Skin" a été conservé car je n'ai pas trouvé de terme suffisament explicite pour le traduire en français, mais vous devez comprendre qu'il s'agit d'une sorte de vêtement que vous pouvez ajouter à votre application Maxthon. De nombreux "couturiers" réalisent des | ''Le terme "Skin" a été conservé car je n'ai pas trouvé de terme suffisament explicite pour le traduire en français, mais vous devez comprendre qu'il s'agit d'une sorte de vêtement que vous pouvez ajouter à votre application Maxthon. De nombreux "couturiers" réalisent des Skins pour notre plaisir. Alors : essayez les, adoptez les, changez en quand vous voulez...'' | ||
Maxthon propose un dispositif de personnalisation de son interface [ce qui vous changera du gris Microsoft], vous permettant de choisir parmi différents | Maxthon propose un dispositif de personnalisation de son interface [ce qui vous changera du gris Microsoft], vous permettant de choisir parmi différents Skins à partir du menu '''Options -> Options de Maxthon -> Skins'' ou à partir du menu '''Outils -> Sélectionner un Skin''' (dans les deux cas vous vous retrouvez dans les options de Maxthon). Vous y trouverez un certains nombre de Skins, mais vous pourrez vous en procurer beaucoup d'autres sur le [http://skins.maxthon.com/ Site Officiel des Skins de Maxthon]. | ||
''Nota : il est prévu un téléchargement suivi de la propositon d'une installation du | ''Nota : il est prévu un téléchargement suivi de la propositon d'une installation du Skin choisi. Cette procédure fonctionne correctement. Si, en définitive, le Skin ne vous plait plus, vous pouvez aller effectuer les modifications qui s'imposent dans les menus indiqués ci-dessus ou en télécharger de nouveaux.'' | ||
| Ligne 78 : | Ligne 78 : | ||
Ceci est une copie d'écran du Skin FauxS v1.3 d'HPSam. ;) | |||
Skins | Les Skins n'affectent pas les ressources de votre système, ainsi vous ne devez pas vous inquiéter de leur utilisation en mémoire. Si vous n'aimez pas les Skins, vous pouvez choisir '''No skin''' (tiens, un terme non traduit !). Certains Skins pour Maxthon peuvent modifier entièrement l'interface de Maxthon ou seulement les icônes en conservant le thème de Windows d'origine. Par exemple dans Windows XP, les styles visuels sont activés dans certains skins. | ||
== Personnaliser d'autres Options == | |||
== | |||
Version du 25 juillet 2005 à 14:28
La première chose que je voudrais faire quand j'essaye un logiciel, c'est de l'adapter à mes besoins. Vous pouvez vouloir faire la même chose. Ainsi, je vais vous expliquer quelques bases pour faire fonctionner Maxthon de la façon que vous voulez.
Personnaliser l'interface
La première chose qu'il faut faire est d'adapter la Barre d'outils principale à vos besoins et selon vos habitudes.
Par exemple : vous ne vous servez jamais du bouton Codage (ou tout à fait exceptionnellement), vous pouvez donc le retirer de la Barre d'outils (la commande restant accessible par le menu Affichage -> Codage).
En cliquant avec le bouton droit de la souris sur la barre d'outils, vous trouverez l'option Personnaliser la barre d'outils.... Vous pouvez également accéder à cette caractéristique par le menu 'Affichage -> Barre d'outils -> Personnaliser la barre d'outils... . Une nouvelle boîte de dialogue apparaîtra vous permettant de choisir les icônes que vous pouvez utilier ainsi que les autres options. Vous pouvez également personnaliser la Barre d'état à partir de cette boîte de dialogue.
- Vous pouvez montrer ou cacher la Barre des Favoris à partir de ce menu. Avec la Barre des Favoris, vous pouvez accèder rapidement à vos adresses favorites. Si vous ouvrez le menu Options -> Options de Maxthon -> Favoris, vous pouvez également modifer les options concernant cette barre, comme par exemple le dossier racine des Favoris.
- La Barre d'outils externes est celle où les boutons lançant les services externes sont placés, si bien sûr, vous les avez ajoutés par le menu Options -> Options de Maxthon -> Outils externes.
Par exemple : c'est ici que j'ai mis le bouton de recherche lançant 'Copernic Agent' [meta-moteur]. Vous pouvez, si cela vous est utile, y mettre une icône lançant votre traitement de texte ou votre tableur.
- La Barre des Plugins est une barre sur laquelle apparaissent tous les boutons des plugins que vous avez sélectionnés. Vous pouvez activer ou désactiver les Plugins par le menu Options -> Options de Maxthon -> Plugins.
- La Barre d'adresse contient l'adresse URL du site affiché dans l'onglet en cours. Il n'est pas recommandé d'enlever cette barre !
Précisions : L'accès à cette barre est possible par le raccourci Alt + D.
Vous pouvez gagner de la place, à l'écran, en désactivant l'indication 'Adresse' devant la zone de saisie. Pour ce faire, il faut aller dans le menu Options -> Options de Maxthon -> Avancé -> Options diverses et décocher l'option Afficher le nom de la barre d'outil. Notez que cela agit également sur le mot Rechercher situé devant la Barre de recherche.
- La Barre de menu est également très importante. Si vous avez fait disparaître accidentellement cette barre, vous pouvez la récupérer en utilisant la combinaison de touches CTRL+F11.
- La Barre de recherche vous permet d'effectuer des recherche rapide avec vos moteurs de recherche préférés.
- La Barre Système contient les boutons qui commandent les onglets du navigateur comme Précédent, Suivant, Fermer tout, Réduire, Restaurer et Fermer.
Précisions : L'affichage de cette barre se fait en cochant le menu Affichage -> Barre d'outils -> Système. Mais la personnalisation de cette barre s'effectue en cochant/décochant les options du menu Affichage -> Barre d'outils -> Personnaliser la barre des boutons système.
On peut, à cet égard, s'apercevoir que les boutons Précédent et Suivant font double emploi avec ceux figurant dans la barre d'outils. Donc, on peut, sans problème majeur, décocher ces boutons dans cette barre, ce qui permet de gagner de l'espace sur votre écran et d'afficher des boutons plus utiles.
Une des questions les plus fréquemment posées sur le Forum de Maxthon est "Comment placer la barre des onglets en bas de la fenêtre de Maxthon ?". J'aime également placer cette barre d'onglets en bas. Pour celà, aller dans le menu Options -> Options de Maxthon -> Onglets -> Général -> Position et sélectionner Onglets en bas.La barre des onglets sera immédiatement placée en bas de la fenêtre de Maxthon. Vous pouvez plus facilement obtenir la même chose en effectuant un clic-droit sur la Barre des onglets et en choisissant Onglet en bas dans le menu contextuel.
Vous pouvez également définir si vous préférez ouvrir un nouvel onglet à la suite de certaines actions, telles qu'ouvrir un lien à partir de vos favoris ou à partir d'une recherche. Pour cela, aller dans le menu Options -> Options de Maxthon -> Onglets -> Nouveau -> Ouvrir dans une nouvelle fenêtre et cocher Résultats de la barre de recherche et/ou Favoris et liens. Vous pouvez également choisir ici si vous souhaitez activer ou non les nouveaux onglets. Ce réglage peut également être modifié dans la Barre d'état, en sélectionnant la troisième icône en forme de croix verte.
Voici une copie d'écran de mon installation :
Choisir un "Skin"
Le terme "Skin" a été conservé car je n'ai pas trouvé de terme suffisament explicite pour le traduire en français, mais vous devez comprendre qu'il s'agit d'une sorte de vêtement que vous pouvez ajouter à votre application Maxthon. De nombreux "couturiers" réalisent des Skins pour notre plaisir. Alors : essayez les, adoptez les, changez en quand vous voulez...
Maxthon propose un dispositif de personnalisation de son interface [ce qui vous changera du gris Microsoft], vous permettant de choisir parmi différents Skins à partir du menu Options -> Options de Maxthon -> Skins ou à partir du menu Outils -> Sélectionner un Skin' (dans les deux cas vous vous retrouvez dans les options de Maxthon). Vous y trouverez un certains nombre de Skins, mais vous pourrez vous en procurer beaucoup d'autres sur le Site Officiel des Skins de Maxthon.
Nota : il est prévu un téléchargement suivi de la propositon d'une installation du Skin choisi. Cette procédure fonctionne correctement. Si, en définitive, le Skin ne vous plait plus, vous pouvez aller effectuer les modifications qui s'imposent dans les menus indiqués ci-dessus ou en télécharger de nouveaux.
Ceci est une copie d'écran du Skin FauxS v1.3 d'HPSam. ;)
Les Skins n'affectent pas les ressources de votre système, ainsi vous ne devez pas vous inquiéter de leur utilisation en mémoire. Si vous n'aimez pas les Skins, vous pouvez choisir No skin (tiens, un terme non traduit !). Certains Skins pour Maxthon peuvent modifier entièrement l'interface de Maxthon ou seulement les icônes en conservant le thème de Windows d'origine. Par exemple dans Windows XP, les styles visuels sont activés dans certains skins.
Personnaliser d'autres Options
Other customization I made are 'Disable Scrolling Text' in the 'Options > Status Bar' so you don't see text on the statusbar, disable 'Load Sounds' and 'Allow Java Applet' throught the 'Download Control' button on the Main Toolbar or the menu 'Options > Download Control'
Une autre personnalisation possible est celle-ci : 'Pas de défilement de texte dans la barre d'état', pour cela aller dans le menu 'Options' --> Barre d'état et cocher l'option. Ainsi vous ne verrez pas défiler les messages que certeinas sites font défiler dans la barre d'état. Vous pouvez aussi personnaliser ce que vous souhaitez voir dans votre 'Barre d'état' Par ce même menu.
[Vous pouvez également obtenir la boite de dialogue 'Personnaliser la barre d'état' en effectuant un clic droit sur cette barre et un clic gauche sur le menu contextuel qui apparaît].
Vous pouvez également contrôler les chargements effectuer lors de vos navigations en cochant ou décochant les options proposées dans le menu 'Options' --> Contrôle du chargement.
If you have a slow machine and want to get rid of Flash files, you should also disable 'Allow Flash'. This is not needed if you already disabled ' Allow ActiveX'.
Par exemple, si vous avez une machine lente et ne voulez pas accepter les animations en "Flash" proposées par certains sites, vous devriez décocher 'Autoriser les animations Flash'. Ce n'est pas nécessaire si vous avez déjà décoché 'Autoriser les contrôles ActiveX '.
You can set your start page under Options > Maxthon Options > Start Page. It's also possible to open a group if you start Maxthon, open a dialog that allows you to resume last visited pages or to open no webpage. It's up to you!
Vous pouvez choisir votre page de démarrage en allant dans 'Options' --> 'Options de Maxthon' -->< Page de démarrage.
Il est également possible d'ouvrir : un Groupe au démarrage de Maxthon, de choisir de re-ouvrir les dernières pages visitées ou même de n'ouvrir aucune page Web. Vous faîtes ce que vous voulez !
Maxthon can check for updates or new Maxthon messages on startup. This can increase the startup speed a bit, so you can disable this option under Options > Maxthon Options > General > When Starting.
- Maxthon peut vérifier les mises à jour ou les nouveaux messages de Maxthon au démarrage. Ceci peut ralentir la vitesse de démarrage de Maxthon, ausi vous pouvez décocher ces options.
If you want more privacy protection, you can check the 'Clean History' options in 'Options > Maxthon Options > General > When Closing'.
- Si vous voulez plus d'intimité lors de l'utilisation de Maxthon, vous pouvez cocher l'option 'Nettoyer l'historique' dans 'Options' --> Options de Maxthon --> Général --> Onglet 'Fermeture' de la boîte de dialogue [voire toutes les options proposées].
There are many options to customize Maxthon in 'Options > Maxthon Options'. You should have a glance on them before asking for help.
- Comme vous le constater il y a beaucoup d'options pour adapter Maxthon aux besoins de l'utilisateur par le menu 'Options --> 'Options de Maxthon.
Vous devriez les regarder attentivement avant de demander de l'aide.
Having these options set, now you should get a personalized version of Maxthon for your convenience. Now you can use 'Options > Default Browser > Set as Default Browser' to set Maxthon as your default browser. :)
- Avec des options bien choisies, vous devriez maintenant avoir une version totalement personnalisée selon vos souhaits de Maxthon. Dès lors, vous pouvez/devez utiliser dans le menu 'Options' --> Navigateur de défaut --> Choisir Maxthon comme Navigateur par défaut.
- )
Don't forget to add 'Ad Hunter' to your right click menu in 'Options > Maxthon Options > Ad Hunter'. I'll explain what it can do in the future section.
- N'oubliez pas d'ajouter (de rendre actif) également le 'Tueur de Pub'. Ce qu'il peut faire est expliqué dans une autre section.
| Barre latérale surpuissante < | > Commencer à surfer |