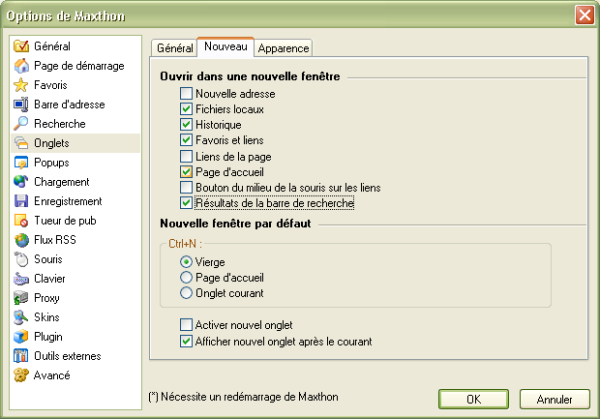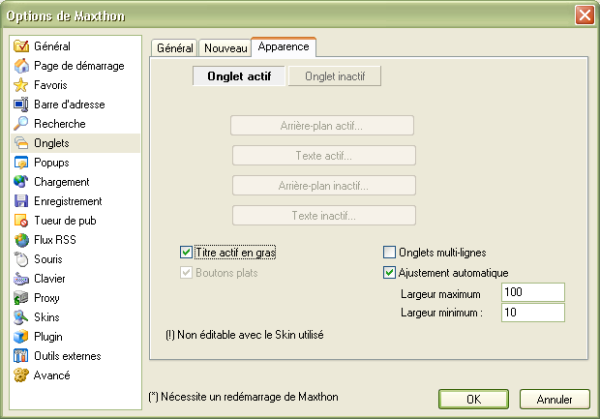« Les onglets » : différence entre les versions
m Broutilles |
|||
| Ligne 26 : | Ligne 26 : | ||
;Intervalle entre chaque ouverture: Si vous ouvrez un groupe, vous pouvez préciser une "temporisation" entre l'ouverture de chaque site | ;Intervalle entre chaque ouverture: Si vous ouvrez un groupe, vous pouvez préciser une "temporisation" entre l'ouverture de chaque site présent dans votre groupe.<br>Ces sites ne seront pas tous ouverts en même temps si vous augmentez le temps indiqué, mais selon une "temporisation" que vous aurez indiqué (en secondes). Cette option est utile si vous avez remarqué que Maxthon ralentit (en raison des pages qu'il doit ouvrir) lors du chargement d'un groupe. | ||
| Ligne 32 : | Ligne 32 : | ||
;Utilisez la molette de la souris pour changer d'onglet: Si vous utilisez la molette de votre souris au-niveau de la barre d'onglet, vous pourrez passer d'un onglet à l'autre si vous avez coché cette option. | ;Utilisez la molette de la souris pour changer d'onglet: Si vous utilisez la molette de votre souris placée au-niveau de la barre d'onglet, vous pourrez passer d'un onglet à l'autre si vous avez coché cette option. | ||
;Options: Choisissez | ;Options: Choisissez les actions que vous voulez effectuer avec le double-clic gauche, le clic sur le bouton du milieu ou le clic-droit lorsque vous enfoncez la touche CTRL. | ||
Version du 14 août 2005 à 09:23
Général
Ces options modifient les options générales des onglets.
- Séquence d'activation
- Vous pouvez préciser ici l'onglet qui doit être activé lorsque vous fermez l'onglet actif.
- Position de la barre des onglets
- Affiche la barre des onglets en haut ou en bas de la fenêtre de Maxthon.
- Nombre maximum d'onglets ouverts
- Indication du nombre maximum d'onglets que vous pouvez ouvrir. Une boîte de dialogue apparaîtra quand vous atteindrez cette limite.
- Caractères maximum
- Indication du nombre maximum de caractères visibles sur un onglet de la barre d'onglet.
- Intervalle entre chaque ouverture
- Si vous ouvrez un groupe, vous pouvez préciser une "temporisation" entre l'ouverture de chaque site présent dans votre groupe.
Ces sites ne seront pas tous ouverts en même temps si vous augmentez le temps indiqué, mais selon une "temporisation" que vous aurez indiqué (en secondes). Cette option est utile si vous avez remarqué que Maxthon ralentit (en raison des pages qu'il doit ouvrir) lors du chargement d'un groupe.
- Employez Ctrl+Flèche pour changer d'onglet
- Si vous choisissez cette option, vous pouvez passer d'un onglet à l'autre en utilisant les touches de raccourcis "CTRL" + la touche "Flèche" de déplacement du curseur gauche ou droite.
- Utilisez la molette de la souris pour changer d'onglet
- Si vous utilisez la molette de votre souris placée au-niveau de la barre d'onglet, vous pourrez passer d'un onglet à l'autre si vous avez coché cette option.
- Options
- Choisissez les actions que vous voulez effectuer avec le double-clic gauche, le clic sur le bouton du milieu ou le clic-droit lorsque vous enfoncez la touche CTRL.
- Bouton de fermeture rapide
- Ceci affichera un bouton de fermeture rapide ("X") sur le côté droit de l'onglet sur la barre d'onglet, si vous vous placez au-dessus de la partie droite de l'onglet. Vous pourrez alors facilement fermer l'onglet en effectuant un clic-droit sur le "X" rouge.
Nouveau
Vous pouvez définir ici en quelle circonstance Maxthon devra ouvrir un nouvel onglet.
- Nouvelle Adresse
- Ouvre les nouvelles adresses Internet saisies dans la barre d'adresse dans un nouvel onglet.
- Fichiers locaux
- Ouvre un nouvel onglet si vous cliquez sur un fichier de votre ordinateur (dans l'Explorateur par exemple).
- Historique
- Ouvre un nouvel onglet si vous cliquez sur une adresse URL de la barre latérale "Historique".
- Favoris et liens
- Ouvre un nouvel onglet si vous cliquez sur une adresse URL de la barre latérale "Favoris".
- Liens de la page
- Ouvre chaque lien d'une page Web "active" dans un nouvel onglet.
- Page d'accueil
- Ouvre votre page d'accueil dans un nouvel onglet (lorsque vous cliquez sur le bouton "Accueil").
- Bouton du milieu de la souris sur les liens
- Ouvre un nouvel onglet si vous cliquez avec le bouton du milieu (la molette) de votre souris sur un lien.
- Résultat de la barre de recherche
- Ouvre un nouvel onglet pour afficher le résultat de votre recherche à partir de la barre de recherche.
- CTRL + N
- Vous pouvez choisir l'option 'Vierge'(pour une page blanche), 'Page d'accueil' (pour votre page d'accueil) ou 'onglet courant' (pour une copie de l'onglet actif actuellement) si vous utilisez ces touches de raccourci.
- Activez nouvel onglet
- Active toujours les nouveaux onglets ouverts. Si vous désactivez cette option, vous pourrez continuer de naviguer sur l'onglet actif tandis que les nouvelles pages se chargeront en arrière-plan.
- Afficher nouvel onglet après le courant
- Si vous sélectionnez cette option, tous les nouveaux onglets seront ouverts à côté de l'onglet actif actuel. Si vous désactivez cette option, tous les nouveaux onglets seront ouverts dans le dernier onglet ouvert.
Apparence
Détermine l'apparence de la barre d'onglet.
- Onglet actif...
- Choix de la couleur de fond pour l'onglet actif sur la barre des onglets.
- Texte actif...
- Choix de la couleur du texte pour l'onglet actif sur la barre des onglets.
- Onglet inactif
- Choix de la couleur de fond des onglets inactifs sur la barre des onglets.
- Texte inactif ...
- Choix de la couleur du texte des onglets inactifs de la barre des onglets.
- Titre actif en gras
- Permet de mettre le titre de l'onglet actif en "gras" (pour mieux le repérer).
- Boutons plats
- Change un peu le style des boutons qui paraîtront plus plats (supprime l'effet bouton avec des bords arrondis).
- Onglets multiples
- Si vous avez ouverts beaucoup d'onglets, cette option affichera les nouveaux onglets sur une nouvelle ligne pour mieux y accèder (dans ce cas, il est aussi conseillé de naviguer en plein écran (F11)).
- Ajustement automatique
- Modifie automatiquement la largeur de l'onglet dans la barre d'onglet.
- Largeur maximum
- Indique la largeur maximum d'un onglet sur la barre des onglets.
- Largeur minimum
- Indique la largeur minimum d'un onglet sur la barre des onglets.