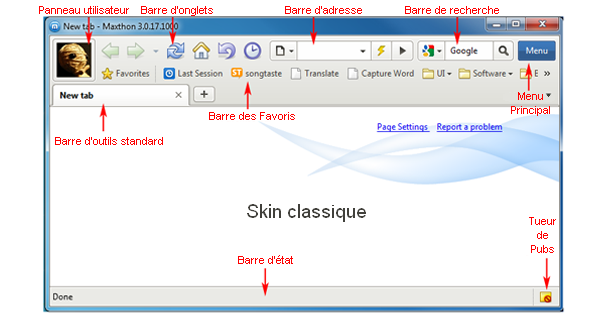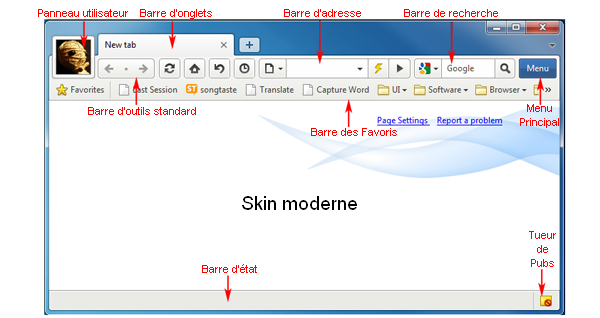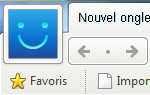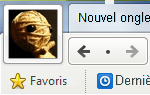« Interface utilisateur » : différence entre les versions
Page créée avec « =Layout= There are two official skins for Maxthon 3: Modern and Classic. Modern is the default. You'll see it when you first install Maxthon 3. Classic is, well...classic. ... » |
Aucun résumé des modifications |
||
| Ligne 66 : | Ligne 66 : | ||
'''1.''' Click the Page Menu icon to show the page menu. It contains options to zoom in or out, print or search for a term in the page. That's not all, too... | '''1.''' Click the Page Menu icon [[image:1-3-11pb.png]] to show the page menu. It contains options to zoom in or out, print or search for a term in the page. That's not all, too... | ||
| Ligne 72 : | Ligne 72 : | ||
'''3.''' Use the Dual Display Engines button to switch between Ultra Mode and Retro Mode. The lightning | '''3.''' Use the Dual Display Engines button to switch between Ultra Mode and Retro Mode. The lightning icon [[image:1-3-13tb.png]] shows when you're in Ultra mode. That means the browser is using the Webkit engine, which makes your surfing much better for the majority of websites you'll visit. The blue icon [[image:1-3-13rt.png]] refers to Retro mode -- which uses the Trident engine, better for older, outdated, Microsoft IE-enhanced websites. | ||
'''4.'''Click "Go to"to visit the address typed in the address box or to perform a web search. While your page loads, this button will function as a "Stop" button. Clicking "Stop" will cancel the page load process for that page. | '''4.'''Click "Go to" [[image:1-3-14gt.png]] to visit the address typed in the address box or to perform a web search. While your page loads, this button will function as a "Stop" button. [[image:1-3-14stp.png]] Clicking "Stop" will cancel the page load process for that page. | ||
Version du 27 août 2010 à 09:08
Layout
There are two official skins for Maxthon 3: Modern and Classic. Modern is the default. You'll see it when you first install Maxthon 3. Classic is, well...classic. Click "Switch Skin" in the menu to change from one skin to another.
User Panel
Click the button in top left corner to open your User Panel. Before you login it will show a blue smiley face. After login it will show your avatar if you've taken the time to select one. If you don't have an avatar, lighten up and pick one!
Menu
Click the "Menu" button to configure Maxthon 3 settings.
Tab Bar
1. Each opened site will be listed in the tab bar on top of Maxthon 3. The title and icon of the sites will be showed on every tab. Click on separate tabs to switch different sites.
2. To open a brand new, blank page click the "Create New Tab" button ![]() . Right-click the button to open a URL saved in your clipboard.
. Right-click the button to open a URL saved in your clipboard.
3. Click the arrow button ![]() to show the list of opened sites. You can switch between sites and close all tabs using this list.
to show the list of opened sites. You can switch between sites and close all tabs using this list.
1. Click Backward ![]() to return to the last visited page. Click Forward/Backward/History
to return to the last visited page. Click Forward/Backward/History ![]() to view the list of last pages opened in your current tab. Click Forward
to view the list of last pages opened in your current tab. Click Forward ![]() to view the next page open (if there is one) in your current tab.
to view the next page open (if there is one) in your current tab.
2. Click Refresh ![]() to reload the current tab.
to reload the current tab.
3. Click Homepage ![]() to open the site you set as the homepage.
to open the site you set as the homepage.
4. When the Favorites bar is hidden, click Favorites ![]() to restore and display it.
to restore and display it.
5. Click Undo ![]() to open your last closed sites.
to open your last closed sites.
6. Click Undo list ![]() to show all recently-closed sites.
to show all recently-closed sites.
Address Bar
1. Click the Page Menu icon ![]() to show the page menu. It contains options to zoom in or out, print or search for a term in the page. That's not all, too...
to show the page menu. It contains options to zoom in or out, print or search for a term in the page. That's not all, too...
2. Type address in address box and visit the sites. Or type keywords in address box to search the web. For more information please visit the "Smart Address Bar".
3. Use the Dual Display Engines button to switch between Ultra Mode and Retro Mode. The lightning icon ![]() shows when you're in Ultra mode. That means the browser is using the Webkit engine, which makes your surfing much better for the majority of websites you'll visit. The blue icon
shows when you're in Ultra mode. That means the browser is using the Webkit engine, which makes your surfing much better for the majority of websites you'll visit. The blue icon ![]() refers to Retro mode -- which uses the Trident engine, better for older, outdated, Microsoft IE-enhanced websites.
refers to Retro mode -- which uses the Trident engine, better for older, outdated, Microsoft IE-enhanced websites.
4.Click "Go to" ![]() to visit the address typed in the address box or to perform a web search. While your page loads, this button will function as a "Stop" button.
to visit the address typed in the address box or to perform a web search. While your page loads, this button will function as a "Stop" button. ![]() Clicking "Stop" will cancel the page load process for that page.
Clicking "Stop" will cancel the page load process for that page.
Search Bar
(1)Click the "Select Engine"icon to set your default search engine. The default is Bing.
(2)Type keywords right in the search box, press "Enter" or "Search" buttonto start searching the web.
Favorites Bar
Setting Maxthon to show the Favorites bar(Or press Ctrl+B to show it), will cause your favorites to be displayed under the address bar.
Status bar
(1)The Status Bar shows the information from the page that is loading and other tips about the Maxthon browser.
(2)AD Huntershows the number of Popup windows blocked by Maxthon. For examplemeans four popup windows have been blocked by Maxthon. Click the icon and open the list of blocked sites. You can access these sites from this list.