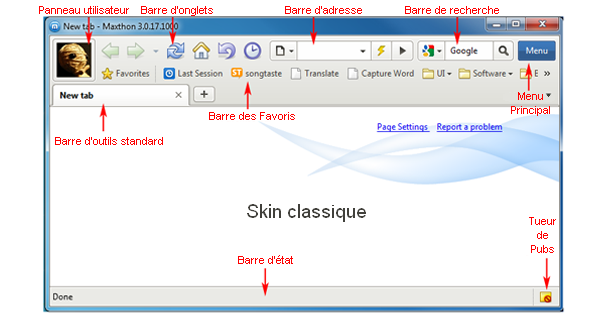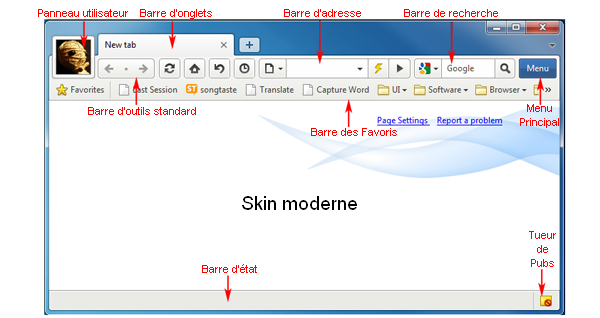« Interface utilisateur » : différence entre les versions
Aucun résumé des modifications |
Aucun résumé des modifications |
||
| Ligne 72 : | Ligne 72 : | ||
'''3.''' Utilisez le bouton de double moteur de rendu pour passer du mode Ultra au mode Rétro. L'icône Eclair [[image:1-3-13tb.png]] est affichée lorsque vous êtes en mode Ultra. Cela signifie que le navigateur utilise le moteur de rendu Webkit, qui rend votre navigation Internet bien meilleure pour la majorité des sites que vous visiterez. L'icône Bleue [[image:1-3-13rt.png]] se réfère au mode Rétro -- | '''3.''' Utilisez le bouton de double moteur de rendu pour passer du mode Ultra au mode Rétro. L'icône Eclair [[image:1-3-13tb.png]] est affichée lorsque vous êtes en mode Ultra. Cela signifie que le navigateur utilise le moteur de rendu Webkit, qui rend votre navigation Internet bien meilleure pour la majorité des sites que vous visiterez. L'icône Bleue [[image:1-3-13rt.png]] se réfère au mode Rétro -- qui utilise le moteur de rendu Trident, meilleur pour des vieux sites, dépassés, dédiés à Microsoft IE. | ||
'''4.''' | '''4.'''Cliquez sur "Aller à" [[image:1-3-14gt.png]] pour visiter l'adresse saisie dans la barre d'adresse ou pour réaliser une recherche. Lors du chargement de la page, ce bouton fonctionnera comme un bouton "Stop". [[image:1-3-14stp.png]] En cliquant sur "Stop" le processus de chargement de la page sera arrêté. | ||
| Ligne 82 : | Ligne 82 : | ||
'''1.''' | '''1.''' Cliquez sur "Choisir le moteur de recherche" [[image:1-3-15seg.png]] pour définir votre moteur de recherche par défaut. Par défaut, c'est Bing qui est sélectionné. | ||
'''2.''' | '''2.''' Saisissez des mots-clé dans la barre de recherche, appuyez sur "Entrée" ou sur le bouton "Rechercher" [[image:1-3-17sb.png]] pour démarrer la recherche. | ||
| Ligne 92 : | Ligne 92 : | ||
Réglez Maxthon pour afficher la barre des Favoris (Ou appuyez sur Ctrl+B pour l'afficher), affichera vos Favoris sous la barre d'adresse. | |||
| Ligne 99 : | Ligne 99 : | ||
'''1.''' | '''1.''' La barre d'état affiche les informations de chargement de la page et d'autres astuces à propos de Maxthon. | ||
'''2.''' | '''2.''' Le tueur de pubs [[image:1-3-20pb.png]] affiche le nombre de fenêtres Popup bloquée par Maxthon. Par exemple [[image:1-3-20pb4.png]] signifie que quatre fenêtres Popup ont été bloqué par Maxthon. Cliquez sur l'icône et ouvrez la liste des sites blocqués. Vous pouvez accéder à ces sites à partir de cette liste. | ||
Version du 30 août 2010 à 14:33
Disposition
Il y a deux Skins officiels pour Maxthon 3 : Moderne et Classique. Le Skin Moderne est celui utilisé par défaut. Vous le verez lorsque vous installerez Maxthon 3 la première fois. Le Skin Classique est, comment dire... classique. Cliquez sur "Changer de Skin" dans le menu pour passer d'un Skin à l'autre.
Panneau utilisateur
Cliquez sur le bouton dans le coin supérieur gauche pour ouvrir votre panneau utilisateur. Avant votre connexion, il affichera un smiley bleu. Après votre connexion il affichera votre avatar si vous avez pris le temps d'en sélectionner un. Si vous n'avez pas d'avatar, choisissez-vous en un !
Avant connexion 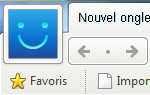 Après connexion
Après connexion 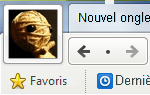
Menu
Cliquez sur le bouton "Menu" pour configurer les réglages de Maxthon 3.
Barre d'onglets
1. Chaque site ouvert sera présent dans la barre d'onglet en haut de Maxthon 3. Le titre et l'icône des sites seront affichés sur chaque onglet. Cliquez sur un onglet différent pour changer de site.
2. Pour ouvrir un nouvel onglet, une page vierge, cliquez sur le bouton "Créer un nouvel ongler" ![]() . Cliquez-droit sur le bouton pour ouvrir une URL enregistrée dans le presse-papier.
. Cliquez-droit sur le bouton pour ouvrir une URL enregistrée dans le presse-papier.
3. Cliquez sur le bouton flèche ![]() pour afficher la liste des sites ouverts. Vous pouvez changer de site et fermer tous les onglets en utilisant cette liste.
pour afficher la liste des sites ouverts. Vous pouvez changer de site et fermer tous les onglets en utilisant cette liste.
1. Cliquez sur Précédent ![]() pour revenir sur la dernière page visitée. Cliquez sur Historique de l'onglet
pour revenir sur la dernière page visitée. Cliquez sur Historique de l'onglet ![]() pour afficher la liste des dernières pages ouvertes dans l'onglet en cours. Cliquez sur suivant
pour afficher la liste des dernières pages ouvertes dans l'onglet en cours. Cliquez sur suivant ![]() pour afficher la prochaine page ouverte (si il y en a une) dans l'onglet en cours.
pour afficher la prochaine page ouverte (si il y en a une) dans l'onglet en cours.
2. Cliquez sur Actualiser ![]() pour recharger l'onglet en cours.
pour recharger l'onglet en cours.
3. Cliquez sur Page d'accueil ![]() pour ouvrir le site définit comme page d'accueil.
pour ouvrir le site définit comme page d'accueil.
4. Lorsque la barre des Favoris est cachée, cliquez sur Favoris ![]() pour l'afficher.
pour l'afficher.
5. Cliquez sur Annuler ![]() pour ouvrir les sites dernièrement fermés.
pour ouvrir les sites dernièrement fermés.
6. Cliquez sur Liste des onglets fermés ![]() pour afficher tous les sites récemment fermés.
pour afficher tous les sites récemment fermés.
Barre d'adresse
1. Cliquez sur Menu des pages ![]() pour afficher le menu des pages. Il contient les options de zoom avant ou arrière, d'impression ou de recherche dans la page. Ce n'est pas tout, trop...
pour afficher le menu des pages. Il contient les options de zoom avant ou arrière, d'impression ou de recherche dans la page. Ce n'est pas tout, trop...
2. Saisissez une adresse dans la barre d'adresse et visitez les sites. Ou saisissez des mots-clé dans la barre d'adresse pour les rechercher sur le Web. Pour plus d'informations, visitez la "Barre d'adresse intelligente".
3. Utilisez le bouton de double moteur de rendu pour passer du mode Ultra au mode Rétro. L'icône Eclair ![]() est affichée lorsque vous êtes en mode Ultra. Cela signifie que le navigateur utilise le moteur de rendu Webkit, qui rend votre navigation Internet bien meilleure pour la majorité des sites que vous visiterez. L'icône Bleue
est affichée lorsque vous êtes en mode Ultra. Cela signifie que le navigateur utilise le moteur de rendu Webkit, qui rend votre navigation Internet bien meilleure pour la majorité des sites que vous visiterez. L'icône Bleue ![]() se réfère au mode Rétro -- qui utilise le moteur de rendu Trident, meilleur pour des vieux sites, dépassés, dédiés à Microsoft IE.
se réfère au mode Rétro -- qui utilise le moteur de rendu Trident, meilleur pour des vieux sites, dépassés, dédiés à Microsoft IE.
4.Cliquez sur "Aller à" ![]() pour visiter l'adresse saisie dans la barre d'adresse ou pour réaliser une recherche. Lors du chargement de la page, ce bouton fonctionnera comme un bouton "Stop".
pour visiter l'adresse saisie dans la barre d'adresse ou pour réaliser une recherche. Lors du chargement de la page, ce bouton fonctionnera comme un bouton "Stop". ![]() En cliquant sur "Stop" le processus de chargement de la page sera arrêté.
En cliquant sur "Stop" le processus de chargement de la page sera arrêté.
Barree de recherche
1. Cliquez sur "Choisir le moteur de recherche" ![]() pour définir votre moteur de recherche par défaut. Par défaut, c'est Bing qui est sélectionné.
pour définir votre moteur de recherche par défaut. Par défaut, c'est Bing qui est sélectionné.
2. Saisissez des mots-clé dans la barre de recherche, appuyez sur "Entrée" ou sur le bouton "Rechercher" ![]() pour démarrer la recherche.
pour démarrer la recherche.
Barre des Favoris
Réglez Maxthon pour afficher la barre des Favoris (Ou appuyez sur Ctrl+B pour l'afficher), affichera vos Favoris sous la barre d'adresse.
Barre d'état
1. La barre d'état affiche les informations de chargement de la page et d'autres astuces à propos de Maxthon.
2. Le tueur de pubs ![]() affiche le nombre de fenêtres Popup bloquée par Maxthon. Par exemple
affiche le nombre de fenêtres Popup bloquée par Maxthon. Par exemple ![]() signifie que quatre fenêtres Popup ont été bloqué par Maxthon. Cliquez sur l'icône et ouvrez la liste des sites blocqués. Vous pouvez accéder à ces sites à partir de cette liste.
signifie que quatre fenêtres Popup ont été bloqué par Maxthon. Cliquez sur l'icône et ouvrez la liste des sites blocqués. Vous pouvez accéder à ces sites à partir de cette liste.