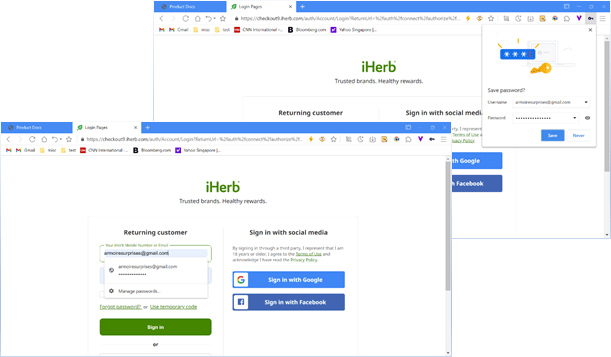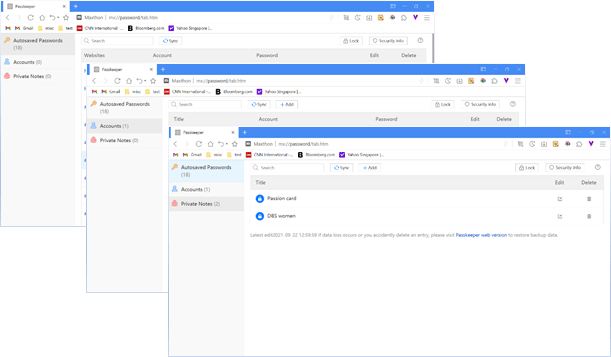« Passkeeper Mx6 » : différence entre les versions
| Ligne 12 : | Ligne 12 : | ||
Click on the [[image:03-2.png]] button at the top right corner and select [ Passkeeper ] in the menu. Alternatively, you could click on [ Passkeeper ] at the top right corner of a new tab page. Once the entered password is verified, you will be redirected to the Passkeeper main page. | Click on the [[image:03-2.png]] button at the top right corner and select [ Passkeeper ] in the menu. Alternatively, you could click on [ Passkeeper ] at the top right corner of a new tab page. Once the entered password is verified, you will be redirected to the Passkeeper main page. | ||
[[image:10-01.png]] | |||
Version du 22 mars 2022 à 13:50
Autofill login details
Passkeeper helps to save your username and passwords for different sites. This allows the browser to fill in the login details automatically when you visit the site again.
Managing Passkeeper
Click on the ![]() button at the top right corner and select [ Passkeeper ] in the menu. Alternatively, you could click on [ Passkeeper ] at the top right corner of a new tab page. Once the entered password is verified, you will be redirected to the Passkeeper main page.
button at the top right corner and select [ Passkeeper ] in the menu. Alternatively, you could click on [ Passkeeper ] at the top right corner of a new tab page. Once the entered password is verified, you will be redirected to the Passkeeper main page.
Passkeeper provides three different categories:
- Autosaved passwords: The login username and password you saved while visiting websites;
- Accounts: Allows users to add login details manually that requires high level encryption;
- Private notes: For users to save any information that is private and requires a high level encryption.
Note: [ Accounts ] and [ Private notes ] requires user to login with Maxthon password to access since it is highly encrypted. Users under the guest account will not be able to access it.
All contents in Passkeeper are encrypted before sent to the server.