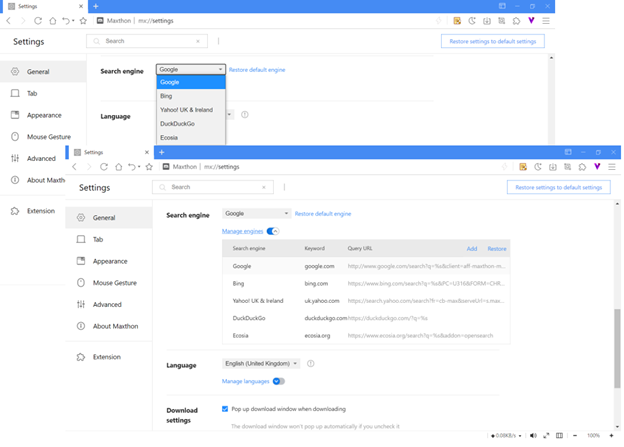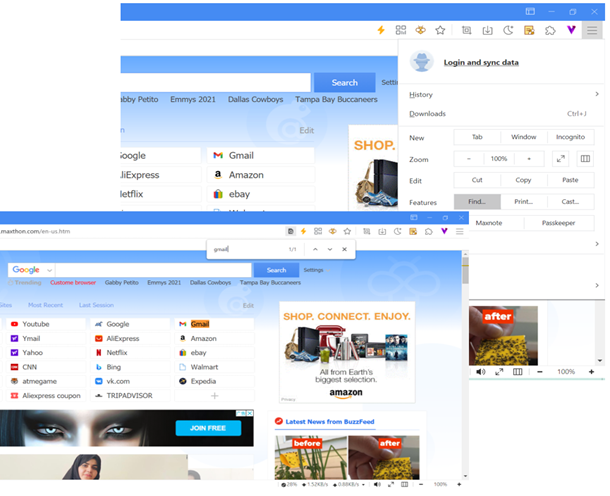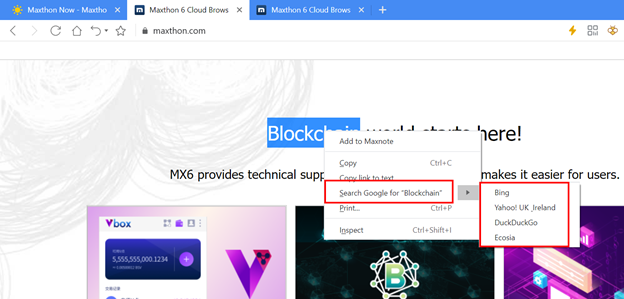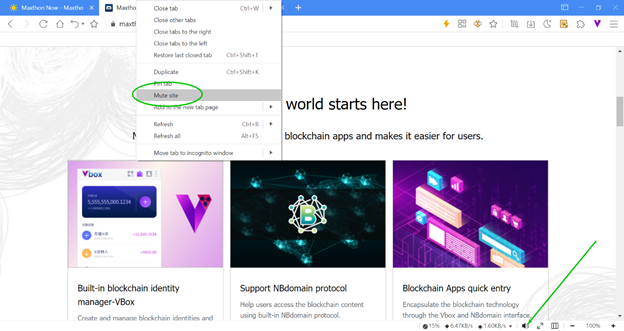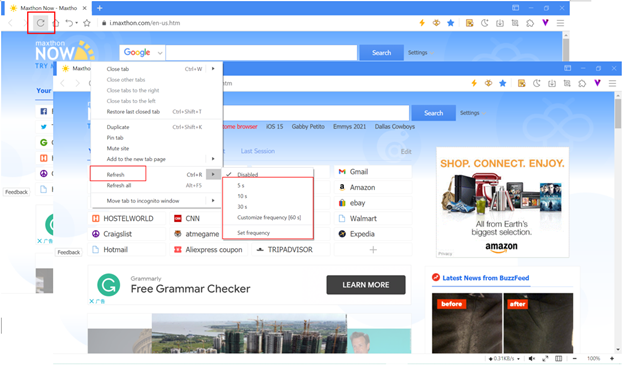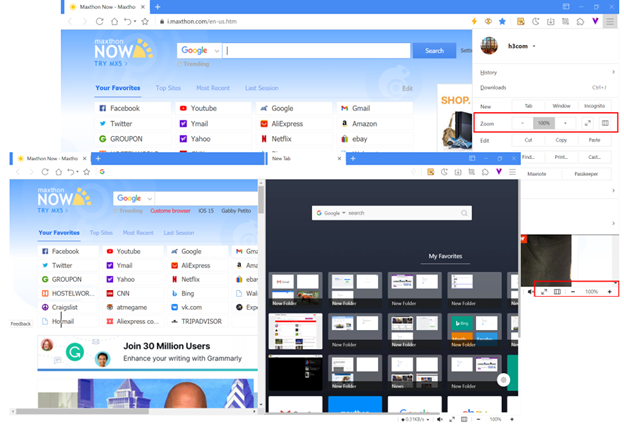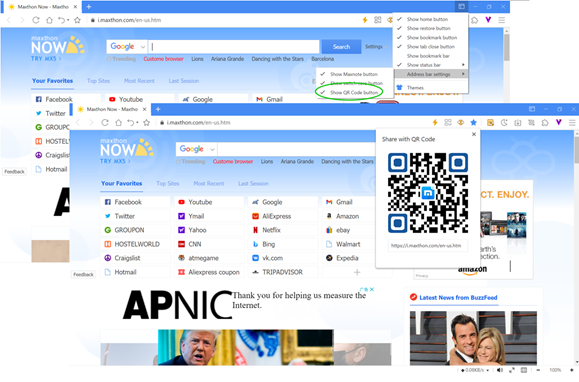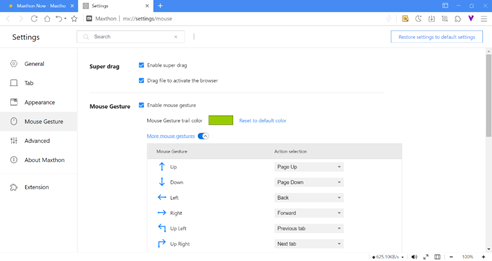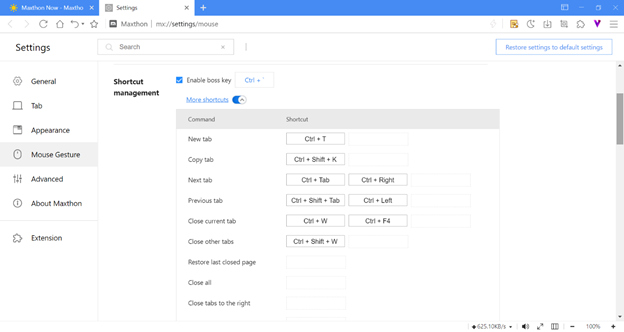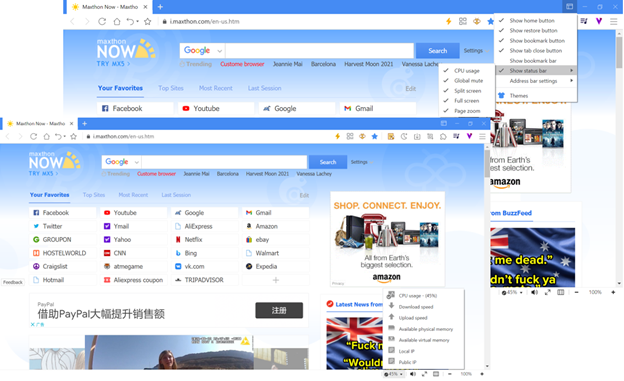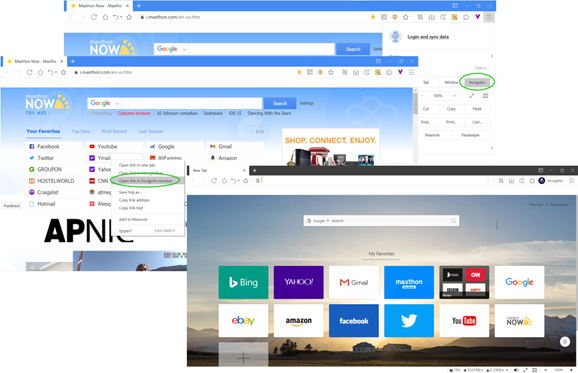« Navigation sur les pages Web » : différence entre les versions
| Ligne 79 : | Ligne 79 : | ||
Maxthon permet les | Maxthon permet les méthodes de rafraîchissement/rechargement suivantes: | ||
#Par raccourci: '''Ctrl + R''' | #Par raccourci: '''Ctrl + R''' | ||
#: | #: | ||
#En cliquent le bouton de | #En cliquent le bouton de rafraîchissement [[image:05-8.png]] sur le coté gauche de la barre d'adresse | ||
#en faisant un clic droit sur l'onglet et | #en faisant un clic droit sur l'onglet et choisir Rafraîchir | ||
# | # | ||
#* | #* Rafraîchir: la page courant est rechargée une nouvelle fois | ||
#* | #* Rafraîchir tout: rechargement de tous les onglets de la fenêtre courant | ||
#* Auto- | #* Auto-rafraîchissement: modifier la fréquence de rechargement. La page pourra être rechargée toutes les “x secondes” automatiquement | ||
=Zoom the webpage, Go Full Screen, Split Screen= | =Zoom the webpage, Go Full Screen, Split Screen= | ||
Version du 25 mars 2022 à 20:17
Rechercher sur le Web avec Maxthon
Fonction de recherche universelle
La barre d'adresse du navigateur Maxthon permet non seulement d'accéder aux URL, mais également de rechercher des mots-clés. Cela fonctionnera en utilisant le moteur de recherche par défaut.
- Suggestions de recherche
- Pour vous aider à rechercher, maxthon affichera des suggestions de recherche sous la barre d'adresse. Les suggestions proviennent de votre historique de navigation, de vos favoris et des recommandations du moteur de recherche. Certaines des suggestions peuvent être supprimées en supprimant les données de navigation.
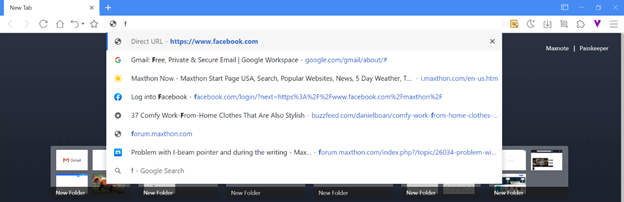
- Personnaliser le moteur de recherche par défaut
- Allez dans Paramètres Général Moteur de recherche, cliquez sur la flèche vers le bas pour changer le moteur de recherche par défaut. Le nouvel onglet et la fonction de recherche de texte sélectionnée dans le menu contextuel utiliseront le moteur de recherche par défaut.
- Cliquez sur Gérer les moteurs pour ajouter, modifier ou supprimer les moteurs de recherche.
Rechercher dans une page Web
Vous pouvez rechercher avec le clavier spécifique ou une phrase sur la page Web :
- En haut à droite, ouvrez le menu, cliquez sur Rechercher, pour ouvrir la barre de recherche.
- Vous pouvez également utiliser le raccourci clavier Ctrl + F pour retrouver rapidement la barre de recherche.
Les correspondances apparaissent surlignées en jaune. Vous pouvez voir où se trouvent toutes les correspondances sur une page Web à l'aide des marqueurs jaunes sur la barre de défilement.
Conseil : copiez le mot-clé, puis appuyez sur le raccourci clavier Ctrl + F; le mot-clé remplira la barre de recherche et recherchera automatiquement.
Rechercher rapidement des mots ou des phrases sélectionnés
Vous pouvez également rechercher des mots ou des phrases sur la page Web.
- Mettez en surbrillance un mot ou une phrase, puis faites un clic droit dessus pour le rechercher avec votre moteur de recherche par défaut.
- Vous pouvez également choisir un autre moteur de recherche dans le sous-menu.
Page Web muette
Parfois, vous ne souhaitez peut-être pas entendre le son d'une page Web. Vous pouvez Rendre Muette la page Web.
- Cliquez avec le bouton droit sur l'onglet et choisissez Site muet; tous les sites appartenant au domaine racine seront mis en sourdine.
- L'état muet du site est enregistré. Il ne sera pas annulé en redémarrant le navigateur ou en fermant le site, sauf si vous cliquez avec le bouton droit sur l'onglet pour le réactiver ou l'annuler par le bouton muet global.
- Cliquez sur le bouton muet global
 dans la barre d'état pour basculer l'état muet.
dans la barre d'état pour basculer l'état muet.
- Le paramètre muet global fonctionne sur l'ensemble du navigateur. Si vous activez la mise en sourdine globale, tous les onglets seront mis en sourdine, et cela ne peut être annulé qu'en désactivant manuellement la mise en sourdine globale.
Rafraîchissement de la Page
Maxthon permet les méthodes de rafraîchissement/rechargement suivantes:
- Par raccourci: Ctrl + R
- En cliquent le bouton de rafraîchissement
 sur le coté gauche de la barre d'adresse
sur le coté gauche de la barre d'adresse - en faisant un clic droit sur l'onglet et choisir Rafraîchir
-
- Rafraîchir: la page courant est rechargée une nouvelle fois
- Rafraîchir tout: rechargement de tous les onglets de la fenêtre courant
- Auto-rafraîchissement: modifier la fréquence de rechargement. La page pourra être rechargée toutes les “x secondes” automatiquement
Zoom the webpage, Go Full Screen, Split Screen
- You can zoom in/out on the page, go full/split the screen when browsing the webpage.
- Press the shortcut Ctrl and + to zoom in
- Press the shortcut Ctrl and – to zoom out
- Press the shortcut Ctrl + 0 to restore the page to 100%
- F10: Split screen
- F11: Fullscreen
- At the top right, open the browser menu, then choose the zoom in/ out:

- Zoom in/out on the status bar:

At the top right, click the customize UI button ![]() , Address bar settings> Show QR code, then the address bar will display the QR code icon
, Address bar settings> Show QR code, then the address bar will display the QR code icon ![]() . Click this icon to view the webpage QR code.
. Click this icon to view the webpage QR code.
Mouse Gesture
On the settings page, Mouse Gesture> More mouse gestures to customize.
Customize shortcuts
On the settings page, open Mouse Gesture> Shortcut Management> More shortcuts to customize.
You can customize Boss key and Lock Maxthon here:
- Boss key: When pressing the boss key shortcut, the browser will hide, the video and audio will pause automatically.
- Lock Maxthon: This function is available after signing in to your browser account. If you press the shortcut to lock Maxthon, you must enter the browser account password to unlock it.
Maxthon6 Defult Shotcuts
| Command | Shortcut |
|---|---|
| Boss key | Ctlr + · |
| New tab | Ctrl + T |
| Copy tab | Ctrl + Shift + K |
| Next tab | Ctrl + Tab
Ctrl + → Ctrl + PgDn |
| Previous tab | Ctrl + Shift + Tab
Ctrl + ← Ctrl + PgUp |
| Go to Tab 1 to 8 | Ctrl + 1 to Ctrl + 8 |
| Go to Last Tab | Ctrl + 9 |
| Close current tab | Ctrl + W
Ctrl + F4 |
| Close other tabs | Ctrl + Shift + W |
| Restore last closed page | Ctrl + Shift + T |
| Close all tabs | No default value |
| Close tabs to the right | No default value |
| Close tabs to the left | No default value |
| Copy title and URL | No default value |
| Paste and Open//Search | Ctrl + Shift + N |
| Open in new background tab | Ctrl+Left-click with mouse
Middle-click with mouse |
| Complete .com address and open | Ctrl + Enter |
| Open address or search in new background tab | Alt + Enter |
| Lock tab | No default value |
| Mute current tab | Alt + M |
| Back | Alt + ←
Backspace |
| Forward | Alt + → |
| Refresh | Ctrl + R
F5 |
| Stop | Esc |
| Stop all tabs | No default value |
| Force refresh | Ctrl + F5 |
| Refresh all | Alt + F5 |
| Split screen | F10 |
| Full screen | F11 |
| Focus on address bar | Ctrl + L
Alt + D F6 |
| Search with the address bar | Ctrl + K
Ctrl + E |
| Home page | Alt + Home |
| New window | Ctrl + N |
| New incognito window | No default value |
| Close this window | No default value |
| Switch window | No default value |
| Exit Maxthon | Alt + F4 |
| Exit Maxthon | No default value |
| Minmize current window | Alt + Space + n |
| Maxmize current window | Alt + Space + x |
| Save form data | No default value |
| File form automaticly | No default value |
| Snap region | Ctrl + F1 |
| Snap whole page | Ctrl + F2 |
| Save as… | Ctrl + S |
| Find in page… | Ctrl + F |
| Find next | F3 |
| Find previous | Shift + F3
Ctrl +Shift +G |
| Translate this page | No default value |
| Developer tools | Ctrl + Shift + I
F12 |
| Developer tools console | Ctrl + Shift +J |
| Page Source | Ctrl + U |
| Toggle context menu | Shift + F10 |
| Open file | Ctrl + O |
| Focus tool bar | Shift + Alt + T |
| Focus main menu | Alt |
| Open main menu | Alt + F |
| Open personal center | Ctrl + Y |
| Open bookmarks menu | Alt + A |
| Bookmark manager | Ctrl + Shift + O |
| Download manager Ctrl + J | |
| History | Ctrl + H |
| Maxthon Browser console | Shift + Esc |
| Maxnote | Shift + Alt + N |
| Quicknote | Ctrl+ G |
| Add to bookmarks | Ctrl + D |
| Bookmark all tabs | Ctrl + Shift + D |
| Bookmark other URLs in page | Drag the url into the bookmarkbar |
| Show//Hide bookmark bar | Ctrl + Shift + B |
| Last session | No default value |
| Clear browsing data | Ctrl + Shift + F
Ctrl + Shift + Del |
| Zoom in | Ctrl + =
Ctrl+ Scroll up |
| Zoom out | Ctrl + -
Ctrl+ Scroll down |
| Automatic Zoom | Ctrl + 0 |
| Next screen | Space
PgDn |
| Previous screen | Shift + Space
PgUp |
| Scroll horizontally | Shift + Scroll with mouse |
| Seek to the beginning | Home |
| Seek to the end | End |
| Focus next link or input field | Tab |
| Focus previous link or input field | Shift + Tab |
| Toggle width/page fit in PDF view | Ctrl + \(in PDF view) |
| Rotate counterclockwise | Ctrl + [(in PDF view) |
| Rotate clockwise | Ctrl + ](in PDF view) |
| Print… | Ctrl + P |
| Print with system dialog | Ctrl + Shift + P |
| Lock Maxthon | No default value |
| Help | F1 |
Status Bar
At the top right, click Customize UI button ![]() , check Show status bar;
, check Show status bar;
You can enable those options on the status bar:
CPU usage
Global mute
Split screen
Fullscreen
Page zoom
Click the CPU usage on the status bar to enable more options.
Flash Player Is No Longer Available
As of 2021, Adobe has ended support for the Flash Player plugin. Flash content, including audio and video, will no longer be playback in any version of Maxthon.
Incognito Mode
If you don’t want Maxthon to remember your activity, you can browse the web privately in incognito mode. Under this mode, you can access bookmarks, Maxnote, Passkeeper and use the browser most functions.
At the upper right corner, click Menu ![]() > Incognito.
> Incognito.
- Right-click on URL, bookmark, Quick Access, choose Open in the incognito window.