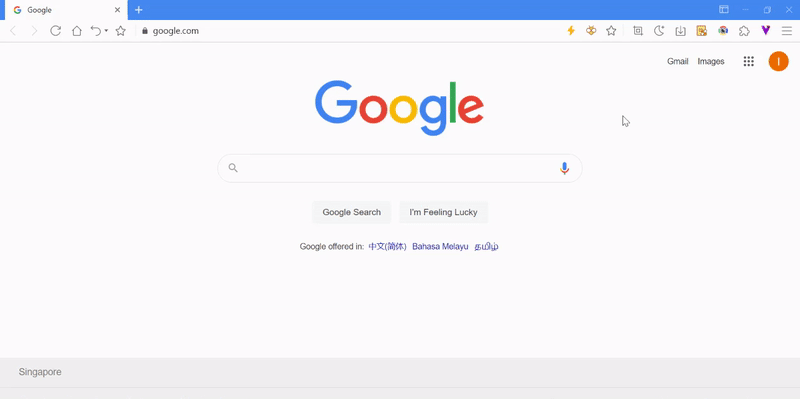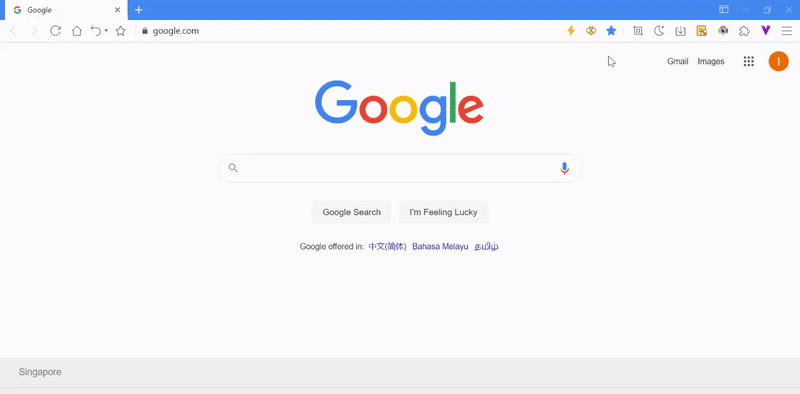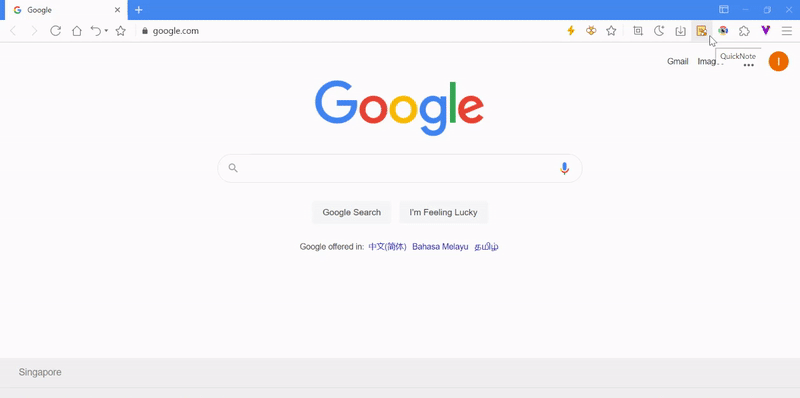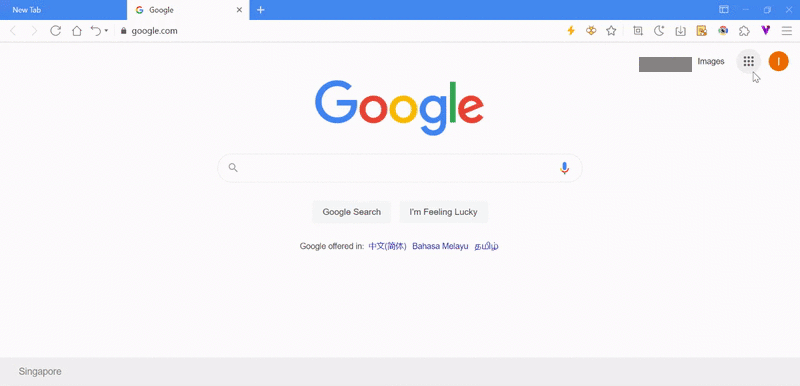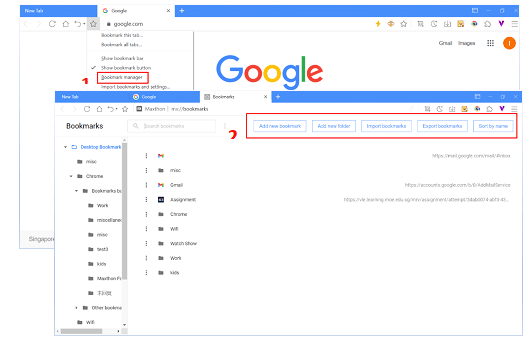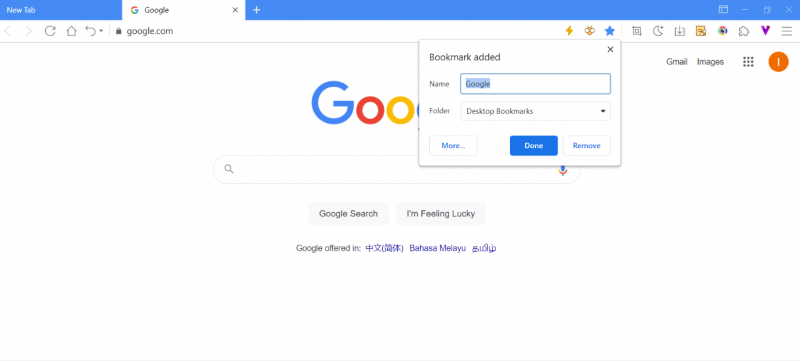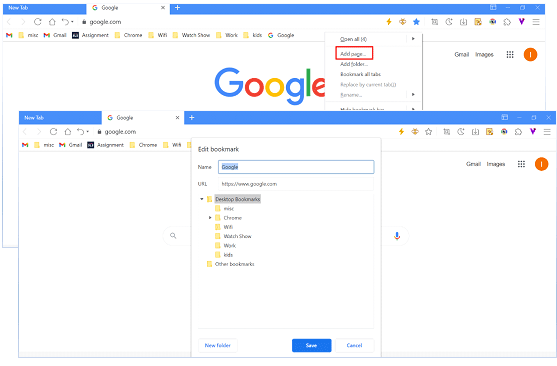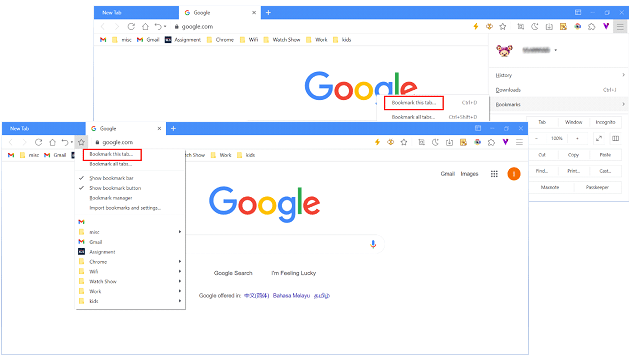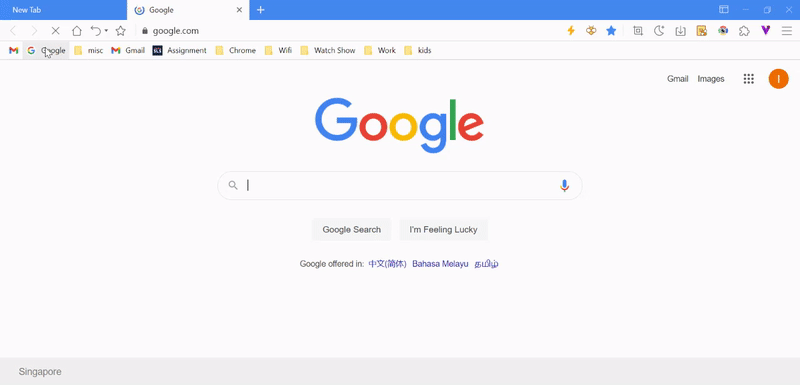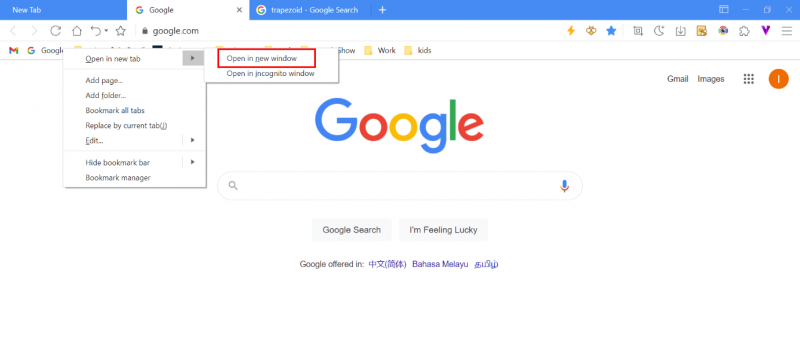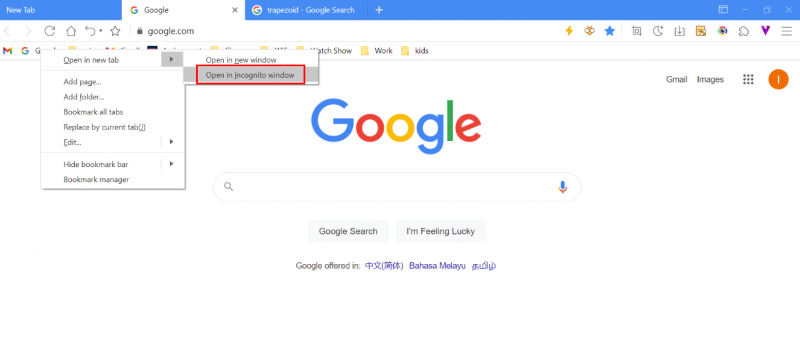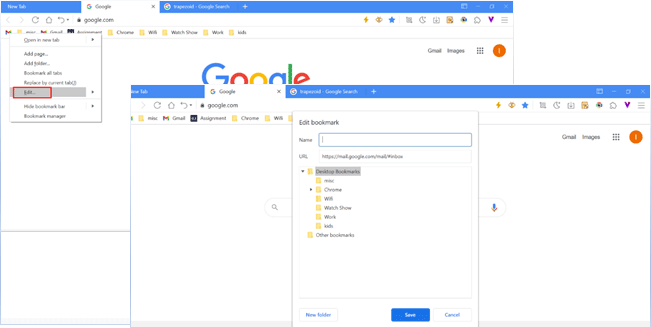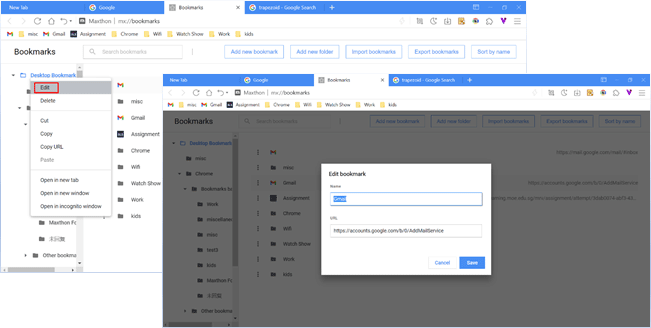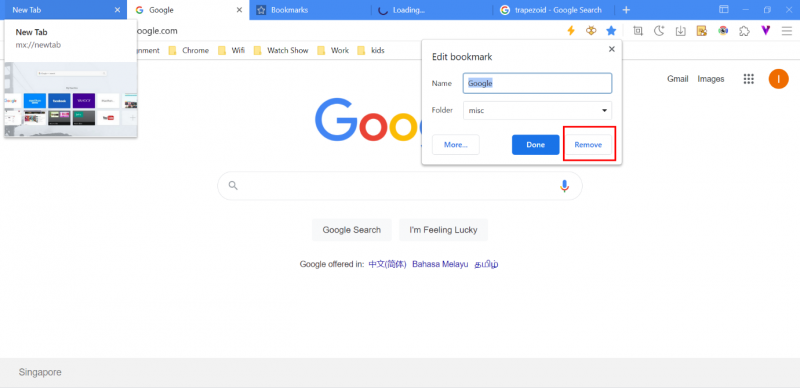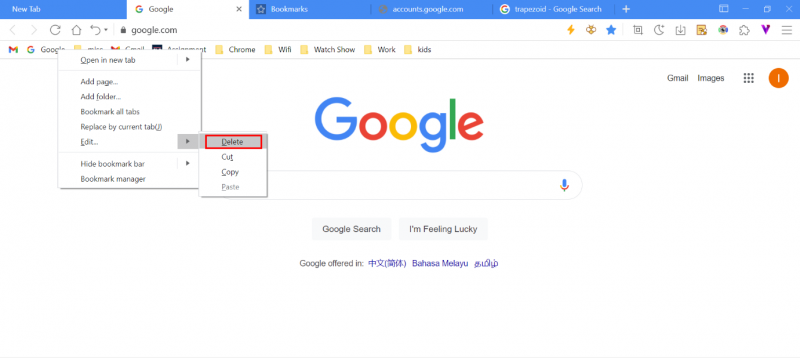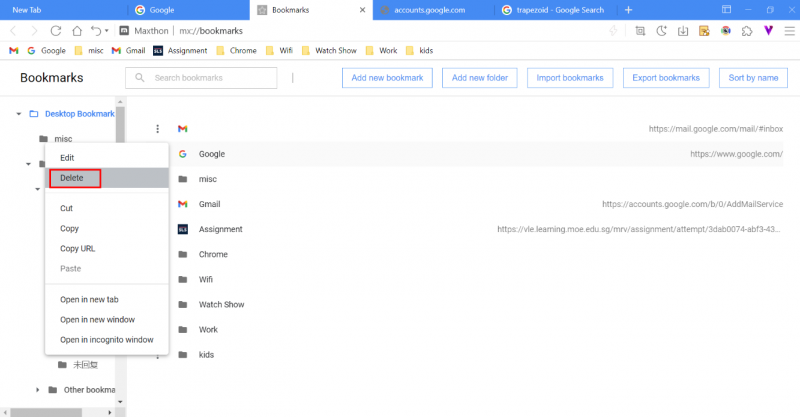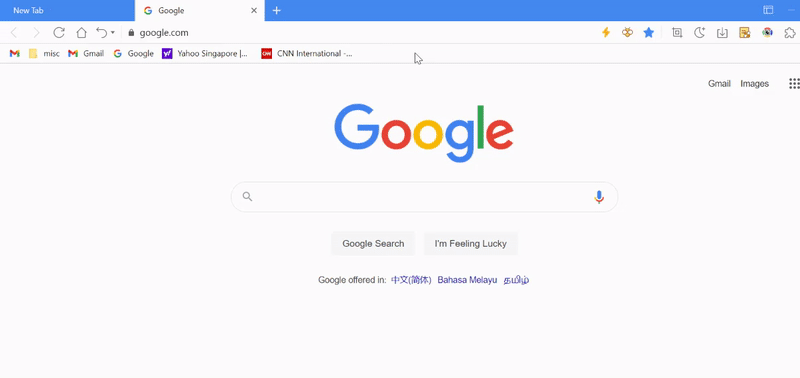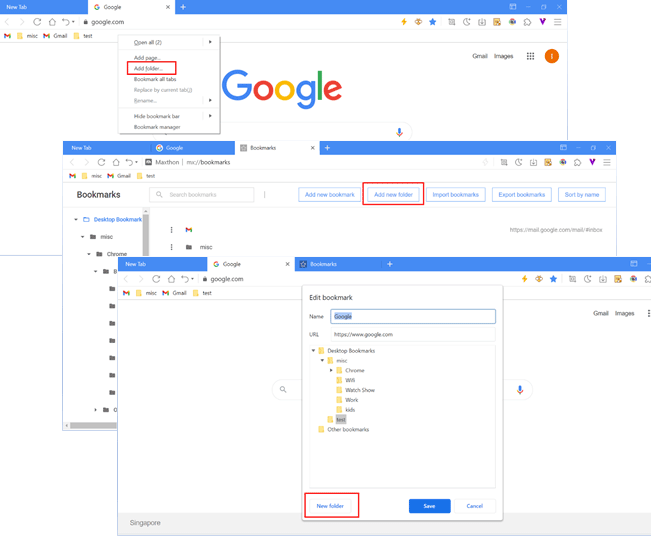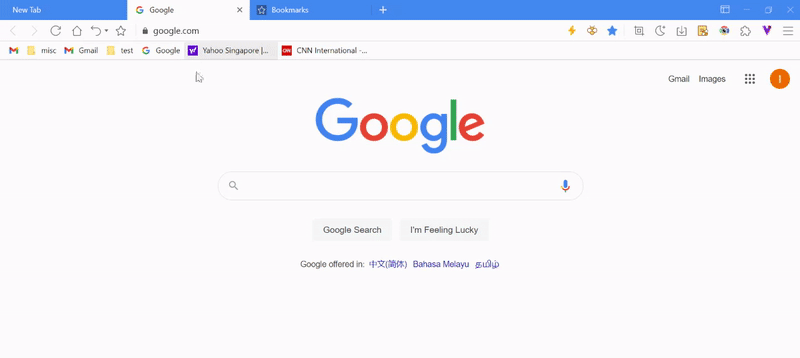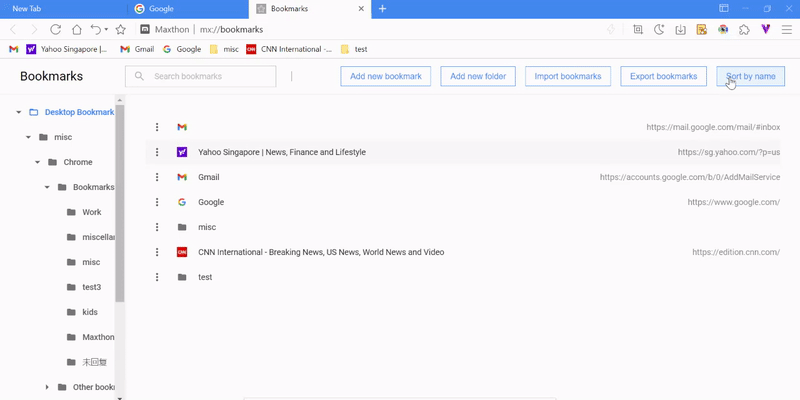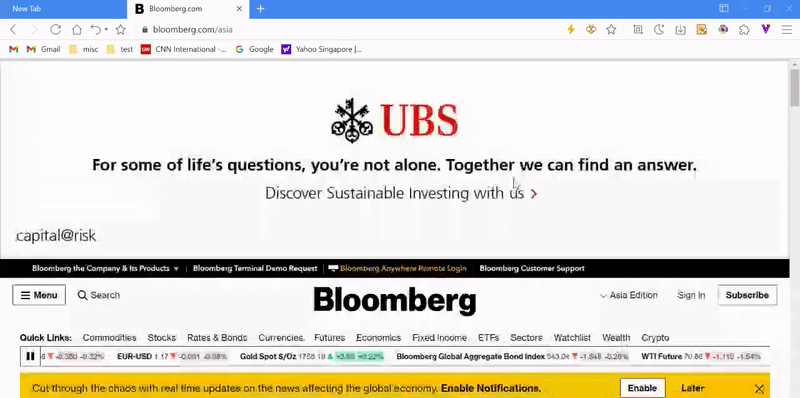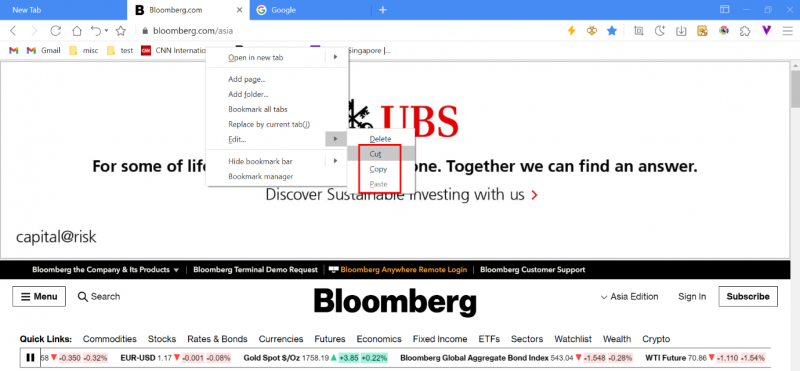« Favoris Mx6 » : différence entre les versions
| Ligne 60 : | Ligne 60 : | ||
#* Trier par nom: ce tri affectera tous les favoris | #* Trier par nom: ce tri affectera tous les favoris | ||
=Guide | =Guide d'usage des Favoris dans Maxthon= | ||
''' | '''Ajouter un Favori''' | ||
# | #Marquer la page courante en cliquant sur l'icone dans la barre d'adresse. | ||
#: | #: | ||
#: | #: | ||
| Ligne 72 : | Ligne 72 : | ||
#: | #: | ||
#: | #: | ||
# | #Faire un clic droit sur la barre des favoris (si elle est affichée) et sélectionner '''Ajouter la page''' pour l'inclure dans les favoris. | ||
#: | #: | ||
#: | #: | ||
| Ligne 78 : | Ligne 78 : | ||
#: | #: | ||
#: | #: | ||
# | #Sélectionner '''Marquer cette page''' dans le menu principal ou dans la barre d'adresse. | ||
#: | #: | ||
#: | #: | ||
| Ligne 84 : | Ligne 84 : | ||
''' | '''Rechercher un favori''' | ||
# | #Ouvrir un favori dans la fenêtre courante. | ||
#: | #:Cliquez sur l'URL du site qui apparaît dans la barre des favoris, menu des favoris, ou le bouton des favoris pour accéder à ce site. Le favori sera ouvert dans un nouvel onglet. Vous pouvez aussi faire un clic droit sur le favori et sélectionner '''Ouvrir dans un nouvel onglet'''. | ||
#: | #: | ||
#: | #: | ||
| Ligne 94 : | Ligne 94 : | ||
#: | #: | ||
#: | #: | ||
# | #Ouvrir le favori dans une nouvelle fenêtre. | ||
#: | #: | ||
#: | #: | ||
| Ligne 100 : | Ligne 100 : | ||
#: | #: | ||
#: | #: | ||
# | #Ouvrir le favori dans une fenêtre privée | ||
#: | #: | ||
#: | #: | ||
| Ligne 106 : | Ligne 106 : | ||
#: | #: | ||
#: | #: | ||
# | #Ouvrir Tous le favoris' | ||
#: | #:Faire un clic droit dans le dossier de favori (barre des favoris), sur le menu des favoris, ou le bouton des favoris et sélectionner '''Tout Ouvrir (x nombre)favoris'''. ceci ouvrira tous les favoris du dossier dans une nouvelle fenêtre. Faire un clic droit sur une zone vide de la barre d'adresse pour ouvrir tous les favoris. | ||
#: | #: | ||
#: | #: | ||
| Ligne 113 : | Ligne 113 : | ||
''' | '''Modifier un favori''' | ||
# | #Editer le favori de la page courante' | ||
#: | #:Quand la page courante est sauvegardée comme favorite, l'icone favori de la barre d'adresse change [[image:05-2.png]]. Cliquez sur l'icone [[image:05-2.png]] une nouvelle fois et vous aurez la possibilité de modifier le nom du favori et son répertoire. | ||
#: | #: | ||
#: | #: | ||
| Ligne 123 : | Ligne 123 : | ||
#: | #: | ||
#: | #: | ||
# | #Clic droit sur le menu pour modifier le favori | ||
#: | #: | ||
#: | #: | ||
| Ligne 129 : | Ligne 129 : | ||
#: | #: | ||
#: | #: | ||
# | #Utiliser le gestionnaire de favoris pour modifier un favori | ||
#: | #:Aller dans le gestionnaire de favoris, cliquez sur le bouton et sélectionner '''Editer''' pour modifier le nom ou l'URL. | ||
#: | #: | ||
#: | #: | ||
| Ligne 136 : | Ligne 136 : | ||
''' | '''Effacement d'un favori''' | ||
# | #Effacement du favori de la page courante | ||
#: | #:Si la page courante possède un favori, en cliquant sur son icone il est possible de supprimer le favori associé. | ||
#: | #: | ||
#: | #: | ||
| Ligne 146 : | Ligne 146 : | ||
#: | #: | ||
#: | #: | ||
# | #faire un clic droit sur le meni pour effacer un favori | ||
#: | #:Dans la barre des favoris, dans le menu des favoris, et l'Icone des favoris, faire un clic droit sur le favori et sélectionner '''Editer''', suivi par '''Supprimer''' pour effacer ce favori. | ||
#: | #: | ||
#: | #: | ||
| Ligne 153 : | Ligne 153 : | ||
#: | #: | ||
#: | #: | ||
# | #Suppression du favori dans le gestionnaire de favoris | ||
#: | #:Aller dans le gestionnaire des favoris et cliquer sur le bouton juste à droite du favori, et sélectionnez '''Supprimer''' | ||
#: | #: | ||
#: | #: | ||
| Ligne 160 : | Ligne 160 : | ||
''' | '''Dossier de Favoris''' | ||
Vous pouvez organiser l'ensemble de vos favoris en utilisant des dossiers pour les classifier. | |||
| Ligne 169 : | Ligne 169 : | ||
Créez un nouveau dossier en faisant un clic droit sur la barre des favoris ou dans le gestionnaire des favoris. Vous pouvez aussi créer un dossier lors de l'ajout/ l'édition d'un favori. | |||
| Ligne 176 : | Ligne 176 : | ||
<blockquote> | <blockquote> | ||
'''Note:''' | '''Note:''' Quant un dossier de favori est supprimé, l'ensemble des favoris qu'il contient sont aussi supprimés. | ||
</blockquote> | </blockquote> | ||
''' | '''Ré-arranger l'ordre des favoris''' | ||
# | #Glisser déposer | ||
#: | #:Vous pouvez utiliser le Glisser-déposer pour ré-organiser les favoris , soit dans la barre, le menu ou le gestionnaire des favoris. | ||
#: | #: | ||
#: | #: | ||
| Ligne 190 : | Ligne 190 : | ||
#: | #: | ||
#: | #: | ||
# | #TRi par Nom | ||
Cliquez sur '''Trier par nom''', situé à l'angle supérieur droit du gestionnaire de favoris, et l'ensemble des favoris seront rangés par ordre alphabétique. Si vous souhaitez revenir à l'ordre originel, vous pouvez cliquer sur '''Annuler''' qui se trouve dans l'angle inférieur gauche. | |||
| Ligne 197 : | Ligne 197 : | ||
''' | '''Remplacer par l'onglet courant''' | ||
Accéder au nouveau site, faire un clic droit sur le favori que vous souhaitez remplacer, et cliquez sur '''Remplacer par l'onglet courant'''. Le favori sera alors automatiquement mis à jour avec le nouveau nom et la nouvelle URL. | |||
| Ligne 206 : | Ligne 206 : | ||
''' | '''Fonctions de copie, coupe et collage, dans les favoris''' | ||
Faire un clic droit dans les favoris, déplacer le curseur jusqu'à '''Editer''' sur le menu et vous aurez alors la possibilité d'utiliser les fonctions de couper-copier-coller pour organiser vos favoris. | |||
Version du 26 mars 2022 à 21:14
Lors de la visite d'une page, vous pouvez facilement ajouter celle-ci à vos favoris en cliquant sur l'icone étoile dans la barre d'adresse.
Une fois que le favori est ajouté, cette icone des favoris est modifiée. en cliquant de nouveau dessus ![]() il est possible de modifier ou supprimer ce favori.
il est possible de modifier ou supprimer ce favori.
Utilisation de la Barre des Favoris comme un raccourci
Cliquer dans le coin supérieur droit sur le bouton du menu de l'interface ![]() et selectionner Monter la barre des favoris pour l'afficher ou la masquer
et selectionner Monter la barre des favoris pour l'afficher ou la masquer
un clic droit sur la barre des favoris permet:
- Voir les favoris/ouvrir tous les favoris contenus dans un dossier
- Ouvrir dans une nouvelle fenêtre
- Ouvrir dans une fenêtre privée
- Ajouter la Page courante
- Ajouter un dossier
- Remplacer par l'onglet courant
- Editer
- Effacer
- Couper
- Copier
- Coller
- Cacher la barre des favoris
- Mode Titres favoris uniquement
- Mode Icones favoris uniquement
- Titres et Icones
Basculer entre le Menu de la barre des favoris et le Bouton des favoris
En sus de la barre des favoris, Maxthon permet une seconde méthode pour accéder aux favoris rapidement: utiliser le menu des favoris dans le menu principal pour sélectionner l'affichage du Bouton des favoris. Une fois celui-ci apparent dans la barre d'adresse, l'option des favoris dans le menu principal est caché.
Utiliser le gestionnaire des favoris pour leur gestion
- Selectionner gestionnaire des favoris dans le menu principal ou depuis la barre d'adresse.
- Dans le gestionnaire des Favoris, vous aurez la possibilité d'organiser vos favoris selon les règles suivantes:
- Ajouter un nouveau favori
- Ajouter un dossier de favoris
- Importer des favoris
- Exporter des favoris
- Trier par nom: ce tri affectera tous les favoris
Guide d'usage des Favoris dans Maxthon
Ajouter un Favori
- Marquer la page courante en cliquant sur l'icone dans la barre d'adresse.
- Faire un clic droit sur la barre des favoris (si elle est affichée) et sélectionner Ajouter la page pour l'inclure dans les favoris.
- Sélectionner Marquer cette page dans le menu principal ou dans la barre d'adresse.
Rechercher un favori
- Ouvrir un favori dans la fenêtre courante.
- Ouvrir le favori dans une nouvelle fenêtre.
- Ouvrir le favori dans une fenêtre privée
- Ouvrir Tous le favoris'
- Faire un clic droit dans le dossier de favori (barre des favoris), sur le menu des favoris, ou le bouton des favoris et sélectionner Tout Ouvrir (x nombre)favoris. ceci ouvrira tous les favoris du dossier dans une nouvelle fenêtre. Faire un clic droit sur une zone vide de la barre d'adresse pour ouvrir tous les favoris.
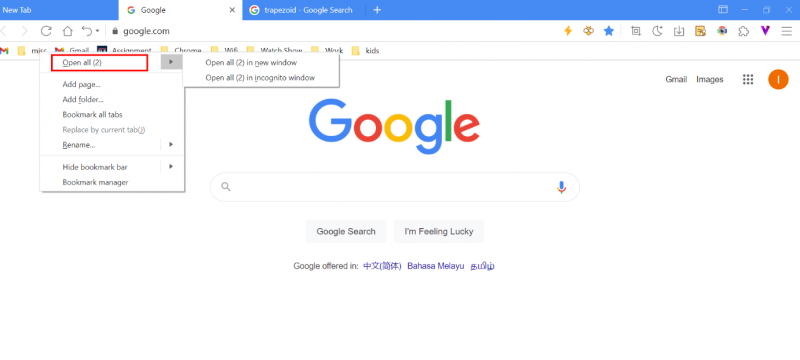
Modifier un favori
- Editer le favori de la page courante'
- Quand la page courante est sauvegardée comme favorite, l'icone favori de la barre d'adresse change Fichier:05-2.png. Cliquez sur l'icone Fichier:05-2.png une nouvelle fois et vous aurez la possibilité de modifier le nom du favori et son répertoire.
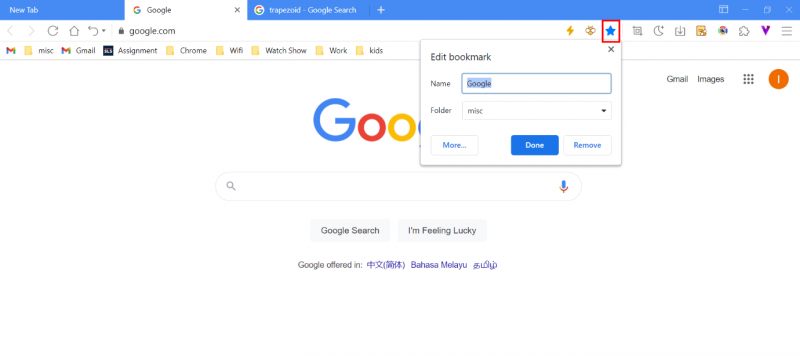
- Clic droit sur le menu pour modifier le favori
- Utiliser le gestionnaire de favoris pour modifier un favori
Effacement d'un favori
- Effacement du favori de la page courante
- faire un clic droit sur le meni pour effacer un favori
- Suppression du favori dans le gestionnaire de favoris
Dossier de Favoris
Vous pouvez organiser l'ensemble de vos favoris en utilisant des dossiers pour les classifier.
Créez un nouveau dossier en faisant un clic droit sur la barre des favoris ou dans le gestionnaire des favoris. Vous pouvez aussi créer un dossier lors de l'ajout/ l'édition d'un favori.
Note: Quant un dossier de favori est supprimé, l'ensemble des favoris qu'il contient sont aussi supprimés.
Ré-arranger l'ordre des favoris
- Glisser déposer
- TRi par Nom
Cliquez sur Trier par nom, situé à l'angle supérieur droit du gestionnaire de favoris, et l'ensemble des favoris seront rangés par ordre alphabétique. Si vous souhaitez revenir à l'ordre originel, vous pouvez cliquer sur Annuler qui se trouve dans l'angle inférieur gauche.
Remplacer par l'onglet courant
Accéder au nouveau site, faire un clic droit sur le favori que vous souhaitez remplacer, et cliquez sur Remplacer par l'onglet courant. Le favori sera alors automatiquement mis à jour avec le nouveau nom et la nouvelle URL.
Fonctions de copie, coupe et collage, dans les favoris
Faire un clic droit dans les favoris, déplacer le curseur jusqu'à Editer sur le menu et vous aurez alors la possibilité d'utiliser les fonctions de couper-copier-coller pour organiser vos favoris.