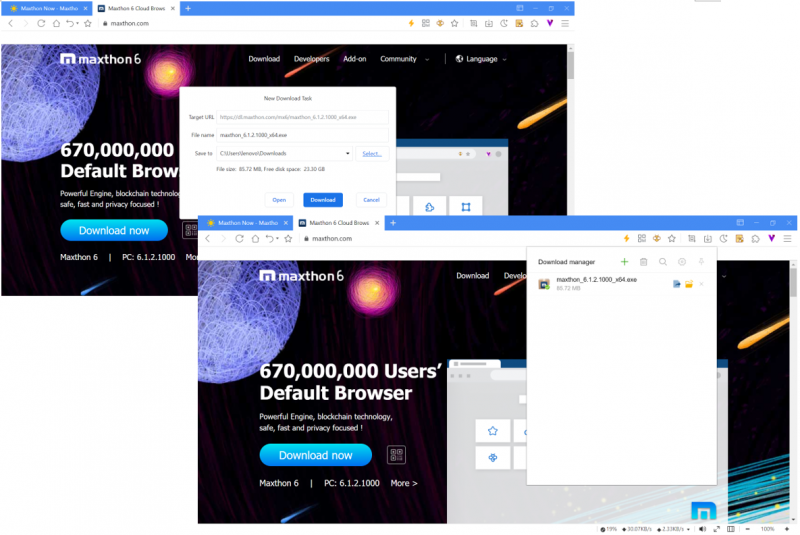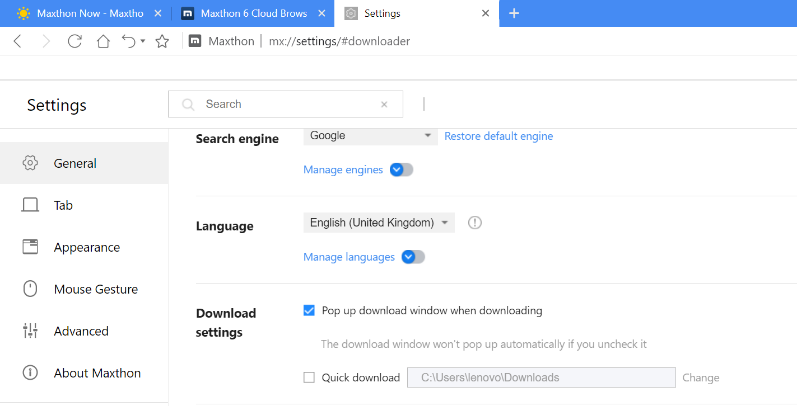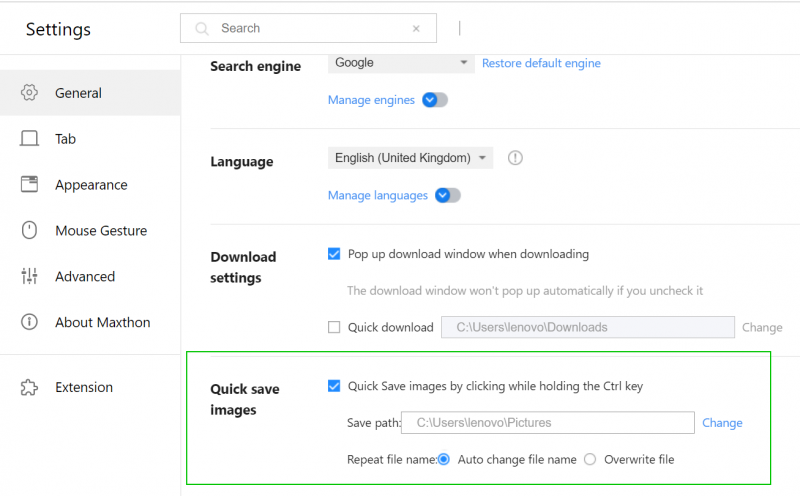« Téléchargement de fichiers » : différence entre les versions
| Ligne 33 : | Ligne 33 : | ||
== Autres paramètres de téléchargement == | == Autres paramètres de téléchargement == | ||
=== Télécharger une image === | |||
| Ligne 45 : | Ligne 45 : | ||
** Choisissez de modifier automatiquement le nom du fichier ou d'écraser directement le fichier. | ** Choisissez de modifier automatiquement le nom du fichier ou d'écraser directement le fichier. | ||
=== Sauvegarder une page web === | |||
En haut à droite, cliquez sur le bouton '''Menu''' [[image:03-2.png]]> '''Plus d'outils'''> '''Enregistrer la page sous'''. | En haut à droite, cliquez sur le bouton '''Menu''' [[image:03-2.png]]> '''Plus d'outils'''> '''Enregistrer la page sous'''. | ||
Version du 29 mars 2022 à 09:16
Pour enregistrer un fichier ou une image sur votre ordinateur ou votre appareil, vous pouvez utiliser le téléchargeur. Le fichier sera enregistré dans votre emplacement de téléchargement par défaut.
Gestionnaire de téléchargement
Cliquez sur le lien de téléchargement ou cliquez avec le bouton droit de la souris sur le fichier et choisissez Enregistrer sous. Vous pouvez personnaliser le nom du fichier à télécharger et l'emplacement du téléchargement dans la fenêtre du gestionnaire de téléchargement. Le téléchargement du fichier commencera après avoir cliqué sur Confirmer. Lorsque le téléchargement est terminé, un numéro s'affiche en bas à droite de l'icône du téléchargeur.
Gérez les tâches de téléchargement dans le gestionnaire de téléchargement :
- Pause ou annulation du téléchargement du fichier.
- Ouvrez le fichier téléchargé
 .
. - Ouvrir l'emplacement du fichier téléchargé :
 .
. - Pour supprimer la tâche de téléchargement, cliquez sur l'icône Supprimer
 pour supprimer.
pour supprimer.
- Supprimer l'enregistrement du téléchargement.
- Supprimer l'enregistrement et le fichier du téléchargement.
- Créez une nouvelle tâche de téléchargement : en haut du gestionnaire de téléchargement, cliquez sur le bouton Ajouter
 .
. - Tout effacer : en haut du gestionnaire de téléchargement, vous pouvez cliquer sur le bouton Supprimer
 afin de choisir.
afin de choisir.
- Effacer tous les enregistrements : supprime tous les éléments de la liste (mais pas le fichier téléchargé).
- Effacer les invalides : supprimer tous les éléments invalides.
- Effacer tous les enregistrements et les fichiers : supprimez tous les éléments de la liste et les fichiers correspondants.
- Rechercher des enregistrements de téléchargement : en haut du gestionnaire de téléchargement, cliquez sur le bouton Rechercher
 , ous pouvez saisir le mot clé à rechercher.
, ous pouvez saisir le mot clé à rechercher. - Paramètres du gestionnaire de téléchargement : en haut, cliquez sur le bouton de gestion
 , cela ouvrira la page des paramètres de téléchargement :
, cela ouvrira la page des paramètres de téléchargement :
Si la case Téléchargement rapide est cochée, le fichier sera téléchargé directement à l'emplacement de téléchargement sans faire apparaître la fenêtre de téléchargement pour confirmer la tâche de téléchargement. L'emplacement de téléchargement peut être personnalisé.
Autres paramètres de téléchargement
Télécharger une image
- Cliquez avec le bouton droit de la souris sur l'image, puis choisissez Enregistrer sous.
- Utilisez la fonction Sauvegarde rapide de l'image :
- Sur la page des paramètres, Général> Sauvegarde rapide des images, cochez Sauvegarde rapide des images en maintenant la touche Ctrl.
- Vous pouvez personnaliser l'emplacement d'enregistrement de l'image.
- Choisissez de modifier automatiquement le nom du fichier ou d'écraser directement le fichier.
Sauvegarder une page web
En haut à droite, cliquez sur le bouton Menu ![]() > Plus d'outils> Enregistrer la page sous.
> Plus d'outils> Enregistrer la page sous.
Emplacement de téléchargement par défaut
Si vous ne modifiez pas l'emplacement du téléchargement du fichier, la tâche de téléchargement sera enregistrée dans C:\Users\[Nom d'utilisateur Windows]\Téléchargements.