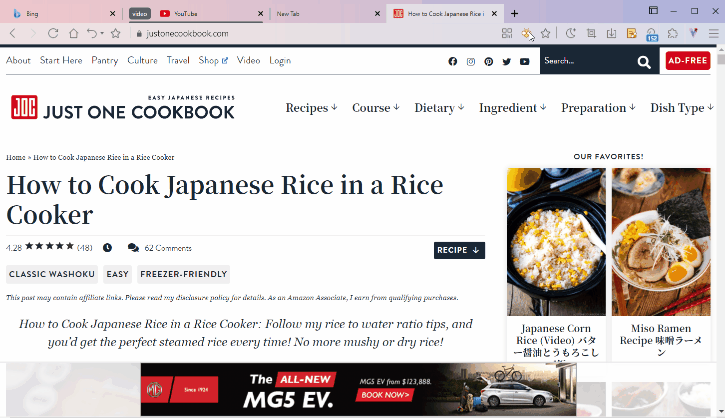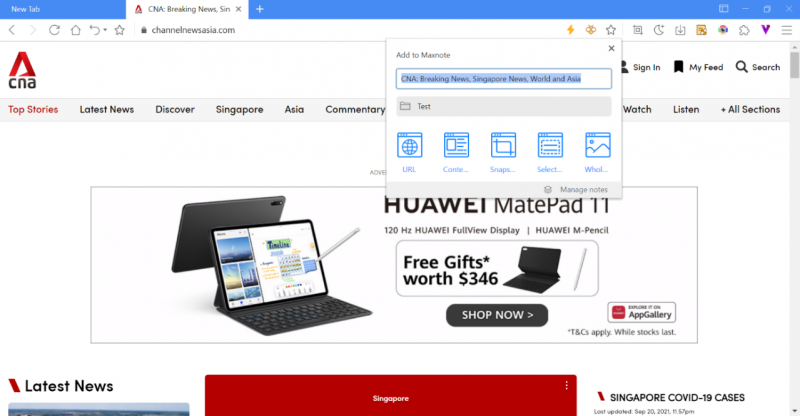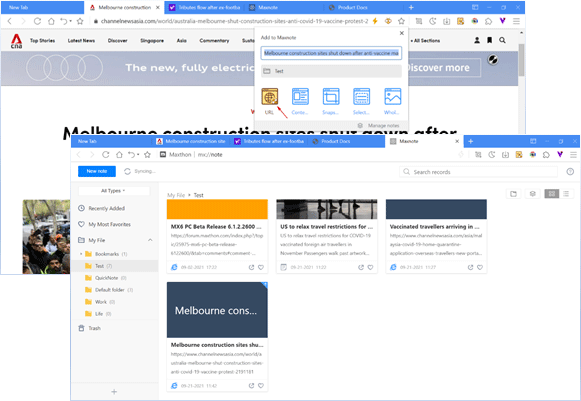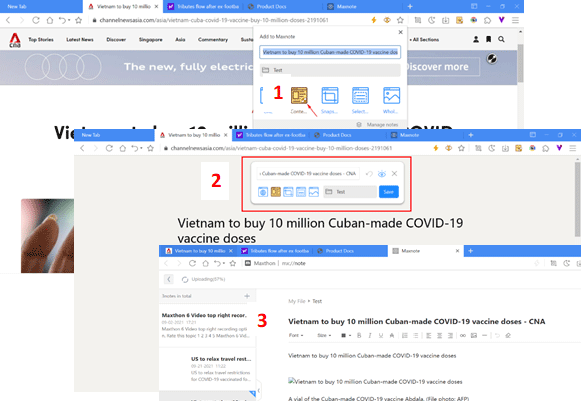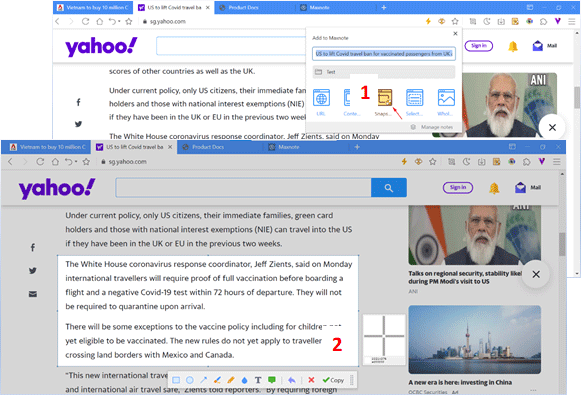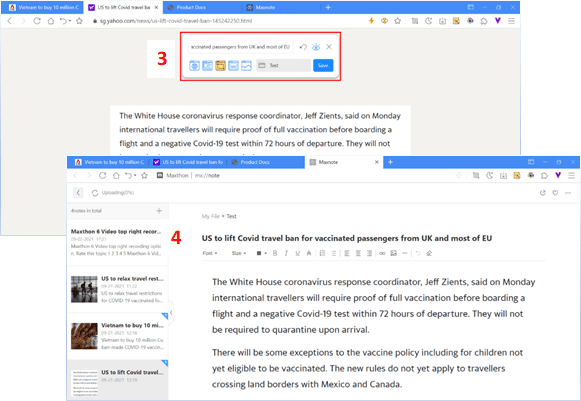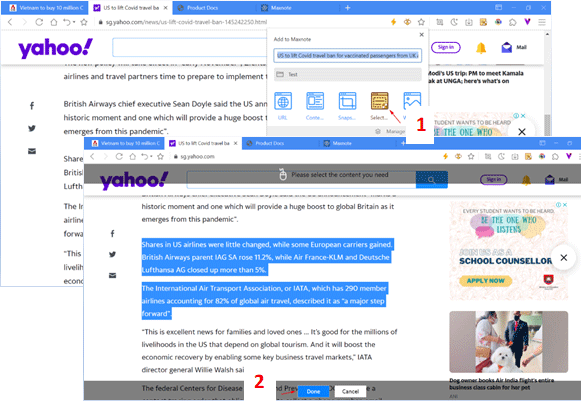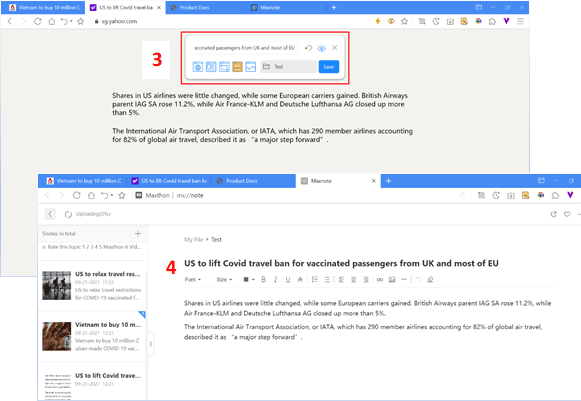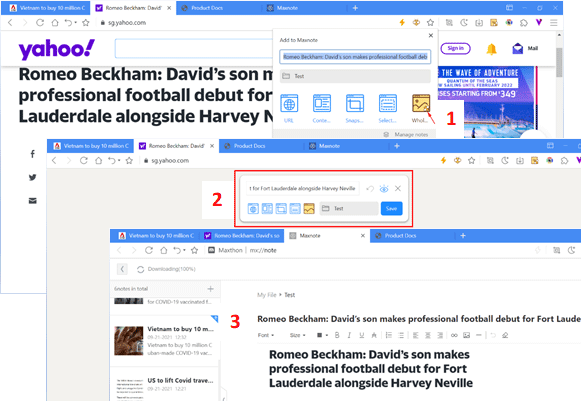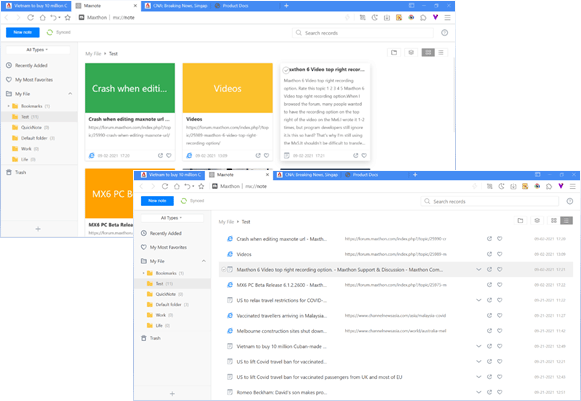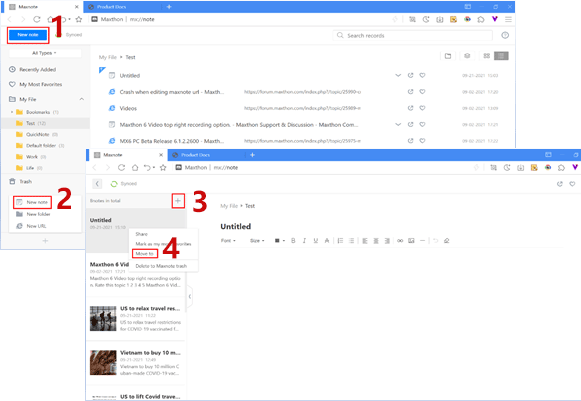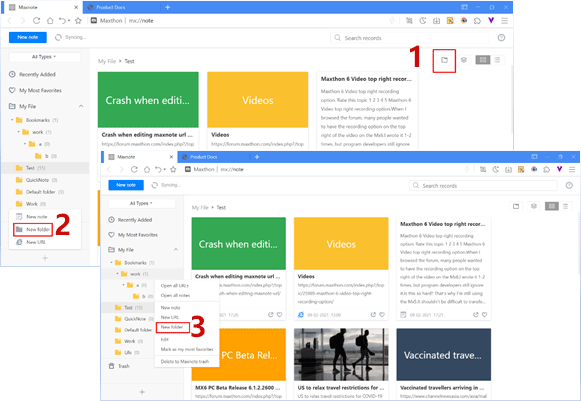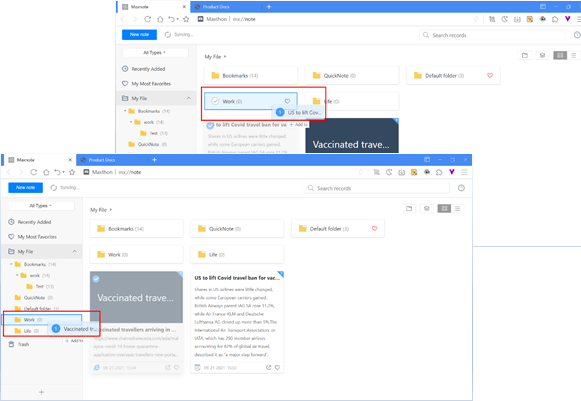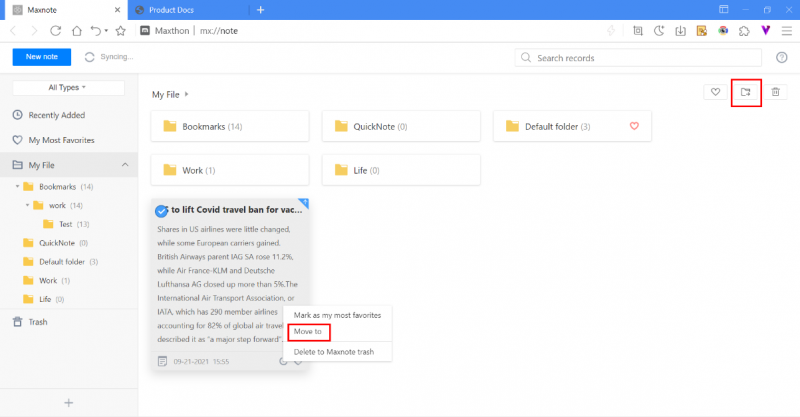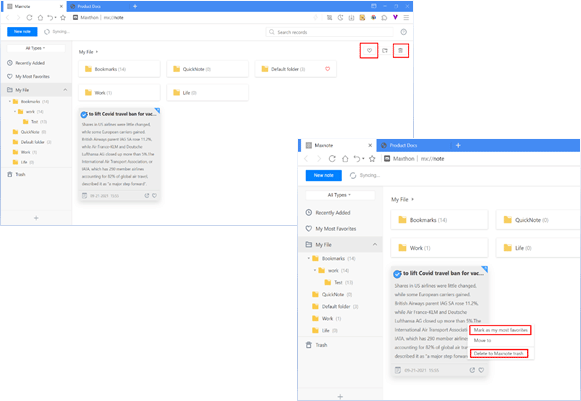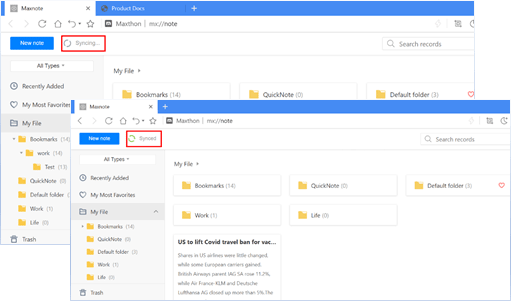« Maxnote Mx6 » : différence entre les versions
| Ligne 86 : | Ligne 86 : | ||
Vous pouvez accéder à Maxnote par les méthodes suivantes : | Vous pouvez accéder à Maxnote par les méthodes suivantes : | ||
#Cliquez sur le bouton situé dans le coin supérieur droit, sélectionnez ''Maxnote'' dans le menu. | #Cliquez sur le bouton [[image:03-2.png]] situé dans le coin supérieur droit, sélectionnez '''Maxnote''' dans le menu. | ||
#Cliquez sur '''Maxnote''' situé dans le coin supérieur droit dans un nouvel onglet de page. | #Cliquez sur '''Maxnote''' situé dans le coin supérieur droit dans un nouvel onglet de page. | ||
#Cliquez sur le bouton [[image:08-2.png]] de la barre d'adresse et cliquez sur '''Gérer les notes''' en bas à droite de la fenêtre popup. | #Cliquez sur le bouton [[image:08-2.png]] de la barre d'adresse et cliquez sur '''Gérer les notes''' en bas à droite de la fenêtre popup. | ||
| Ligne 137 : | Ligne 137 : | ||
#:[[image:08-13.png|800px]] | #:[[image:08-13.png|800px]] | ||
#:</br> | #:</br> | ||
#Outil de tri | #Outil de tri. | ||
#:</br> | #:</br> | ||
#:[[image:08-14.png|800px]] | #:[[image:08-14.png|800px]] | ||
#:</br> | #:</br> | ||
#:Cliquez sur l'icône [[image:08-32.png]] dans le coin supérieur droit et les notes peuvent être automatiquement | #:Cliquez sur l'icône [[image:08-32.png]] dans le coin supérieur droit et les notes peuvent être automatiquement triées par : | ||
#: | #: | ||
#* | #* Date de création. | ||
#* | #* Date de mise à jour. | ||
#* Nom La méthode de tri ci-dessus change la séquence à chaque fois que vous cliquez. | #* Nom : La méthode de tri ci-dessus change la séquence à chaque fois que vous cliquez dessus. | ||
=== Suppression de notes et marquage de notes comme favorites === | === Suppression de notes et marquage de notes comme favorites === | ||
| Ligne 152 : | Ligne 152 : | ||
*Cliquez avec le bouton droit sur la note et sélectionnez '''Marquer comme mes préférées'' ou '''Supprimer dans la corbeille de Maxnote''' dans le menu | *Cliquez avec le bouton droit sur la note et sélectionnez '''Marquer comme mes préférées'' ou '''Supprimer dans la corbeille de Maxnote''' dans le menu. | ||
*Vous pouvez également sélectionner plusieurs notes et cliquer sur l'icône [[image:08-34.png]] pour marquer toutes les notes sélectionnées comme favorites ou cliquer sur l'icône [[image:08-35.png]] pour supprimer les notes sélectionnées en une seule fois. | *Vous pouvez également sélectionner plusieurs notes et cliquer sur l'icône [[image:08-34.png]] pour marquer toutes les notes sélectionnées comme favorites ou cliquer sur l'icône [[image:08-35.png]] pour supprimer les notes sélectionnées en une seule fois. | ||
*Les notes qui ont été marquées comme favorites apparaîtront dans le dossier '' Mes plus favorites'' situé dans la barre latérale. En cliquant à nouveau sur l'icône de la note sélectionnée, vous pouvez choisir de la désapprouver | *Les notes qui ont été marquées comme favorites apparaîtront dans le dossier '' Mes plus favorites'' situé dans la barre latérale. En cliquant à nouveau sur l'icône de la note sélectionnée, vous pouvez choisir de la désapprouver. | ||
*Les éléments supprimés seront déplacés dans la corbeille de la barre latérale. Vous pouvez restaurer l'élément ou le supprimer complètement. | *Les éléments supprimés seront déplacés dans la corbeille de la barre latérale. Vous pouvez restaurer l'élément ou le supprimer complètement. | ||
Dernière version du 14 avril 2022 à 13:07
Recueillir des connaissances à partir de n'importe quelle page web
Maxnote sera sauvegardé automatiquement. Vous pouvez également accéder à Maxnote sur votre mobile en utilisant le navigateur mobile Maxthon.
Maxnote est une fonctionnalité spéciale de Maxthon, qui vous permet d'enregistrer des informations sur Internet en un seul clic.
Pour enregistrer la page Web à l'aide de Maxnote, cliquez sur le bouton abeille ![]() dans la barre d'adresse. Vous pouvez modifier les paramètres suivants dans la boîte popup :
dans la barre d'adresse. Vous pouvez modifier les paramètres suivants dans la boîte popup :
- Titre de la note.
- Sélectionner le dossier pour sauvegarder la note.
- Différents modes de sauvegarde :
- URL
 : Pour enregistrer uniquement l'URL.
: Pour enregistrer uniquement l'URL. - Contenu
 : Le contenu principal de la page web sera analysé et sauvegardé.
: Le contenu principal de la page web sera analysé et sauvegardé. - Snapshot
 : Sélectionner la zone pour la capture d'écran et l'enregistrer dans Maxnote.
: Sélectionner la zone pour la capture d'écran et l'enregistrer dans Maxnote. - Sélectionner
 : Sélection d'un contenu spécifique.
: Sélection d'un contenu spécifique. - Page web entière
 : Sauvegarder la page web actuelle en tant qu'image.
: Sauvegarder la page web actuelle en tant qu'image.
- URL
Enregistrer une URL dans Maxnote
Maxnote prend en charge l'enregistrement des liens URL. Cliquez sur le bouton abeille ![]() de la barre d'adresse, sélectionnez
de la barre d'adresse, sélectionnez ![]() dans la boîte popup pour enregistrer le lien. Le titre et l'URL de la page seront enregistrés dans Maxnote. Il suffit de cliquer sur la note pour que le lien s'ouvre dans un nouvel onglet.
dans la boîte popup pour enregistrer le lien. Le titre et l'URL de la page seront enregistrés dans Maxnote. Il suffit de cliquer sur la note pour que le lien s'ouvre dans un nouvel onglet.
Sauvegarder le contenu du site web dans Maxnote
- Cliquez sur le bouton
 à ajouter à Maxnote, sélectionnez le bouton de contenu du site web
à ajouter à Maxnote, sélectionnez le bouton de contenu du site web  .
. - Entrez dans le mode aperçu. Cliquez sur le bouton œil
 pour fermer l'aperçu, cliquez sur Enregistrer pour confirmer.
pour fermer l'aperçu, cliquez sur Enregistrer pour confirmer. - Cliquez sur la note enregistrée pour modifier le contenu si nécessaire.
Ajouter un instantané à Maxnote
- Cliquez sur le bouton
 de la barre d'adresse, sélectionnez le bouton instantané
de la barre d'adresse, sélectionnez le bouton instantané  .
. - En mode capture d'écran, sélectionnez la zone de capture d'écran et cliquez sur Copier pour confirmer.
- Entrez dans le mode de prévisualisation pour confirmer la sélection, cliquez sur Enregistrer pour confirmer. Vous pouvez cliquer sur le bouton
 pour fermer l'aperçu.
pour fermer l'aperçu. - Cliquez sur la note enregistrée pour en modifier le contenu si nécessaire.
Sauvegarder le contenu sélectionné dans Maxnote
- Cliquez sur le bouton
 de la barre d'adresse, sélectionnez le bouton
de la barre d'adresse, sélectionnez le bouton  .
. - En mode sélection, sélectionnez un contenu spécifique à sauvegarder et cliquez sur Terminé pour confirmer.
- Entrez dans le mode de prévisualisation pour confirmer la sélection, cliquez sur Enregistrer pour confirmer. Vous pouvez cliquer sur le bouton
 pour fermer l'aperçu.
pour fermer l'aperçu. - Cliquez sur la note enregistrée pour en modifier le contenu si nécessaire.
Sauvegarder la page web entière dans Maxnote
- Cliquez sur le bouton
 de la barre d'adresse, sélectionnez le bouton
de la barre d'adresse, sélectionnez le bouton  .
. - Entrez dans le mode de prévisualisation pour confirmer la capture de la page Web, cliquez sur Enregistrer pour confirmer. Vous pouvez cliquer sur le bouton
 pour fermer l'aperçu.
pour fermer l'aperçu. - Cliquez sur la note enregistrée pour modifier le contenu si nécessaire.
Guide de Maxnote
Accéder à Maxnote et modifier/gérer les notes enregistrées.
Vous pouvez accéder à Maxnote par les méthodes suivantes :
- Cliquez sur le bouton
 situé dans le coin supérieur droit, sélectionnez Maxnote dans le menu.
situé dans le coin supérieur droit, sélectionnez Maxnote dans le menu. - Cliquez sur Maxnote situé dans le coin supérieur droit dans un nouvel onglet de page.
- Cliquez sur le bouton
 de la barre d'adresse et cliquez sur Gérer les notes en bas à droite de la fenêtre popup.
de la barre d'adresse et cliquez sur Gérer les notes en bas à droite de la fenêtre popup.
Gérer Maxnote
- Par défaut, le système affiche la dernière note enregistrée/éditée. Vous pouvez passer à une autre note en utilisant la barre latérale sur la gauche.
- Maxnote propose deux modes d'affichage, carte
 et liste
et liste  . Vous pouvez changer de mode en cliquant sur le bouton d'options dans le coin supérieur droit.
. Vous pouvez changer de mode en cliquant sur le bouton d'options dans le coin supérieur droit.
Créer une nouvelle note
- Cliquez sur le bouton Nouvelle note situé dans le coin supérieur gauche pour commencer une nouvelle note.
- Vous pouvez également cliquer sur le bouton
 situé dans le coin inférieur gauche pour développer le menu. Sélectionnez Nouvelle note pour commencer.
situé dans le coin inférieur gauche pour développer le menu. Sélectionnez Nouvelle note pour commencer. - Sur la page d'édition, vous pouvez cliquer sur le bouton
 pour commencer une nouvelle note.
pour commencer une nouvelle note. - La nouvelle note sera placée au bas du contenu. Faites un clic droit sur la nouvelle note et sélectionnez Déplacer vers, pour déplacer la note actuelle vers d'autres dossiers.
Utilisation de dossiers pour organiser les notes
Créez plusieurs dossiers dans Maxnote pour mieux organiser vos notes.
Vous pouvez créer de nouveaux dossiers en utilisant les méthodes suivantes :
- Cliquez sur l'icône
 dans le coin supérieur droit.
dans le coin supérieur droit. - Cliquez sur le bouton
 dans le coin inférieur gauche pour développer le menu. Sélectionnez Nouveau dossier pour le créer.
dans le coin inférieur gauche pour développer le menu. Sélectionnez Nouveau dossier pour le créer. - Cliquez avec le bouton droit de la souris sur la barre latérale de contenu, sélectionnez Nouveau dossier.
Déplacement et tri des notes
- Déplacer les notes pour les organiser en dossiers.
- Glissez et déposez les notes sélectionnées dans un dossier désigné.
- Outil de tri.
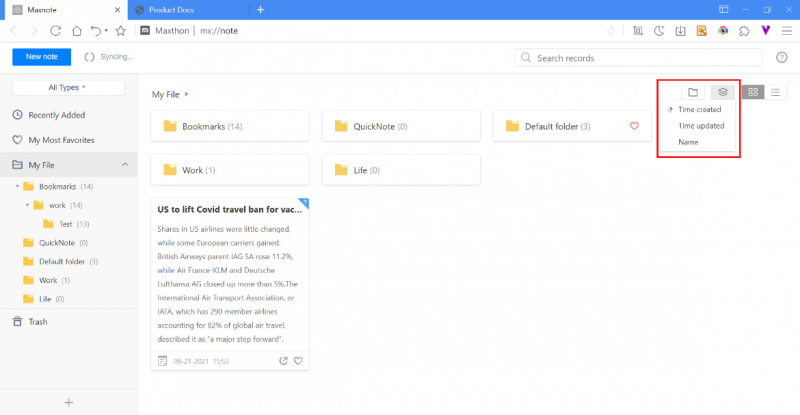
- Cliquez sur l'icône
 dans le coin supérieur droit et les notes peuvent être automatiquement triées par :
dans le coin supérieur droit et les notes peuvent être automatiquement triées par :
- Date de création.
- Date de mise à jour.
- Nom : La méthode de tri ci-dessus change la séquence à chaque fois que vous cliquez dessus.
Suppression de notes et marquage de notes comme favorites
- Cliquez avec le bouton droit sur la note et sélectionnez Marquer comme mes préférées ou Supprimer dans la corbeille de Maxnote' dans le menu.
- Vous pouvez également sélectionner plusieurs notes et cliquer sur l'icône
 pour marquer toutes les notes sélectionnées comme favorites ou cliquer sur l'icône
pour marquer toutes les notes sélectionnées comme favorites ou cliquer sur l'icône  pour supprimer les notes sélectionnées en une seule fois.
pour supprimer les notes sélectionnées en une seule fois. - Les notes qui ont été marquées comme favorites apparaîtront dans le dossier Mes plus favorites situé dans la barre latérale. En cliquant à nouveau sur l'icône de la note sélectionnée, vous pouvez choisir de la désapprouver.
- Les éléments supprimés seront déplacés dans la corbeille de la barre latérale. Vous pouvez restaurer l'élément ou le supprimer complètement.
Synchronisation des notes
- Une fois que vous vous connectez au compte Maxthon, la synchronisation en temps réel des notes commence.
- Une fois le processus de synchronisation terminé, le coin supérieur gauche affiche Synchronisé.
- Vous pouvez également cliquer sur le bouton Synchronisé pour lancer le processus de synchronisation manuellement.