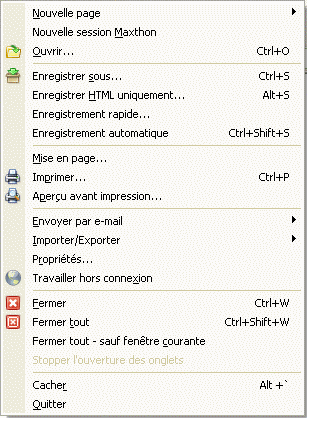« Menu Fichier » : différence entre les versions
Aucun résumé des modifications |
Aucun résumé des modifications |
||
| Ligne 3 : | Ligne 3 : | ||
;Nouvelle Page <i><font color=green>Ctrl + N</font></i>: Ouvre un nouvel onglet.<br>Vous pouvez ouvrir une page vierge, votre page d'accueil, l'URL de la page en cours ou une URL à partir du presse-papier. Ceci ouvrira l'URL présente dans votre presse-papier. | ;Nouvelle Page <i><font color=green>Ctrl + N</font></i>: Ouvre un nouvel onglet.<br>Vous pouvez ouvrir une page vierge, votre page d'accueil, l'URL de la page en cours ou une URL à partir du presse-papier. Ceci ouvrira l'URL présente dans votre presse-papier. | ||
{| style="color:#FF6600; background:#FFF6E0; border: 1px solid #FF9900" | {| style="color:#FF6600; background:#FFF6E0; border: 1px solid #FF9900" | ||
| [[image:tip.png]] Vous pouvez également ouvrir un nouvel onglet avec les mouvements de la souris. | | [[image:tip.png]] Vous pouvez également ouvrir un nouvel onglet avec les mouvements de la souris. | ||
|} | |} | ||
;Nouvelle session Maxthon: Ouvre une nouvelle instance de Maxthon. Vous pouvez désactiver cette option dans <b>Options de Maxthon > Général > N'autoriser qu'une seule instance de Maxthon</b>. | ;Nouvelle session Maxthon: Ouvre une nouvelle instance de Maxthon. Vous pouvez désactiver cette option dans <b>Options de Maxthon > Général > N'autoriser qu'une seule instance de Maxthon</b>. | ||
;Ouvrir... <i><font color=green>Ctrl + O</font></i>: Affiche une boîte de dialogue pour vous permettre d'ouvrir ou de parcourir une adresse Web, un fichier ou un dossier. Maxthon l'ouvrira. | ;Ouvrir... <i><font color=green>Ctrl + O</font></i>: Affiche une boîte de dialogue pour vous permettre d'ouvrir ou de parcourir une adresse Web, un fichier ou un dossier. Maxthon l'ouvrira. | ||
; | ;Enregistrer sous... <i><font color=green>Ctrl + S</font></i>: Enregistre la page Web en cours sous un autre nom ou avec une autre extension. Ceci enregistrera la page Web entièrement en utilisant les fonctions internes d'Internet Explorer.<br> Il est recommandé d'utiliser la fonction 'Enregistrement rapide' pour enregistrer les pages Web. | ||
;Enregistrer HTML uniquement... <i><font color=green>Alt + S</font></i>: Enregistre la page Web en cours, mais uniquement la partie HTML (le texte). Ceci n'enregistrera pas les images ou les autres éléments. | |||
;Enregistrement rapide: Enregistre rapidement la page Web en cours en incluant les images graphiques.<br> Cette méthode est plus rapide que la fonction 'Enregistrer sous...' et elle doit mieux fonctionner sur plus de pages, même si elle fait la même chose. | |||
; | ;Enregistrement automatique <i><font color=green>Ctrl + Alt + S</font></i>: Cette fonction enregistrera la page Web en cours dans le répertoire par défaut sans aucune boîte de dialogue ou message de confirmation. L'enregistrement automatique propose 4 options : la page Web est enregistrée au format HTML, au format MHT, au format HTML uniquement ou en enregistrement automatique.<br>Vous pouvez modifier ces réglqges dans le menu <b>'Options > Option de Maxthon > Enregistrement'</b>. | ||
;Page Setup: Open a dialog box for page setup (if you like to print the page). | ;Page Setup: Open a dialog box for page setup (if you like to print the page). | ||
Version du 14 août 2005 à 15:27
- Nouvelle Page Ctrl + N
- Ouvre un nouvel onglet.
Vous pouvez ouvrir une page vierge, votre page d'accueil, l'URL de la page en cours ou une URL à partir du presse-papier. Ceci ouvrira l'URL présente dans votre presse-papier.
- Nouvelle session Maxthon
- Ouvre une nouvelle instance de Maxthon. Vous pouvez désactiver cette option dans Options de Maxthon > Général > N'autoriser qu'une seule instance de Maxthon.
- Ouvrir... Ctrl + O
- Affiche une boîte de dialogue pour vous permettre d'ouvrir ou de parcourir une adresse Web, un fichier ou un dossier. Maxthon l'ouvrira.
- Enregistrer sous... Ctrl + S
- Enregistre la page Web en cours sous un autre nom ou avec une autre extension. Ceci enregistrera la page Web entièrement en utilisant les fonctions internes d'Internet Explorer.
Il est recommandé d'utiliser la fonction 'Enregistrement rapide' pour enregistrer les pages Web.
- Enregistrer HTML uniquement... Alt + S
- Enregistre la page Web en cours, mais uniquement la partie HTML (le texte). Ceci n'enregistrera pas les images ou les autres éléments.
- Enregistrement rapide
- Enregistre rapidement la page Web en cours en incluant les images graphiques.
Cette méthode est plus rapide que la fonction 'Enregistrer sous...' et elle doit mieux fonctionner sur plus de pages, même si elle fait la même chose.
- Enregistrement automatique Ctrl + Alt + S
- Cette fonction enregistrera la page Web en cours dans le répertoire par défaut sans aucune boîte de dialogue ou message de confirmation. L'enregistrement automatique propose 4 options : la page Web est enregistrée au format HTML, au format MHT, au format HTML uniquement ou en enregistrement automatique.
Vous pouvez modifier ces réglqges dans le menu 'Options > Option de Maxthon > Enregistrement'.
- Page Setup
- Open a dialog box for page setup (if you like to print the page).
- Print Ctrl + P
- Open the standard windows print dialog.
- Print Preview
- Show the standard print preview dialog of the current page.
- Send
- Send current page or link per email.
- Import/Export
- Import or export favorites to Maxthon. Also import or export Proxy settings to Maxthon.
- Properties
- Show the properties dialog of the current page.
- Work offline
- Switch Maxthon to offline mode. You can't see new pages before you go back in online mode.
- Close Ctrl + W
- Close current tab. You can also double click the active tab of your tab bar to close the current webpage.
- Close All Ctrl + Shift + W
- Close all open tabs.
- Close Other
- Close all tabs except current tab.
- Stop Open Windows
- While loading a group you can stop loading all group items. This doesn't stop loading a page, it stops loading new tabs.
- Hide Maxthon Alt + '
- Hide the program completely. Maxthon won't show as icon in taskbar or tray. Press the key again to unhide Maxthon.
You can change/enable the key in Maxthon Options > General > 'Enable Boss key'
- Exit
- Close Maxthon.