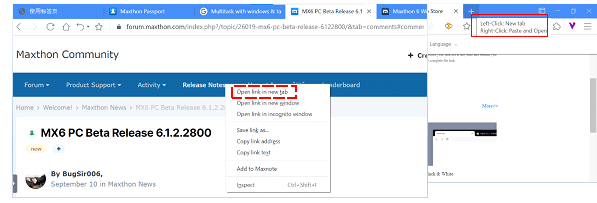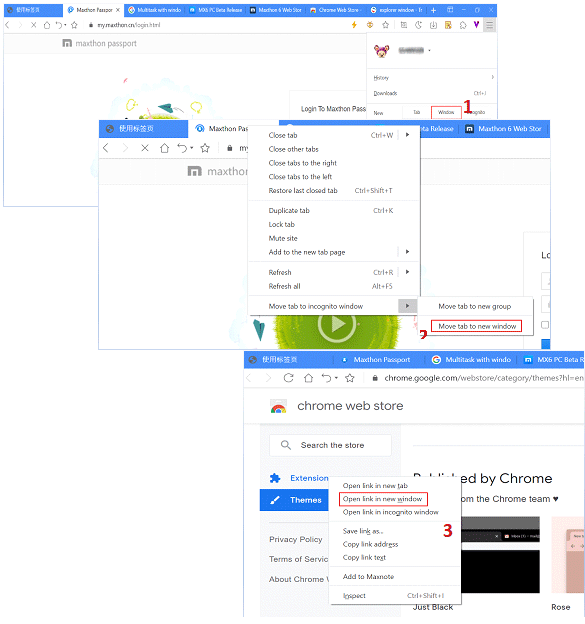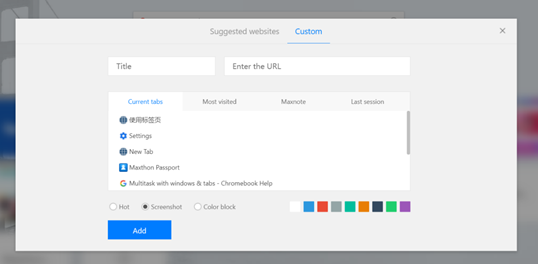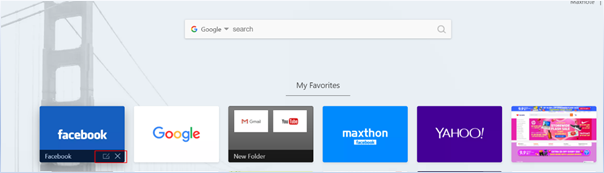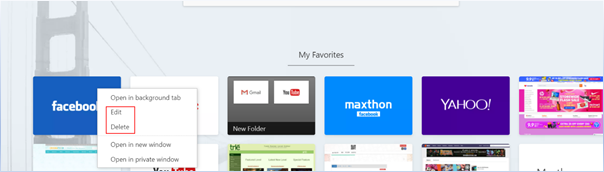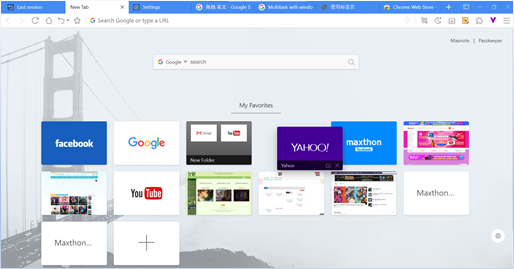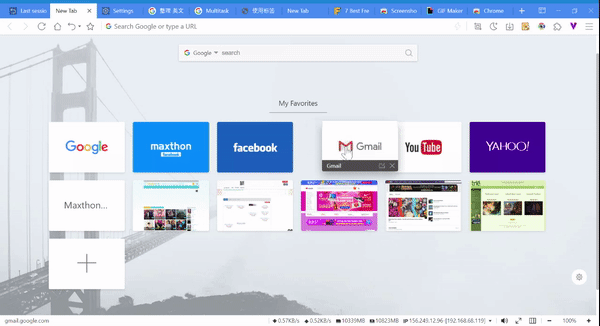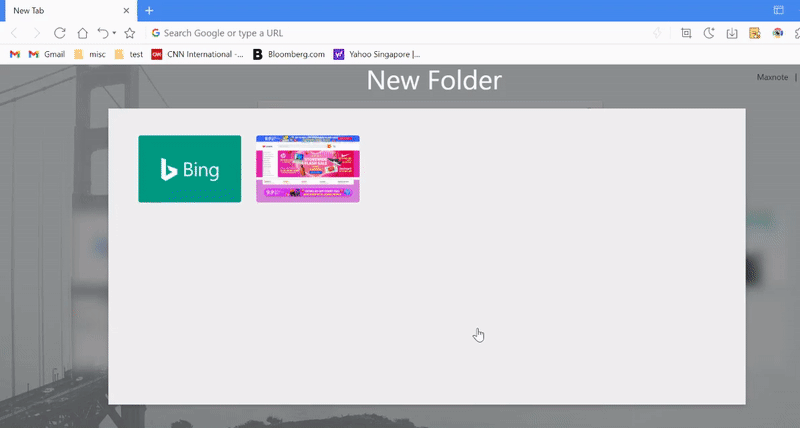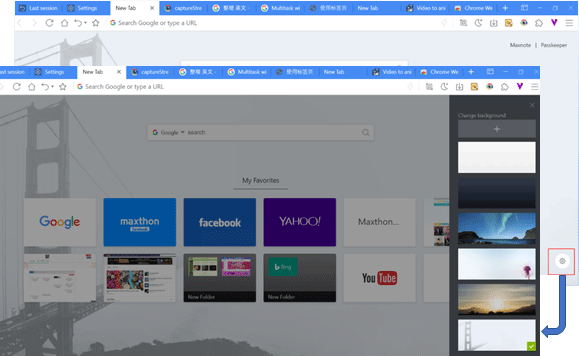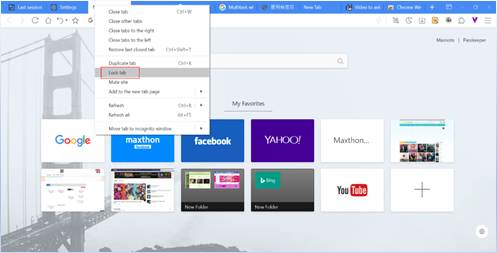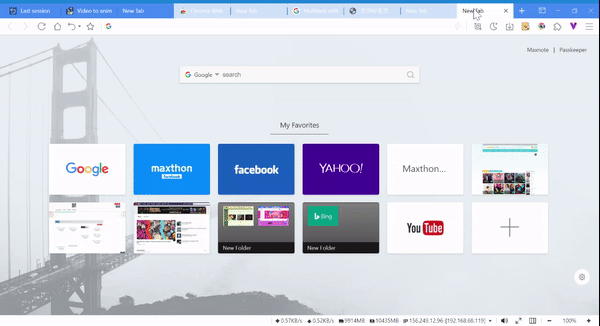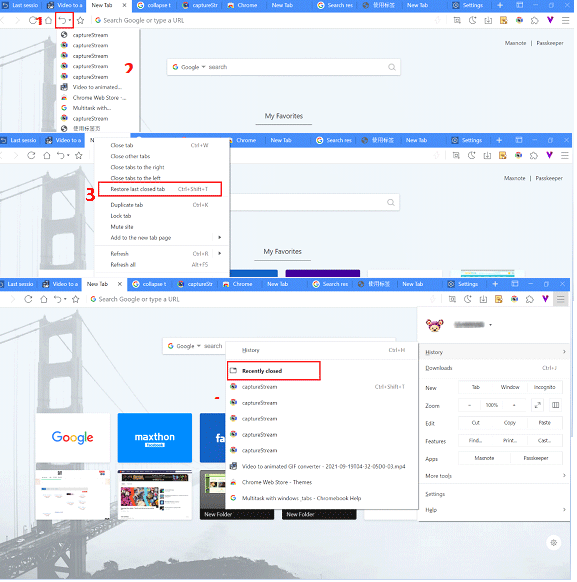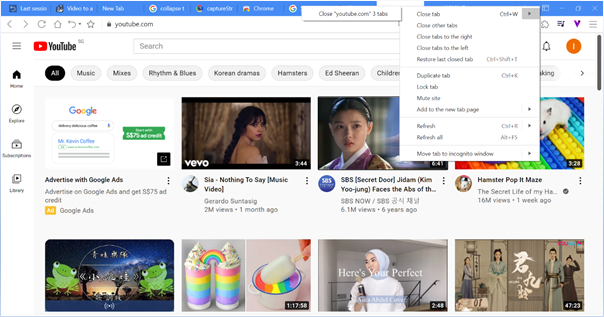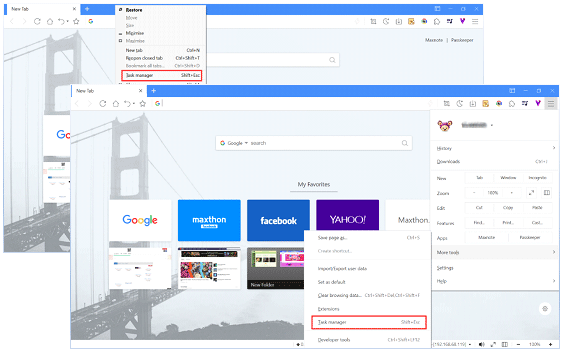Gestion des onglets
Ouvrir un nouvel onglet
- En haut de la fenêtre Maxthon, vous pouvez cliquer avec le bouton gauche sur le bouton plus
 pour ouvrir Nouvel onglet, ou faire un clic droit pour Coller et ouvrir le lien.
pour ouvrir Nouvel onglet, ou faire un clic droit pour Coller et ouvrir le lien.
- Appuyez sur le bouton Ctrl de votre clavier et faites un clic gauche sur le lien simultanément sur un site Web pour ouvrir le lien dans un nouvel onglet. Vous pouvez également cliquer avec le bouton droit sur le lien et sélectionner Ouvrir le lien dans un nouvel onglet.
Ouvrir un nouvel onglet dans une nouvelle fenêtre
Vous pouvez ouvrir quelques fenêtres du navigateur à partir du bureau :
- Cliquez sur le bouton de menu en haut à droite
 pour ouvrir le menu. Sous la section Nouveau, cliquez sur Fenêtre.
pour ouvrir le menu. Sous la section Nouveau, cliquez sur Fenêtre.
- Faites un clic droit sur l'onglet pour ouvrir le menu et déplacez le curseur sur Déplacer l'onglet vers la fenêtre de navigation privée et sélectionnez Déplacer l'onglet vers une nouvelle fenêtre. Si plusieurs fenêtres sont ouvertes à ce moment-là, vous pouvez sélectionner la fenêtre du nouvel onglet.
- Faites un clic droit sur le lien sur le site Web et sélectionnez Ouvrir le lien dans une nouvelle fenêtre
- Faites un glisser et déplacez l'onglet hors de la fenêtre actuelle du navigateur.
Modification des vignettes
-
- Or go to new tab and click the Add button, select Custom at the top tab to input title, website URL, and how the thumbnail shall be created.
- Hot: use the pre-selected picture from the gallery. If the URL does not have a picture assigned, it will fall back to color block mode.
- Screenshot: use the snapshot of the website as the thumbnail
- Color block: website title + color will be used as thumbnail
- Or go to new tab and click the Add button, select Custom at the top tab to input title, website URL, and how the thumbnail shall be created.
- Managing quick access thumbnail
- Move the cursor to the quick access thumbnail left click on the edit button
 to edit, click the close button
to edit, click the close button  to delete.
to delete. - Right-click on the quick access thumbnail and select Edit, Delete from the menu.
- Right-click on quick access thumbnail could:
- Open in a background tab and not affect the current page
- Open in a new window: URL will be open in a new window
- Open in the private window: URL will be open in a new/current private window selected.
- Move the cursor to the quick access thumbnail left click on the edit button
- Arranging thumbnails
Use the folder to organize thumbnails
Maxthon new quick access page allows you to organize thumbnails using folders.
- Create a new folder
- Dragging thumbnail out of a folder
Quick access page setting
You could customize the quick access page background by clicking on the cog icon ![]() at the bottom right corner to go into Settings. In settings, you could choose the background picture or click on the plus icon
at the bottom right corner to go into Settings. In settings, you could choose the background picture or click on the plus icon ![]() to add a background picture from the computer.
to add a background picture from the computer.
Arranging and Locking tabs
- You could drag-n-drop a tab to a different position to reorder it within the same window.
- Right-click on the tab and select Lock Tab from the menu and you will see the lock icon
 appearing on the tab. The locked tab can not be closed unless it’s unlocked. Right-click on the tab again and select unlock tab, the tab will be unlocked.
appearing on the tab. The locked tab can not be closed unless it’s unlocked. Right-click on the tab again and select unlock tab, the tab will be unlocked.
Grouping Tabs
You could organize your tabs by
- Grouping the tabs
- Select a few tabs ( press Shift button to select more tabs ), right-click and select Move tab to incognito window, Move tab to new group.
- Click on the group tab to collapse the tabs and the top of the browser window will only show the group name and color selected. If you wish to expand the tabs, just click on the group tab name or color again.
- Edit group tab
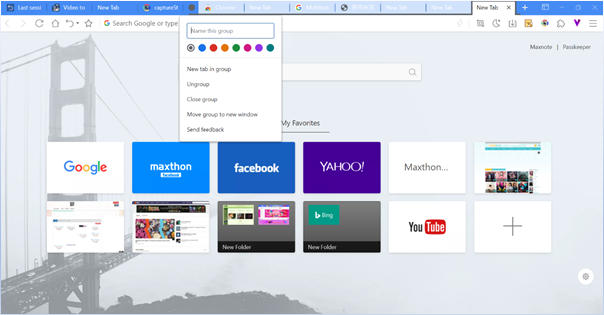
-
- If you wish to edit the group tab, right-click on the group tab name or color. You could:
- Name your group.
- Add additional tabs to the group.
- Remove the group.
- To add a tab to an existing group, drag the tab into the group.
- To remove a tab from a group, right-click on the tab, then select Remove from group.
- If you wish to edit the group tab, right-click on the group tab name or color. You could:
-
- Note: Ungroup means to ungroup and expand out all the tabs in the group while Close Group means closing all the tabs in the group.
Restore closed tabs or windows
In the case if you accidentally close a tab or window, you could restore it via the following:
- Click on the Undo button on the address bar, or use the shortcut Ctrl + Shift + T to open the last closed page;
- Right-click on the Undo button and you will be able to see the list of the closed tabs;
- Right-click on the Undo tab and select [ Restore last closed tab ];
- Click on the Menu button at the upper right corner to open the menu, move the cursor to History, click on Recently closed can also restore recently closed tabs or windows.
Closing Tabs
- Move the cursor to a tab and click on the close button
 , or right-click and select Close tab.
, or right-click and select Close tab. - Closing multiple tabs:
- Right-click on the tab and select Close tab to show sub-menu, will close all tabs with similar URL;
- Right-click on the tab and select Close other tabs, will close all tabs except for the current tab;
- Right-click on the tab and select Close tabs to the right, will close all tabs to the right from the current tab;
- Right-click on the tab and select Close tabs to the left, which will close all tabs to the left from the current tab.
Force close non-responding tab or function
If a tab, a window, or an extension is not responding, you could use Maxthon task manager to close it.
- Use shortcut Shift + Esc.
- Right-click on the blank space on the address bar, select Task Manager.
- Click on the button on the upper right corner, move your cursor to More tools and click on Task Manager.