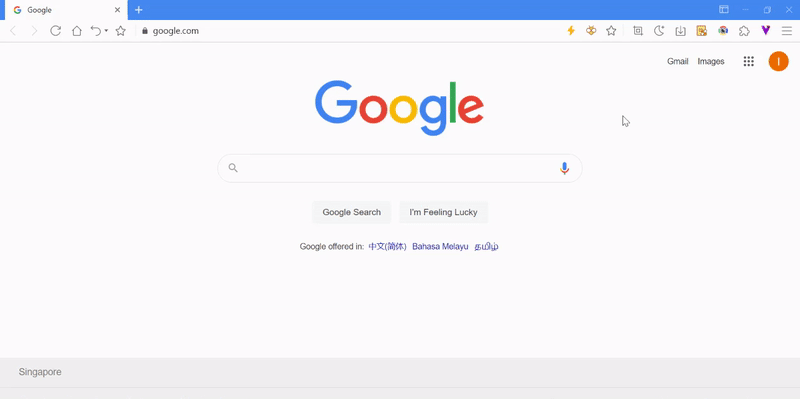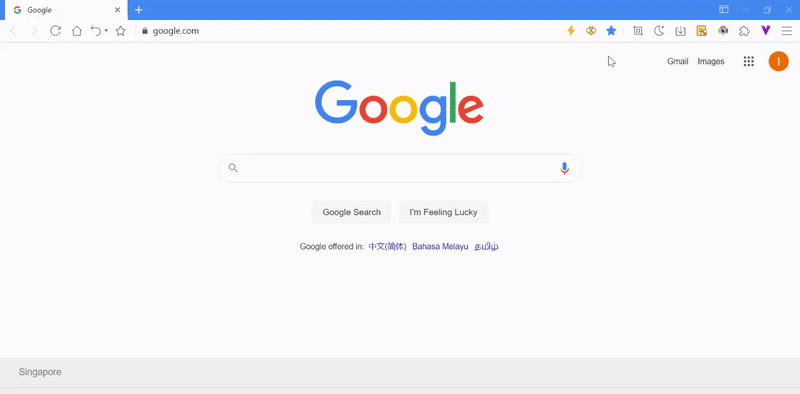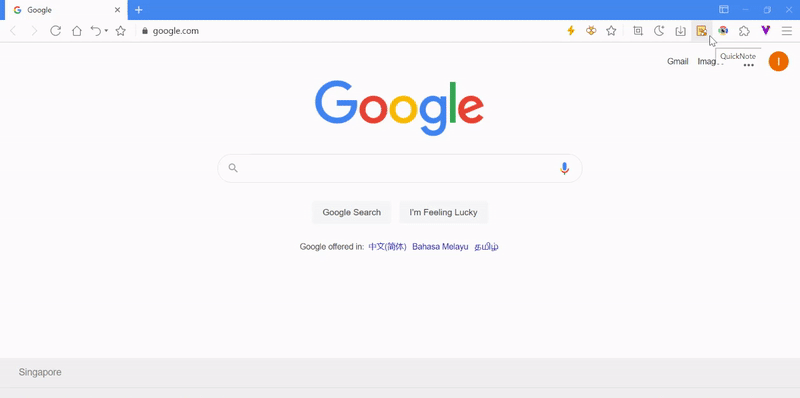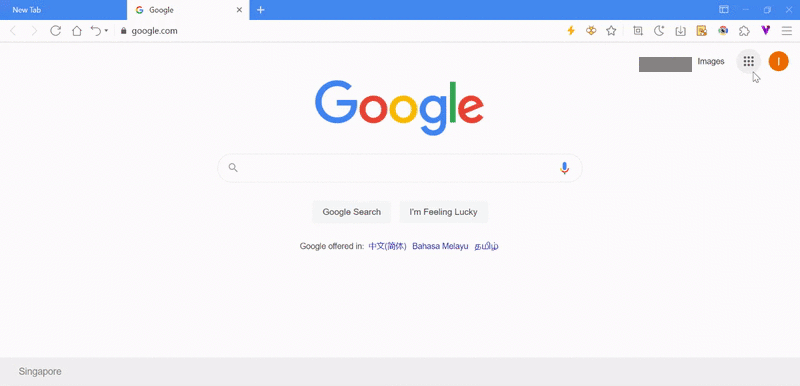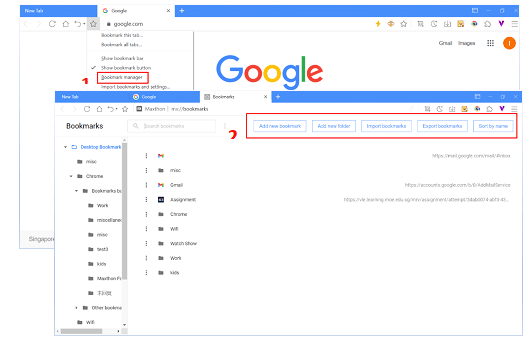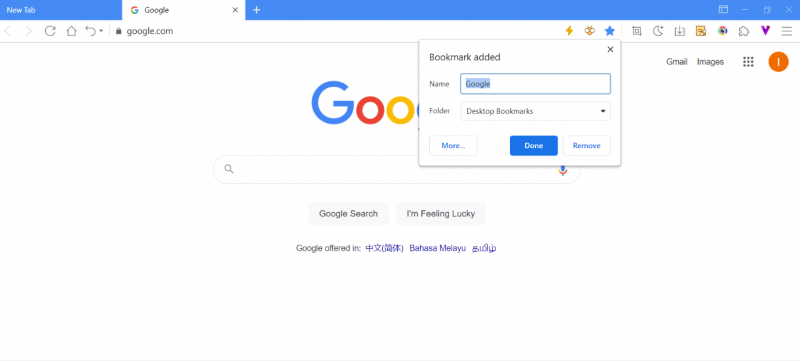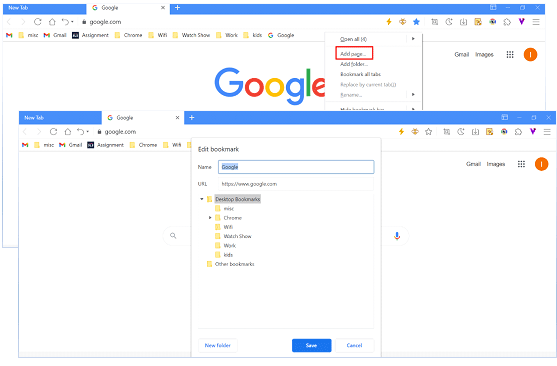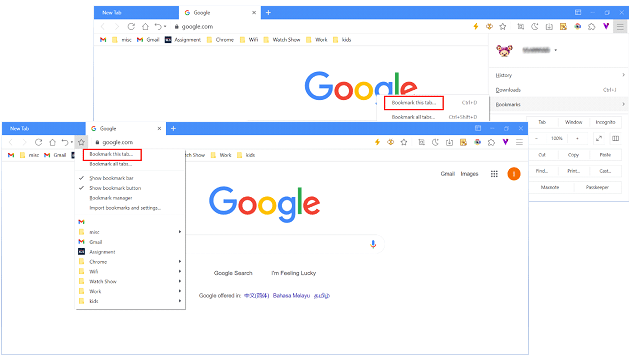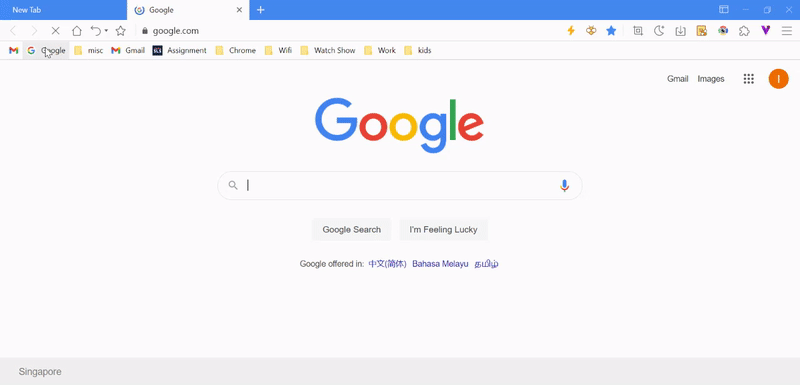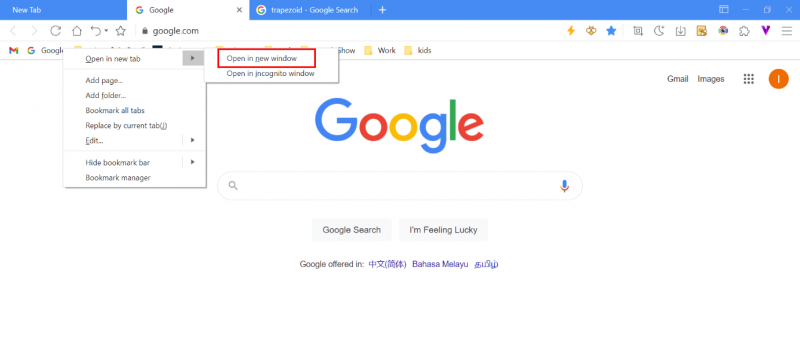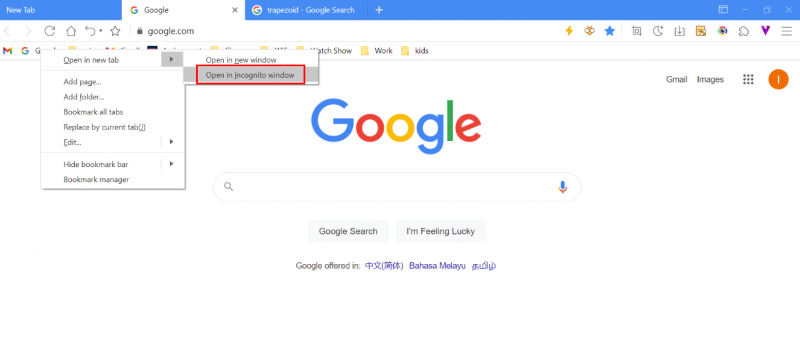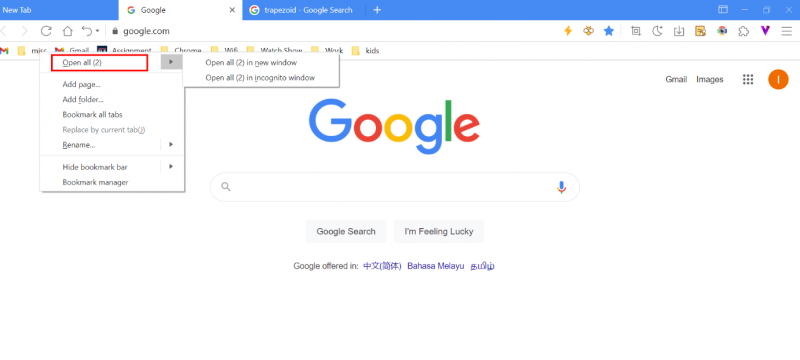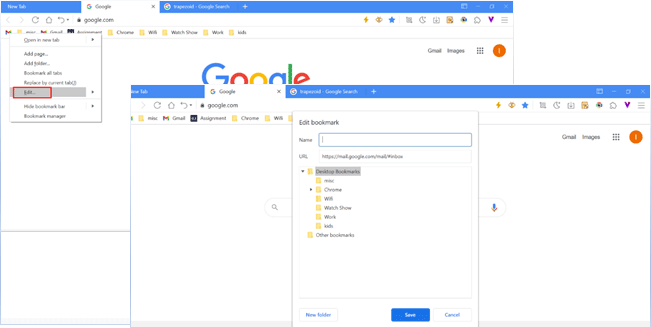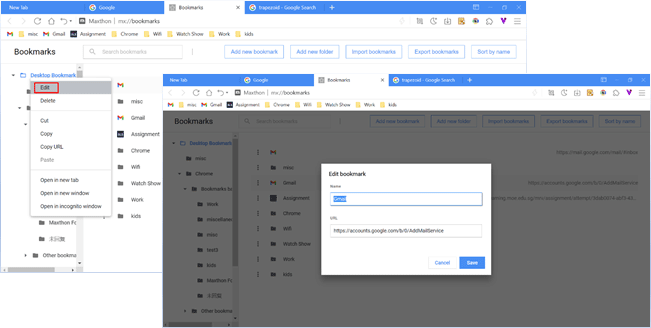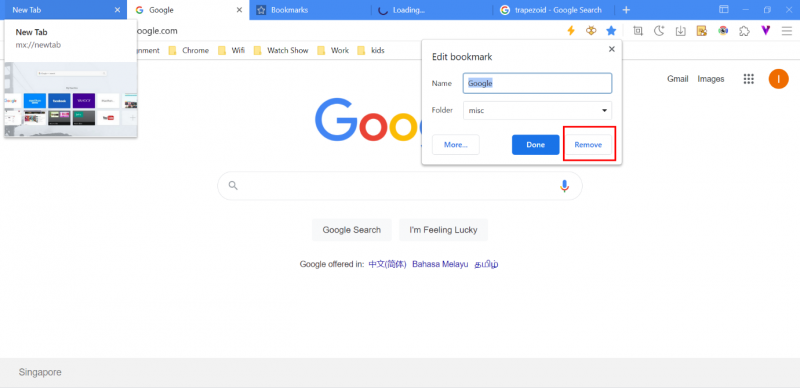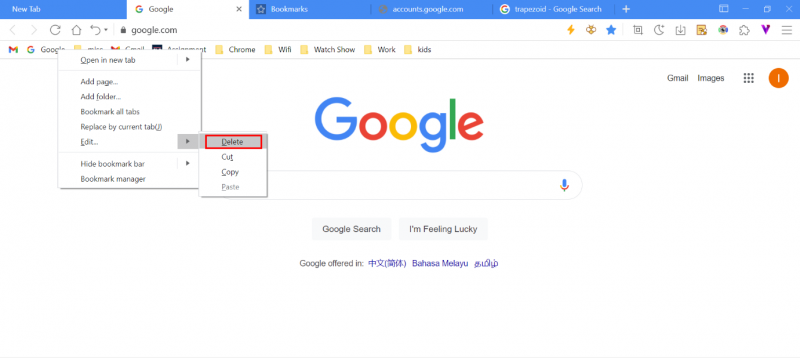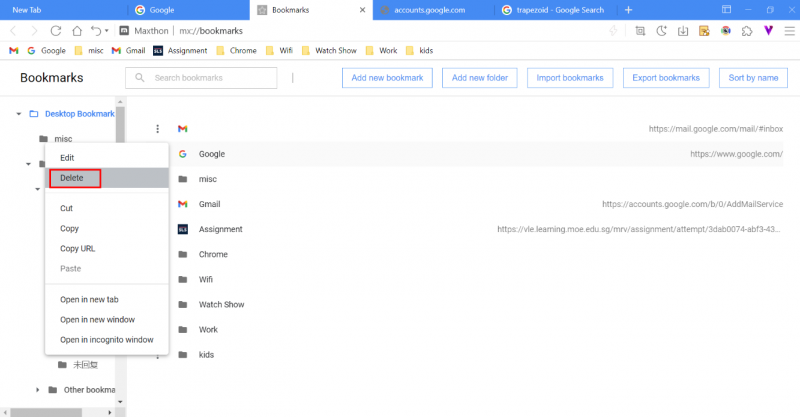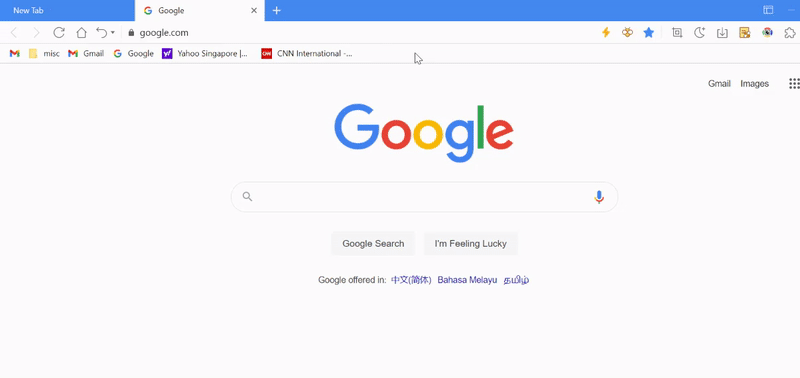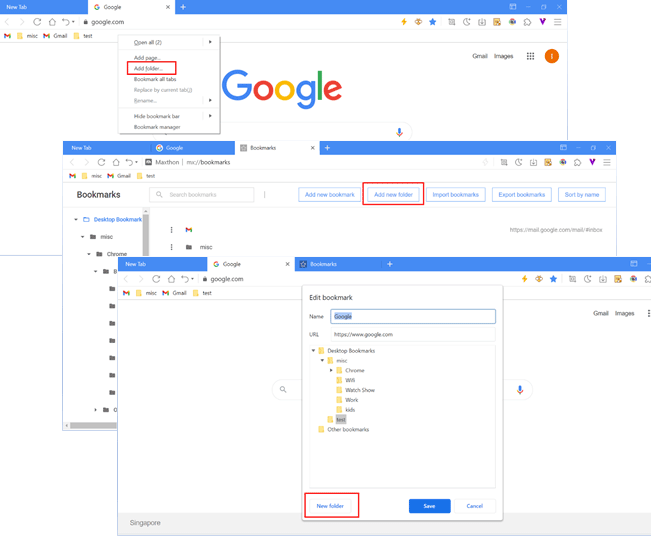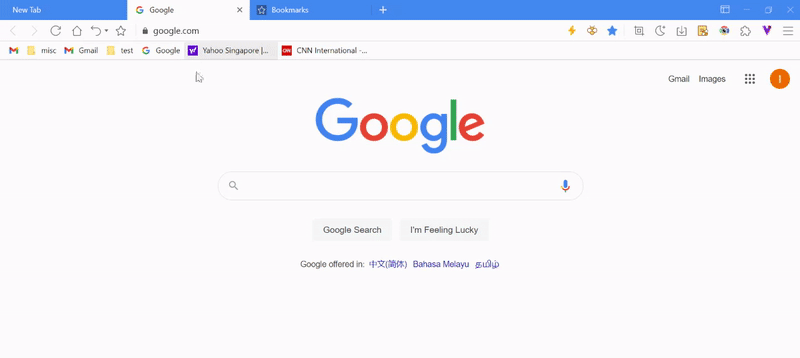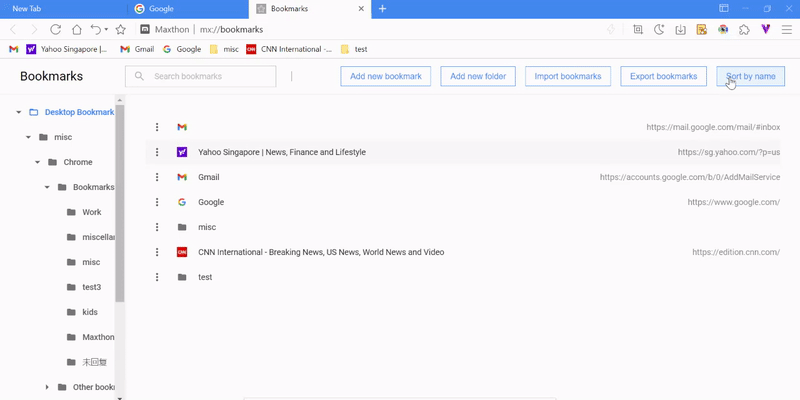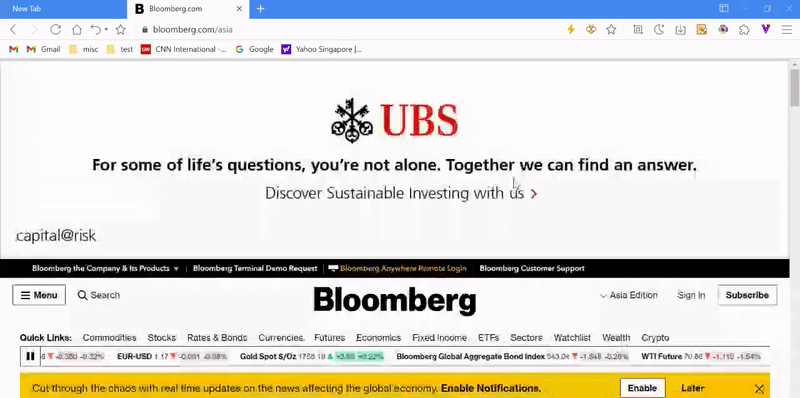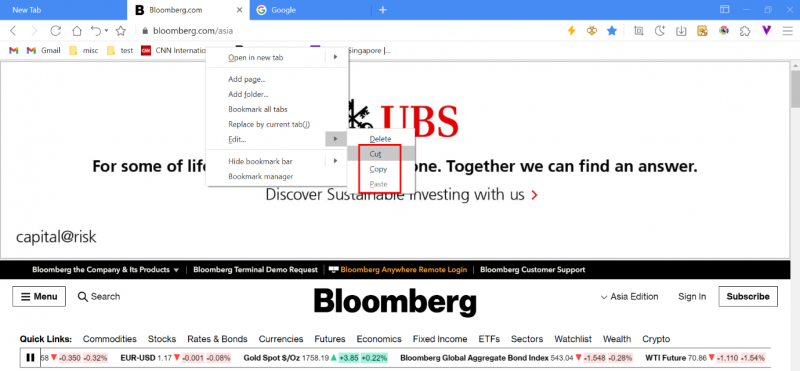Favoris Mx6
Lors de la visite d'une page, vous pouvez facilement ajouter celle-ci à vos favoris en cliquant sur l'icone étoile dans la barre d'adresse.
Une fois que le favori est ajouté, cette icone des favoris est modifiée. en cliquant de nouveau dessus ![]() il est possible de modifier ou supprimer ce favori.
il est possible de modifier ou supprimer ce favori.
Utilisation de la Barre des Favoris comme un raccourci
Cliquer dans le coin supérieur droit sur le bouton du menu de l'interface ![]() et selectionner Monter la barre des favoris pour l'afficher ou la masquer
et selectionner Monter la barre des favoris pour l'afficher ou la masquer
un clic droit sur la barre des favoris permet:
- Voir les favoris/ouvrir tous les favoris contenus dans un dossier
- Ouvrir dans une nouvelle fenêtre
- Ouvrir dans une fenêtre privée
- Ajouter la Page courante
- Ajouter un dossier
- Remplacer par l'onglet courant
- Editer
- Effacer
- Couper
- Copier
- Coller
- Cacher la barre des favoris
- Mode Titres favoris uniquement
- Mode Icones favoris uniquement
- Titres et Icones
Basculer entre le Menu de la barre des favoris et le Bouton des favoris
En sus de la barre des favoris, Maxthon permet une seconde méthode pour accéder aux favoris rapidement: utiliser le menu des favoris dans le menu principal pour sélectionner l'affichage du Bouton des favoris. Une fois celui-ci apparent dans la barre d'adresse, l'option des favoris dans le menu principal est caché.
Using Bookmark Manager to organize bookmarks
- Select Bookmark manager in the main menu or on the address bar.
- In bookmark manager, you will be able to organize your bookmarks in the following ways:
- Add new bookmark
- Add new folder
- Import bookmarks
- Export bookmarks
- Sort by name: This sorting will affect the order of all the bookmarks
Guide to use bookmark feature in Maxthon
Add a bookmark
- Bookmark the current web page by clicking the icon on the address bar.
- Right-click on the bookmark bar and select Add page to bookmark the current web page.
- Select Bookmark this tab in the main menu or on the address bar.
Find a bookmark
- Open a bookmark in the current window.
- Open bookmark in new window.
- Open bookmark in incognito window'
- Open all bookmarks'
Edit bookmark
- Edit current page’s bookmark
- When the current page is saved to bookmark, the address bar will update the icon Fichier:05-2.png. Click on the icon Fichier:05-2.png again and you will be able to edit the bookmark’s name and folder.
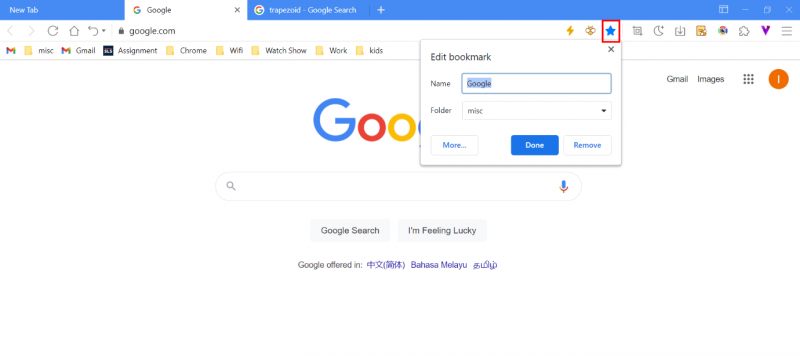
- Right-click menu to edit bookmark
- Using bookmark manager to edit bookmark
Delete bookmark
- Deleting the current page bookmark
- Right-click on the menu to delete a bookmark
- Delete bookmark in bookmark manager
Bookmark folder
You could organize your bookmarks by creating folders in the Maxthon browser.
Create a new folder by right-clicking on the bookmark bar or in the bookmark manager. You could also add a new folder when adding/editing a bookmark.
Note: When a folder is deleted, all the bookmarks in the folder will be deleted as well.
Organizing the order of bookmarks
- Drag and drop
- Sorting by name
Click on Sort by name located at the top right-hand corner in bookmark manager and bookmarks will be sorted in alphabetical order. If you would like to revert to the original order, you could click Undo that is located at the bottom left side.
Replace by current tab
Visit the new website for replacement, right-click on the bookmark you would like to replace with, and click on Replace by current tab. The bookmark will automatically be updated to the new title and URL.
Cut, Copy and Paste function of bookmarks
Right-click on the bookmark, move the cursor to Edit on the menu and you will be able to perform the Cut, Copy, or Paste function to organize your bookmarks.