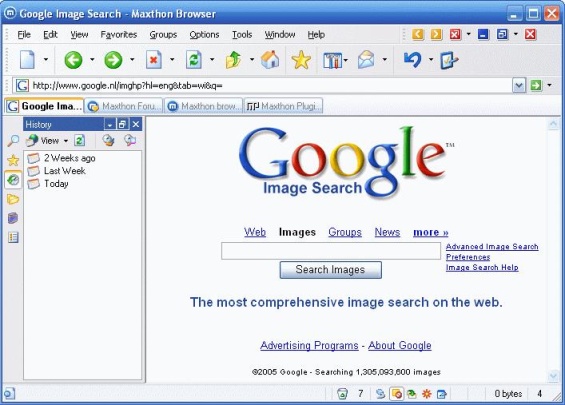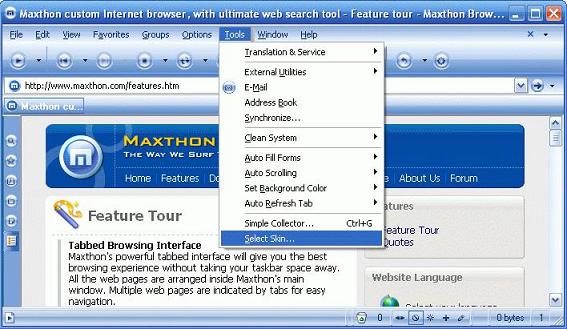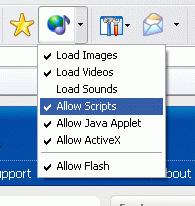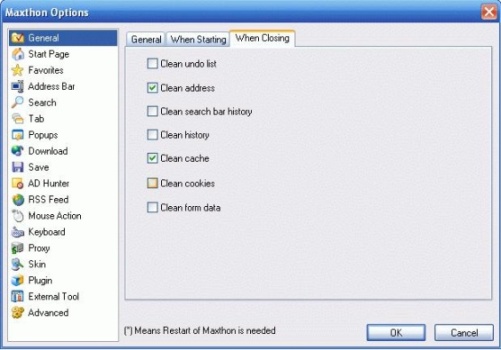Personnaliser Maxthon
The first thing I would like to do when I test software is customizing it for my convenience. You may want to do so as well. So I'll show you some basic of how to make Maxthon working on the way you want.
La première chose que j'aime faire quand j'essaye un logiciel c'est de l'adapter à mes besoins. Vous pouvez vouloir faire la même chose. Ainsi je vous montrerai la manière "basique" de travailler avec Maxthon de la manière que vous voulez.
Customize Interface
Adaptez l'interface selon vos souhaits.
The first thing should be the main toolbar. By right clicking on it, you can find the 'Customize...' option. You can also acces this feature through the 'View > Toolbars' menu. A new dialog will appear that will let you select which icons you want to use and other options. You can also customize the statusbar in this dialog.
La première chose devrait être la bbarre d'outils principale. Par un clic droit dessus, vous pouvez trouver l'option 'Personnaliser ... '. Vous pouvez également accéder à ce dispositif par le menu 'Affichage' --> Barre d'outils. Une nouvelle boite de dialogue apparaîtra qui vous laissera choisir les icônes vous pouvez/voulez employer et d'autres options. Vous pouvez également adapter la barre d'état dans cette boite de dialogue.
Traduction à poursuivre -->
You can add a button for 'Maxthon Options' on your toolbar. This makes it much easier to acces Maxthon Options, so you can change settings faster.
You can show or hide the 'Favourite Bar' through this menu. With the Favorites Bar you can quickly acces your favourites. If you open 'Maxthon Options > Favorites' you can also change settings for this bar like the root folder from the 'Favorites' page. The 'Utilities Bar' is where the external utility buttons are placed if you have added them in 'Options > Maxthon Options > External Tool'. The 'Plugins Bar' is a toolbar that shows enabled toolbar-plugin buttons. You can enable and disable plugins under 'Options > Maxthon Options > Plugin'. The 'Address Bar' shows the current URL. It's not recommended to remove this bar! The 'Menu Bar' is also very important. If you accidentally remove this bar you can get it back if you press CTRL+F11 The 'Search Bar' allows you to search with your favorite search-engine quickly The 'System Buttons' are the buttons controlling the browser tabs like 'Close', 'Close All', 'Previous', 'Next' , 'Minimise' and 'Restore'. You can disable the ability to move the toolbars if you click on 'Lock the toolbars'
One of the most frequent asked questions on the Maxthon Forum may be "How to place the Tab Bar on the bottom of Maxthon window?". I also like to place this toolbar on the bottom. Go to 'Options > Maxthon Options > Tab > Tab Bar Position > Tab at Bottom', and click 'OK'. The Tab Bar is placed at the bottom of Maxthon window now. Another much easier way to do this is to right-click on a tab (on the tab-bar) and click on 'Tab at bottom'
You can also set if you like to open a new tab for some actions, like opening a link from your favorites or from a search. You can do this under 'Options > Maxthon Options > Tab > New Tab > Open new tab from'. Here you can also select if you like to activate the new window or not. This setting can also be changed in the status-bar. It's the third icon, with the green arrow.
Below is a screenshot of my setup:
Choose A Skin Maxthon has a skinning feature, you can select among different skins from 'Tools > Select Skin'. And there are lots of skin for download on the Maxthon Skin Site and Maxthon Forum. The official skin site is skins.maxthon.com
This is the Windows Media Player 10 skin.
Skins do not eat your system resources, so you don't have to worry about the memory usage. If you don't like the skins, you can select 'No Skin'. The skins for Maxthon can change the whole interface of Maxthon or just the icons and keep you Windows native theme, e.g. In Windows XP, Visual Styles are enabled in some skins.
Customize Other Options Other customization I made are 'Disable Scrolling Text' in the 'Options > Status Bar' so you don't see text on the statusbar, disable 'Load Sounds' and 'Allow Java Applet' throught the 'Download Control' button on the Main Toolbar or the menu 'Options > Download Control'
If you have a slow machine and want to get rid of Flash files, you should also disable 'Allow Flash'. This is not needed if you already disabled ' Allow ActiveX'.
You can set your start page under Options > Maxthon Options > Start Page. It's also possible to open a group if you start Maxthon, open a dialog that allows you to resume last visited pages or to open no webpage. It's up to you!
Maxthon can check for updates or new Maxthon messages on startup. This can increase the startup speed a bit, so you can disable this option under Options > Maxthon Options > General > When Starting.
If you want more privacy protection, you can check the 'Clean History' options in 'Options > Maxthon Options > General > When Closing'.
There are many options to customize Maxthon in 'Options > Maxthon Options'. You should have a glance on them before asking for help.
Having these options set, now you should get a personalized version of Maxthon for your convenience. Now you can use 'Options > Default Browser > Set as Default Browser' to set Maxthon as your default browser. :)
Don't forget to add 'Ad Hunter' to your right click menu in 'Options > Maxthon Options > Ad Hunter'. I'll explain what it can do in the future section.
Sometimes you have to restart Maxthon for the changes to take effect!