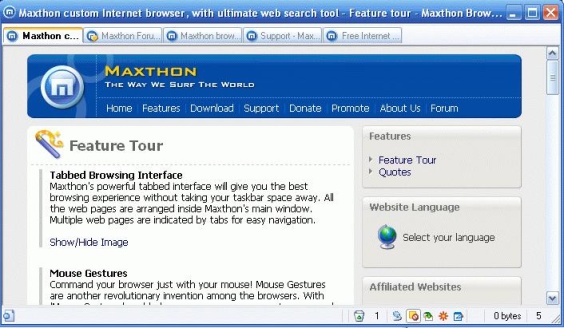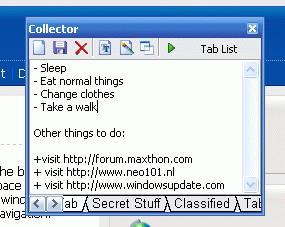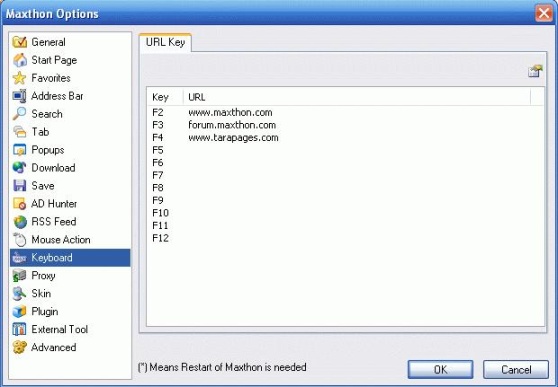Commencer à surfer
Fullscreen and Autohide Mode The fullscreen mode can be activated by the 'Fullscreen' button on the main toolbar, from the View menu or with shortcut key F11 (Shortcuts are always faster). In this mode, only the Tab Bar is displayed. You can acces your other menus if you move your mouse cursor to the top of the screen, the other menus will be expanded.
Maxthon also has a special Autohide mode. It will autohide the top panel with all toolbars, except for the Tab Bar, just like in Full Screen. When you place the mouse pointer on the title bar, the top panel will be shown.
With Mouse Gestures and Super Drag&Drop enabled, browsing in fullscreen or autohide mode is a joy. But when you get in habit of those functions, you may can't help to try them in any application.
Status Bar Buttons You may notice there are several buttons on the status bar.
They are 'Offline', 'Enable/Disable All Filters', 'Active New Window', 'Open Links in New Windows' and 'Simple Collector'. These buttons are easy ways to switch between different options.
The Simple Collector is a multi-tab window to store temporary text when surfing (CTRL+G). It can also execute javascripts you have written in the tab on current page by clicking 'Run as Script' button. But what I am using the most is the 'Save as' button, so I can save the text in the Simple Collector as a Text file.
The text in the Simple Collector isn't cleared if you close Maxthon, so you don't have to save it manually!
URL Keys Personally, I've never used this feature, since it will take up some shortcut keys (I use F1, F2 and F3 already). But you may be interested in it. You can quickly acces some websites with this feature.
First you should enable the URL Key feature from 'Options > Use URL Keys' menu. Then you should setup the URLs which the F2 to F12 key response to in 'Options > Maxthon Options > Keyboard'. Like below:
Then you can access these URLs by a single key stroke. Keys that you didn't setup for an URL are still functional.
You can assign an URL Key to any page by right clicking on the Tab and choose 'Assign URL Key'.
AutoFill With AutoFill you can fill forms automatically. All you need to do is fill a form, then go to 'Tools > Auto Fill Forms > Save current form data' or press ALT + 1.
To fill the form again, go to the same menu and press 'Fill current form' or press ALT + Q. You can also assign a mouse gesture to this action.
AutoFill doesn't work on pages with frames.
Above are some basic browsing features of Maxthon. If you want to know more, please continue to the next section. :)