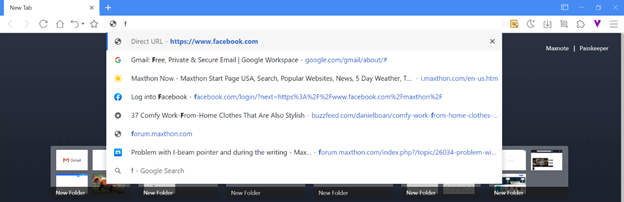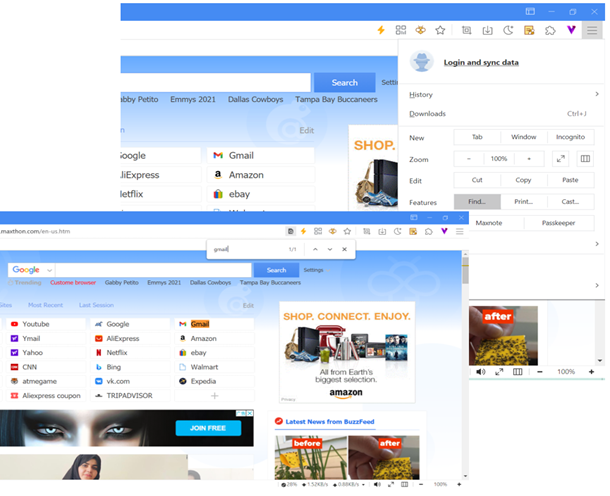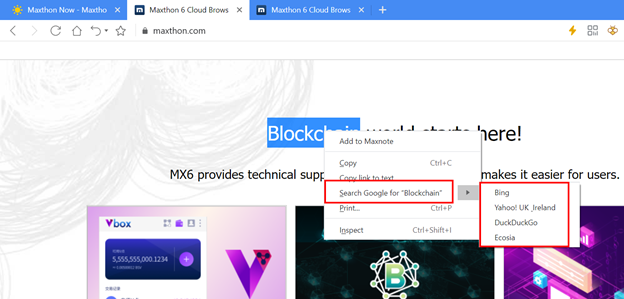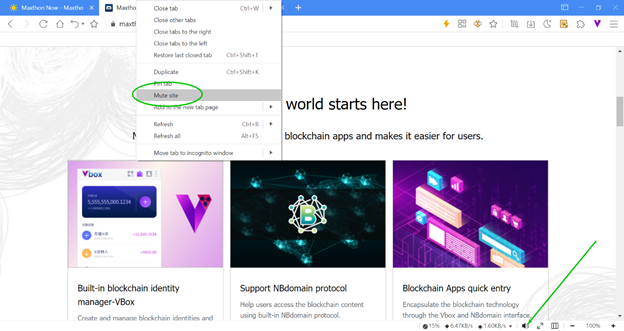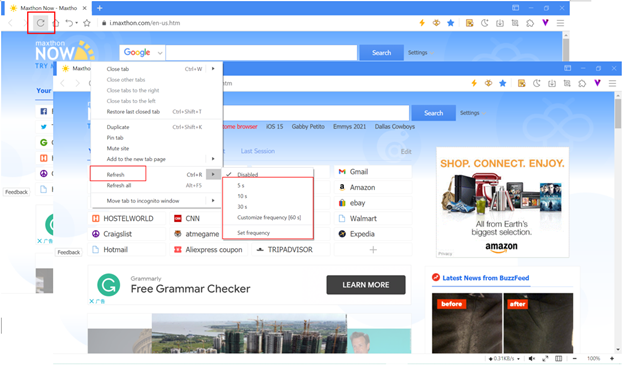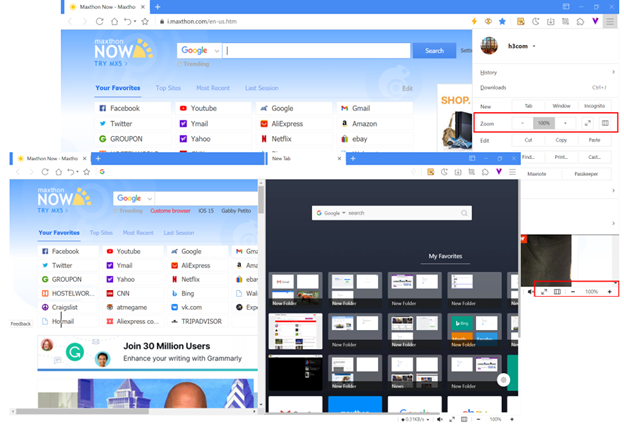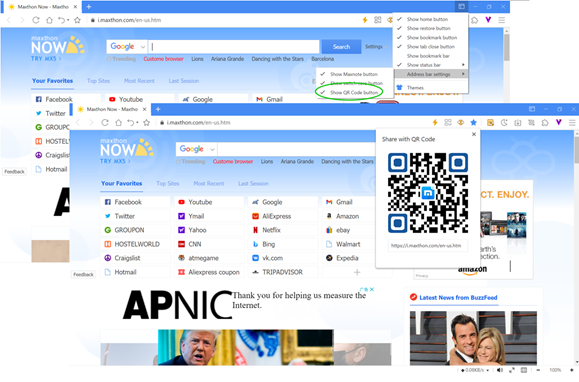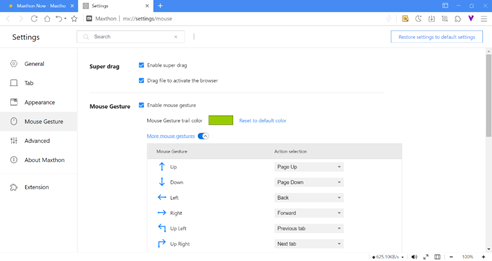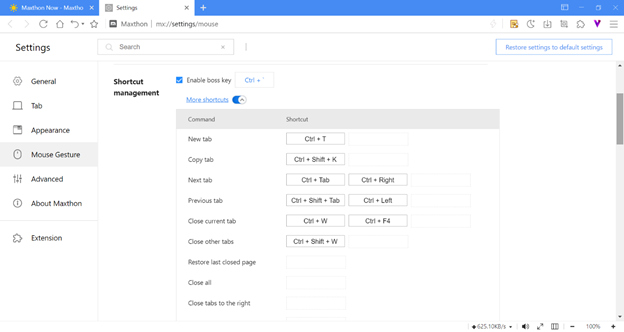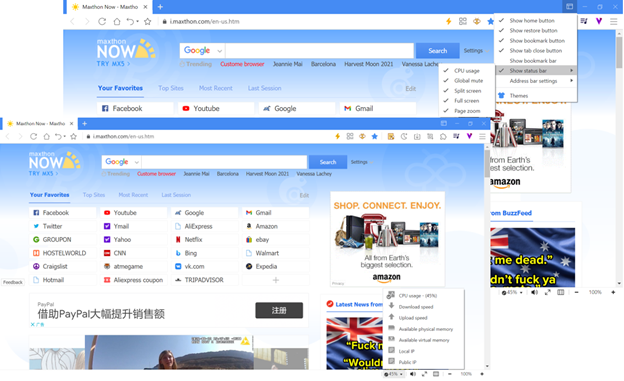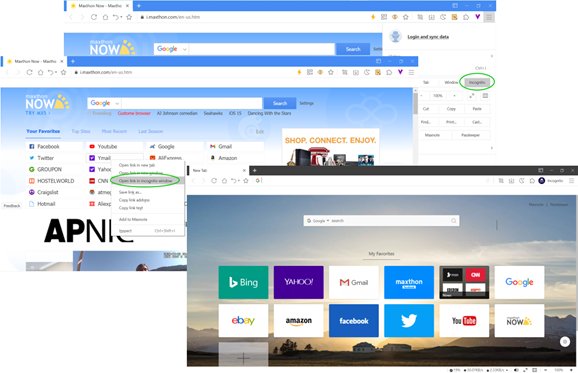Navigation sur les pages Web
Search the Web on Maxthon
Universal search function
The address bar of the Maxthon browser not only access URLs but can also search keywords. It will work using the default search engine.
- Search suggestions
- Customize the default search engine
- You can change the default search engine or add a new search engine.
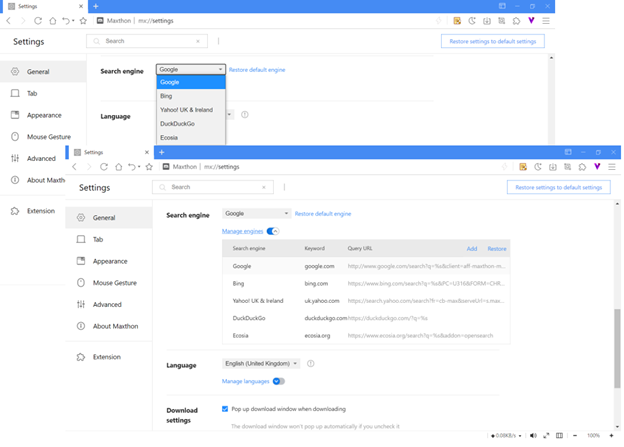
- Go to Settings> General> Search engine, click the down arrow to change the default search engine. The new tab page and the selected text search function in right-click menu will use the default search engine.
- Click Manage engines to add, edit or delete the search engines.
Search within a webpage
You can search the specific keyboard or phrase on the webpage:
- At the top right, open menu, click Find, to open the search bar.
- You can also use the keyboard shortcut Ctrl + F to find the search bar quickly.
Matches appear highlighted in yellow. You can see where all the matches are located on a webpage using the yellow markers on the scrollbar.
Tip: Copy the keyword, then press the keyboard shortcut Ctrl+F; the keyword will fill in the search bar and search automatically
Search selected words or phrases quickly
You can also search the words or phrases on the webpage
- Highlight a word or phrase, then right-click on it to search for it with your default search engine.
- You can also choose another search engine from the sub-menu.
Mute Webpage
Sometimes you may not want to hear the sound from a webpage. You can Mute the webpage.
- Right-click on the tab and choose Mute site; all sites belonging to the root domain will be muted.
- The mute state of the site is saved. It won’t be cancelled by restarting the browser or closing the site unless you right-click on the tab to unmute it or cancel it by the global mute.
- Click the global mute button
 on the status bar to switch the mute status.
on the status bar to switch the mute status.
- The global mute setting is working on the whole browser. If you enable the global mute, all tabs will be muted, and it only can be canceled by disabling the global mute manually.
Refresh Page
Maxthon supports the following refresh methods:
- Shortcut: Ctrl+R
- Click the refresh button pic on the left side of the address bar
- Right-click on the tab to choose Refresh
- Refresh: the current page refresh once time
- Refresh all: refresh all tabs of the current window
- Auto-refresh: customize the refresh frequency. The page can auto-refresh every “x seconds” to refresh automatically
Zoom the webpage, Go Full Screen, Split Screen
- You can zoom in/out on the page, go full/split the screen when browsing the webpage.
- Press the shortcut“Ctrl and +” to zoom in
- Press the shortcut “Ctrl and –“ to zoom out
- Press the shortcut “Ctrl+0” to restore the page to 100%
- F10: Split screen
- F11: Fullscreen
- At the top right, open the browser menu, then choose the zoom in/ out:

- Zoom in/out on the status bar:

At the top right, click the customize UI button ![]() , Address bar settings > Show QR code, then the address bar will display the QR code icon
, Address bar settings > Show QR code, then the address bar will display the QR code icon ![]() . Click this icon to view the webpage QR code.
. Click this icon to view the webpage QR code.
Mouse Gesture
On the settings page, Mouse Gesture > More mouse gestures to customize.
Customize shortcuts
On the settings page, open Mouse Gesture > Shortcut Management > More shortcuts to customize.
You can customize Boss key and Lock Maxthon here:
- Boss key: When pressing the boss key shortcut, the browser will hide, the video and audio will pause automatically.
- Lock Maxthon: This function is available after signing in to your browser account. If you press the shortcut to lock Maxthon, you must enter the browser account password to unlock it.
Maxthon6 Defult Shotcuts
| Command | Shortcut |
|---|---|
| Boss key | Ctlr + · |
| New tab | Ctrl + T |
| Copy tab | Ctrl + Shift + K |
| Next tab | Ctrl + Tab |
Ctrl + →
Ctrl + PgDn
Previous tab Ctrl + Shift + Tab
Ctrl + ←
Ctrl + PgUp
Go to Tab 1 to 8 Ctrl + 1 to Ctrl + 8
Go to Last Tab Ctrl + 9
Close current tab Ctrl + W
Ctrl + F4
Close other tabs Ctrl + Shift + W
Restore last closed page Ctrl + Shift + T
Close all tabs No default value
Close tabs to the right No default value
Close tabs to the left No default value
Copy title and URL No default value
Paste and Open//Search Ctrl + Shift + N
Open in new background tab Ctrl+Left-click with mouse
Middle-click with mouse
Complete .com address and open Ctrl + Enter
Open address or search in new background tab Alt + Enter
Lock tab No default value
Mute current tab Alt + M
Back Alt + ←
Backspace
Forward Alt + →
Refresh Ctrl + R
F5
Stop Esc
Stop all tabs No default value
Force refresh Ctrl + F5
Refresh all Alt + F5
Split screen F10
Full screen F11
Focus on address bar Ctrl + L
Alt + D
F6
Search with the address bar Ctrl + K
Ctrl + E
Home page Alt + Home
New window Ctrl + N
New incognito window No default value
Close this window No default value
Switch window No default value
Exit Maxthon Alt + F4
Exit Maxthon No default value
Minmize current window Alt + Space + n
Maxmize current window Alt + Space + x
Save form data No default value
File form automaticly No default value
Snap region Ctrl + F1
Snap whole page Ctrl + F2
Save as… Ctrl + S
Find in page… Ctrl + F
Find next F3
Find previous Shift + F3
Ctrl +Shift +G
Translate this page No default value
Developer tools Ctrl + Shift + I
F12
Developer tools console Ctrl + Shift +J
Page Source Ctrl + U
Toggle context menu Shift + F10
Open file Ctrl + O
Focus tool bar Shift + Alt + T
Focus main menu Alt
Open main menu Alt + F
Open personal center Ctrl + Y
Open bookmarks menu Alt + A
Bookmark manager Ctrl + Shift + O
Download manager Ctrl + J
History Ctrl + H
Maxthon Browser console Shift + Esc
Maxnote Shift + Alt + N
Quicknote Ctrl+ G
Add to bookmarks Ctrl + D
Bookmark all tabs Ctrl + Shift + D
Bookmark other URLs in page Drag the url into the bookmarkbar
Show//Hide bookmark bar Ctrl + Shift + B
Last session No default value
Clear browsing data Ctrl + Shift + F
Ctrl + Shift + Del
Zoom in Ctrl + =
Ctrl+ Scroll up
Zoom out Ctrl + -
Ctrl+ Scroll down
Automatic Zoom Ctrl + 0
Next screen Space
PgDn
Previous screen Shift + Space
PgUp
Scroll horizontally Shift + Scroll with mouse
Seek to the beginning Home
Seek to the end End
Focus next link or input field Tab
Focus previous link or input field Shift + Tab
Toggle width/page fit in PDF view Ctrl + \(in PDF view)
Rotate counterclockwise Ctrl + [(in PDF view)
Rotate clockwise Ctrl + ](in PDF view)
Print… Ctrl + P
Print with system dialog Ctrl + Shift + P
Lock Maxthon No default value
Help F1
Status Bar
At the top right, click Customize UI buttonpic, check Show status bar;
You can enable those options on the status bar:
CPU usage
Global mute
Split screen
Fullscreen
Page zoom
Click the CPU usage on the status bar to enable more options.
Flash Player Is No Longer Available As of 2021, Adobe has ended support for the Flash Player plugin. Flash content, including audio and video, will no longer be playback in any version of Maxthon.
Incognito Mode If you don’t want Maxthon to remember your activity, you can browse the web privately in incognito mode. Under this mode, you can access bookmarks, Maxnote, Passkeeper and use the browser most functions.
At the upper right corner, click Menu pic > Incognito
Right-click on URL, bookmark, Quick Access, choose Open in the incognito window