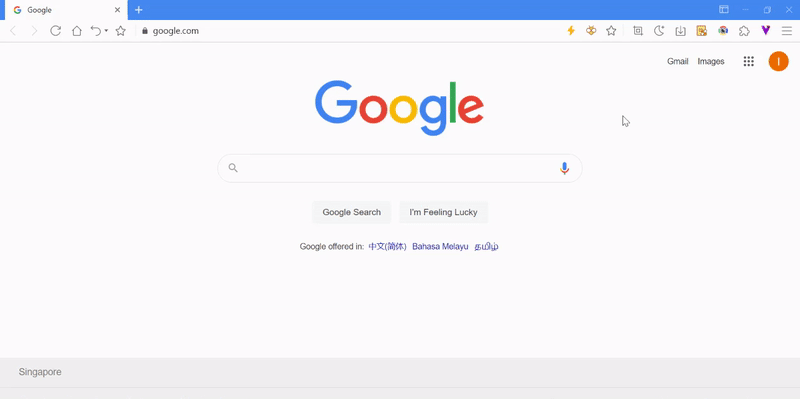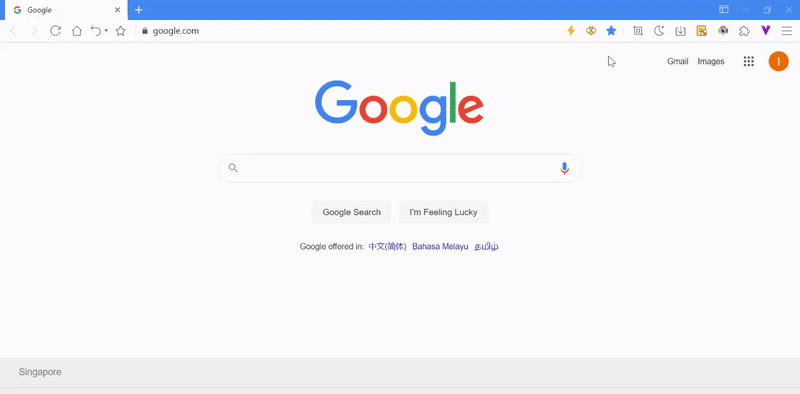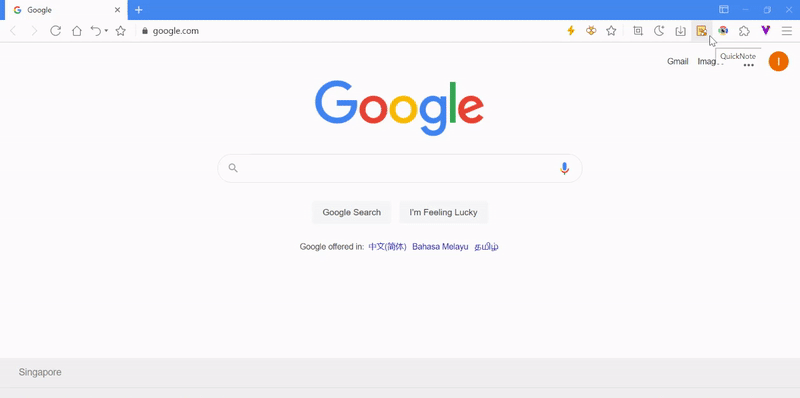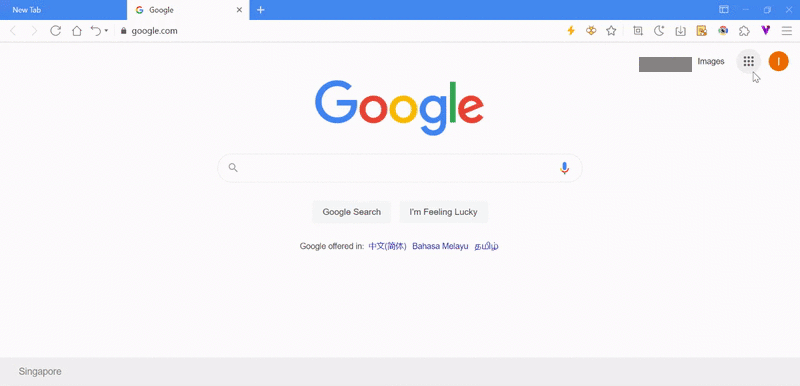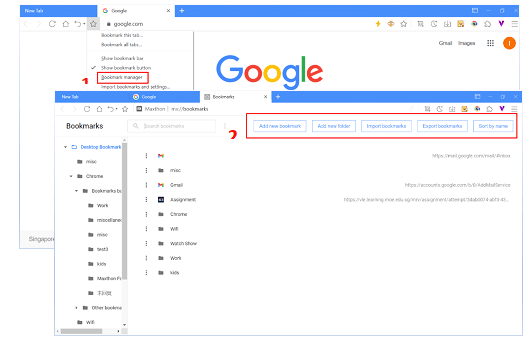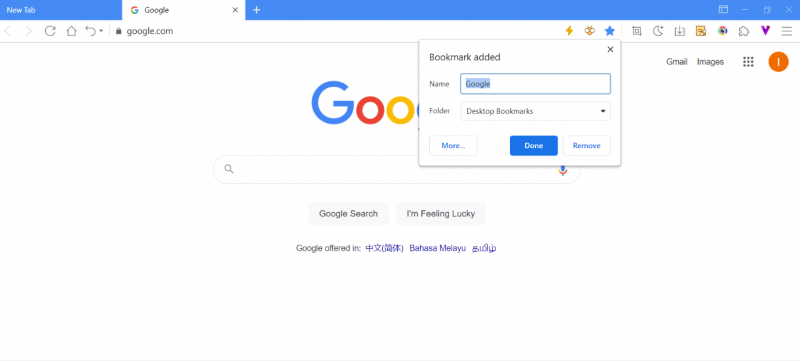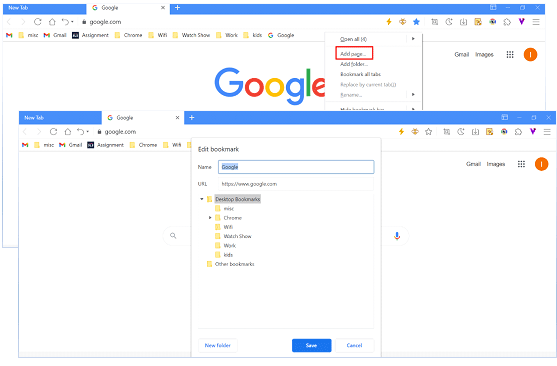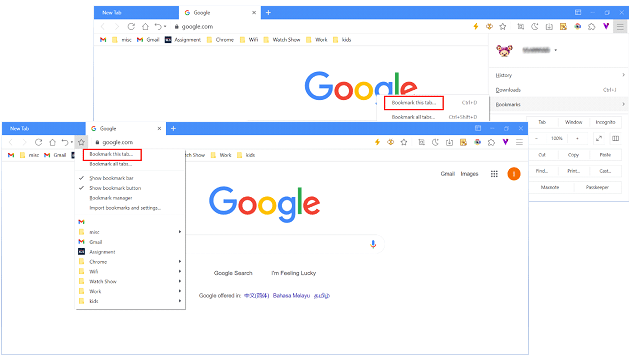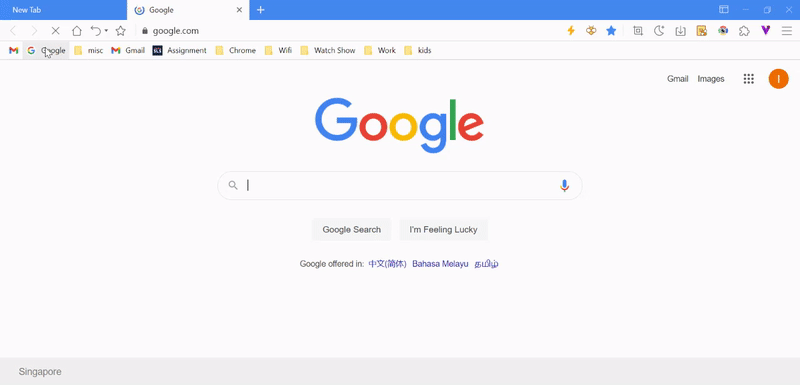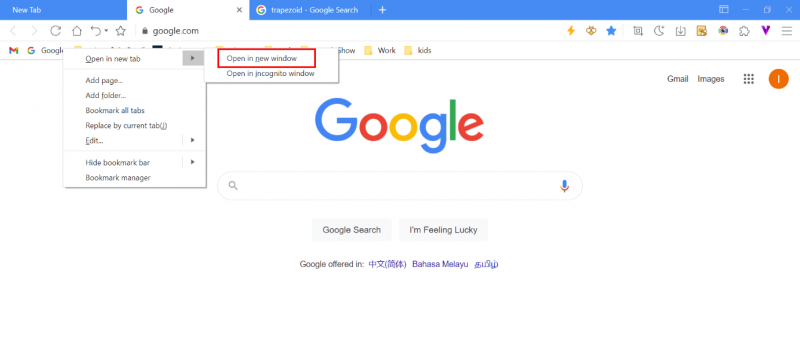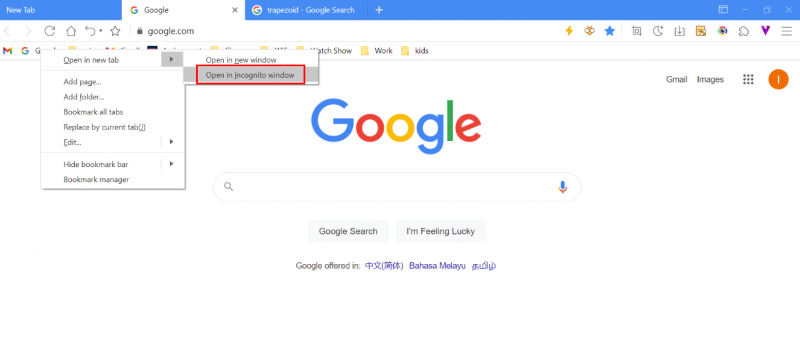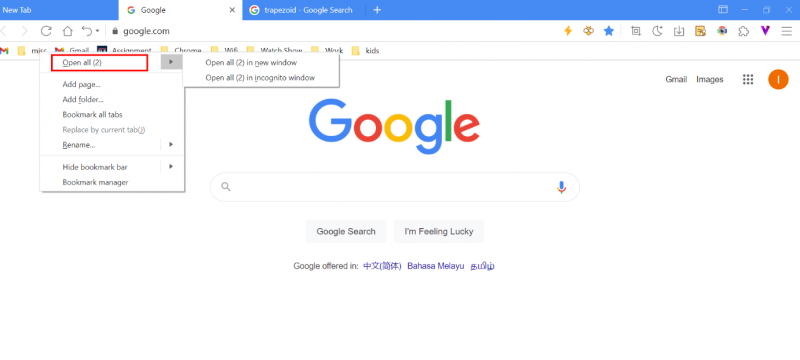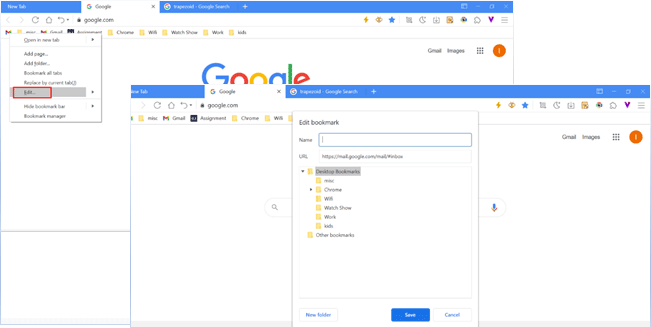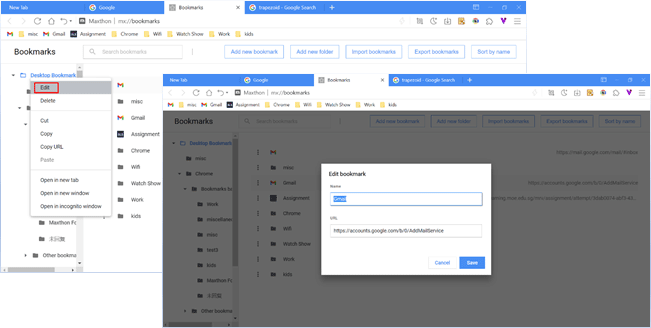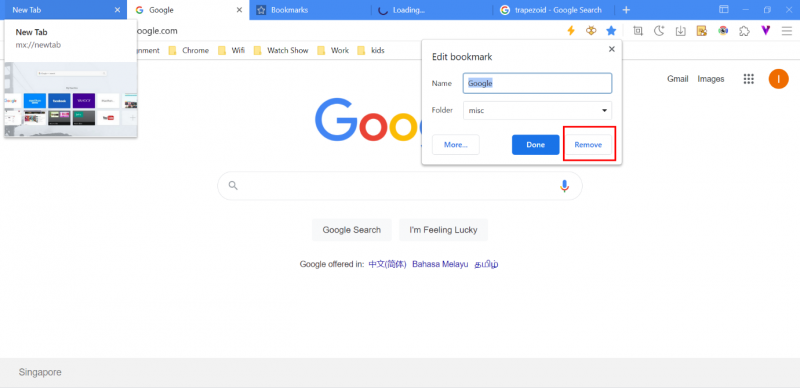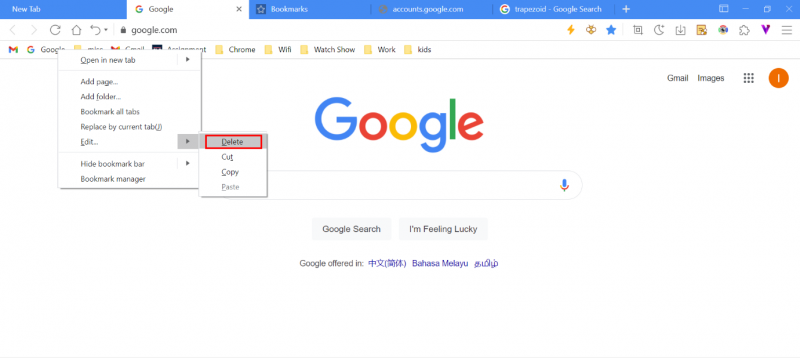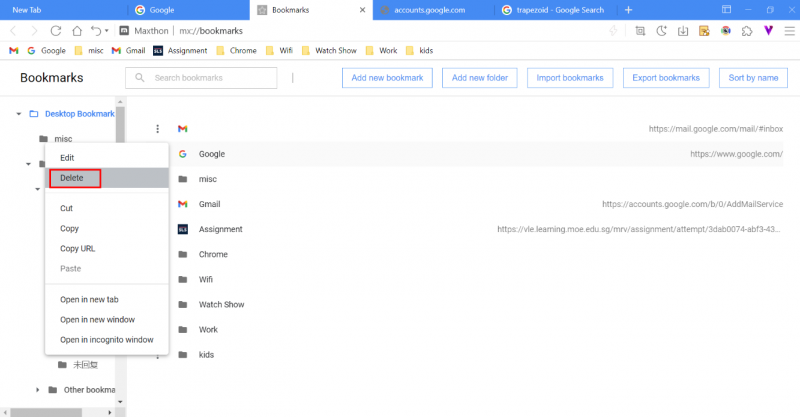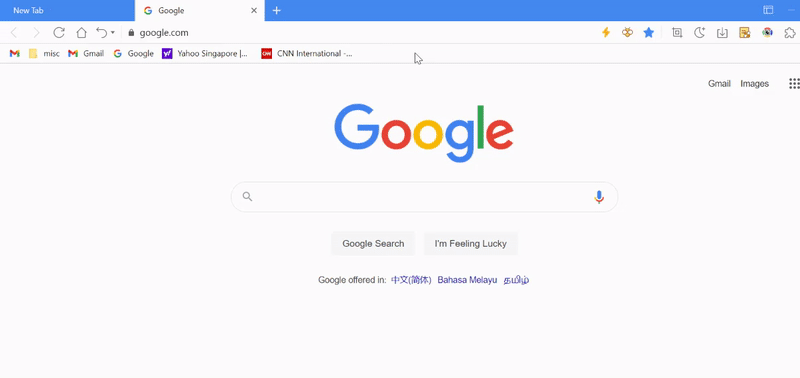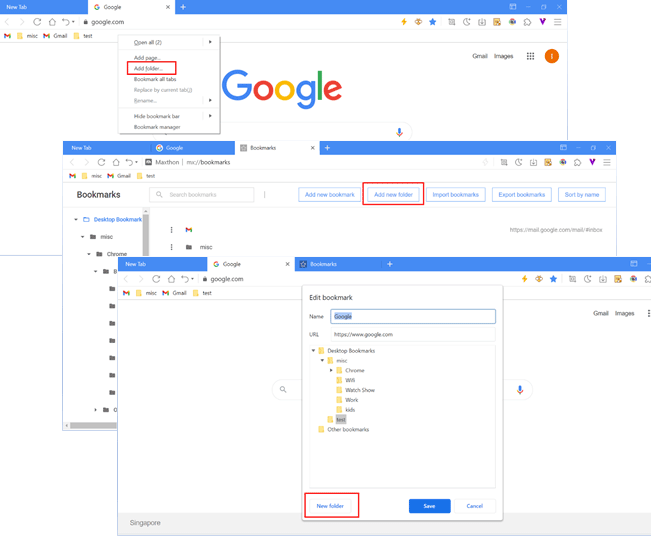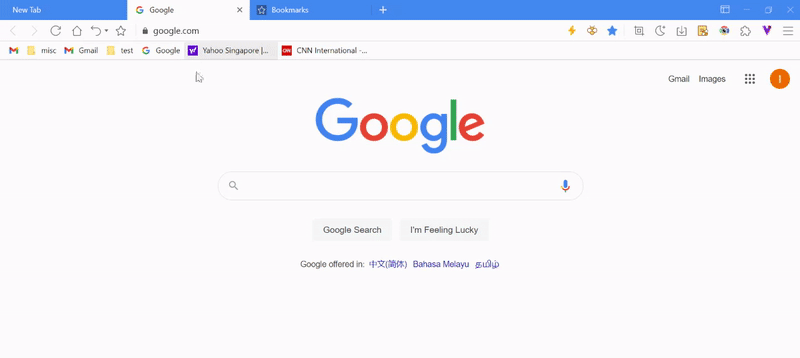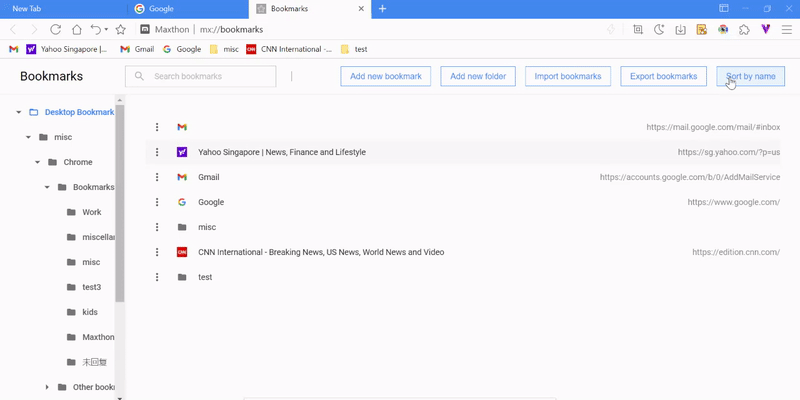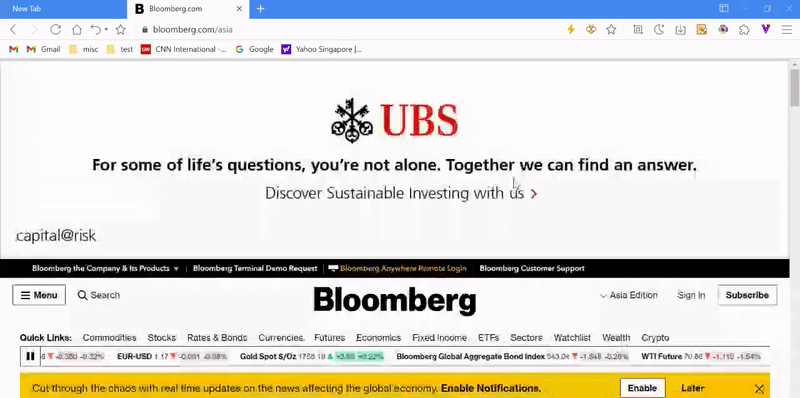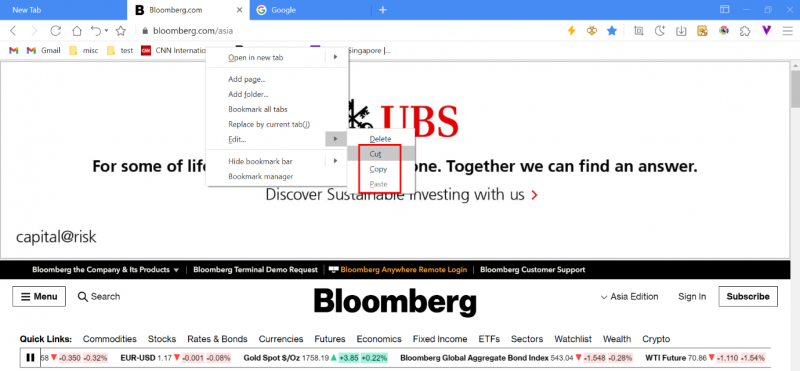Favoris Mx6
To add, check and edit bookmarks while browsing websites
While browsing through web pages, you could easily bookmark the website by clicking on the star icon on the address bar.
After the bookmark is added successfully, the bookmark icon on the address bar will be updated. By clicking on the icon ![]() again you could edit or remove the bookmark.
again you could edit or remove the bookmark.
Using the bookmark bar as a shortcut
Click on the customize UI button ![]() on the upper right corner of the browser and select Show bookmark bar to show/hide the bookmark bar
on the upper right corner of the browser and select Show bookmark bar to show/hide the bookmark bar
Right-click on the bookmark bar for quick access to:
- View bookmark/open all the bookmarks in the folder
- Open in new window
- Open in incognito window
- Add page ( current website )
- Add folder
- Replace by current tab
- Edit
- Delete
- Cut
- Copy
- Paste
- Hide bookmark bar
- Title only
- Icon only
- Title and icon
Other than the bookmark bar, Maxthon supports two methods to access bookmark quickly: use the bookmarks menu under the main menu to show the bookmark button. Once the bookmark button appears at the address bar, the bookmarks option in the main menu will be hidden.
Using Bookmark Manager to organize bookmarks
- Select Bookmark manager in the main menu or on the address bar.
- In bookmark manager, you will be able to organize your bookmarks in the following ways:
- Add new bookmark
- Add new folder
- Import bookmarks
- Export bookmarks
- Sort by name: This sorting will affect the order of all the bookmarks
Guide to use bookmark feature in Maxthon
Add a bookmark
- Bookmark the current web page by clicking the icon on the address bar.
- Right-click on the bookmark bar and select Add page to bookmark the current web page.
- Select Bookmark this tab in the main menu or on the address bar.
Find a bookmark
- Open a bookmark in the current window.
- Open bookmark in new window.
- Open bookmark in incognito window'
- Open all bookmarks'
Edit bookmark
- Edit current page’s bookmark
- When the current page is saved to bookmark, the address bar will update the icon Fichier:05-2.png. Click on the icon Fichier:05-2.png again and you will be able to edit the bookmark’s name and folder.
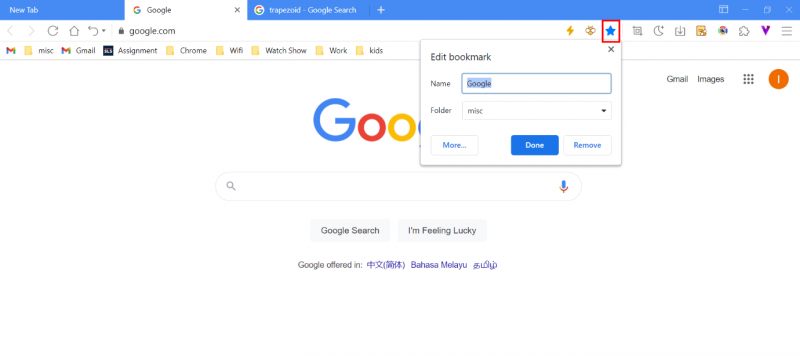
- Right-click menu to edit bookmark
- Using bookmark manager to edit bookmark
Delete bookmark
- Deleting the current page bookmark
- Right-click on the menu to delete a bookmark
- Delete bookmark in bookmark manager
Bookmark folder
You could organize your bookmarks by creating folders in the Maxthon browser.
Create a new folder by right-clicking on the bookmark bar or in the bookmark manager. You could also add a new folder when adding/editing a bookmark.
Note: When a folder is deleted, all the bookmarks in the folder will be deleted as well.
Organizing the order of bookmarks
- Drag and drop
- Sorting by name
Click on Sort by name located at the top right-hand corner in bookmark manager and bookmarks will be sorted in alphabetical order. If you would like to revert to the original order, you could click Undo that is located at the bottom left side.
Replace by current tab
Visit the new website for replacement, right-click on the bookmark you would like to replace with, and click on Replace by current tab. The bookmark will automatically be updated to the new title and URL.
Cut, Copy and Paste function of bookmarks
Right-click on the bookmark, move the cursor to Edit on the menu and you will be able to perform the Cut, Copy, or Paste function to organize your bookmarks.