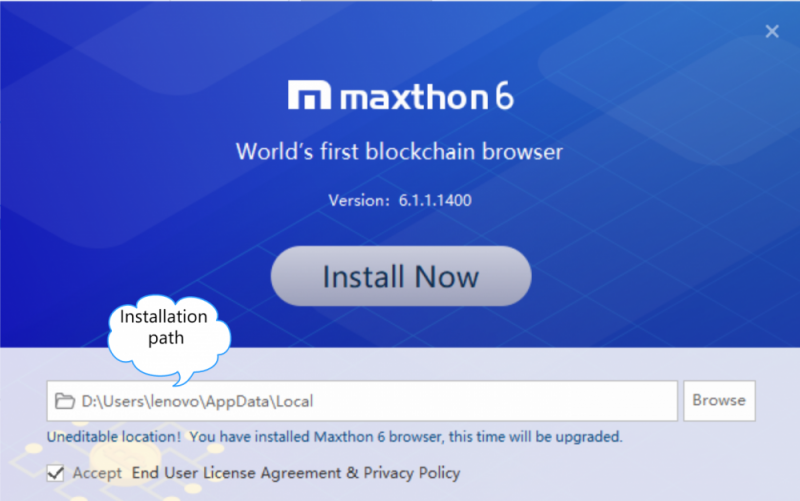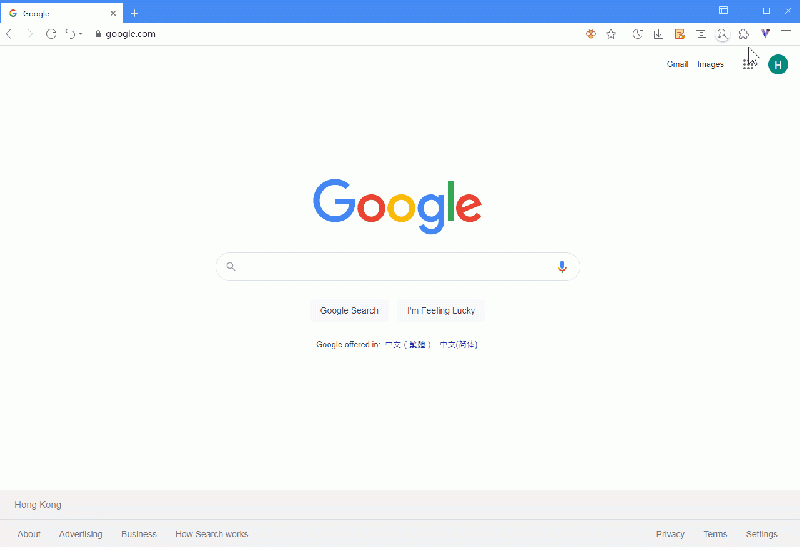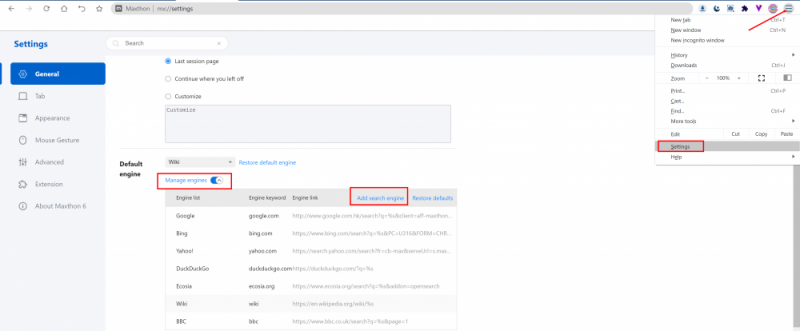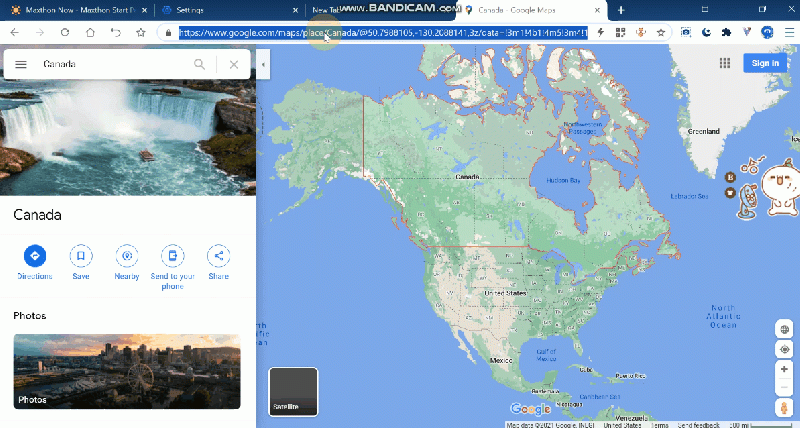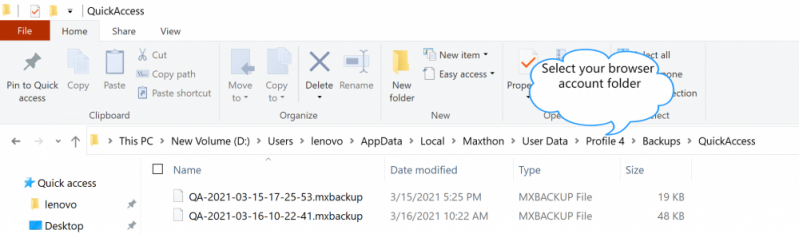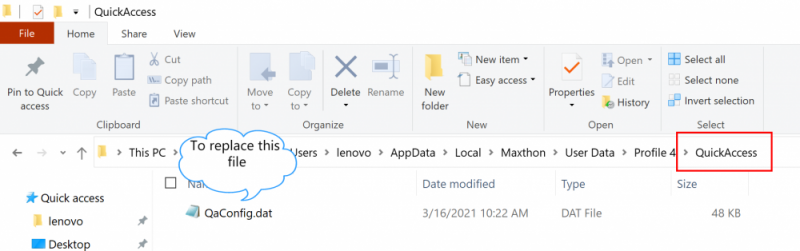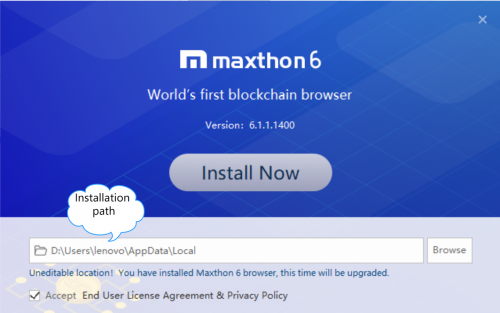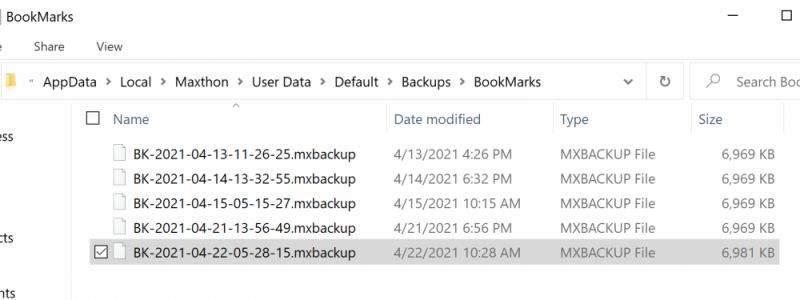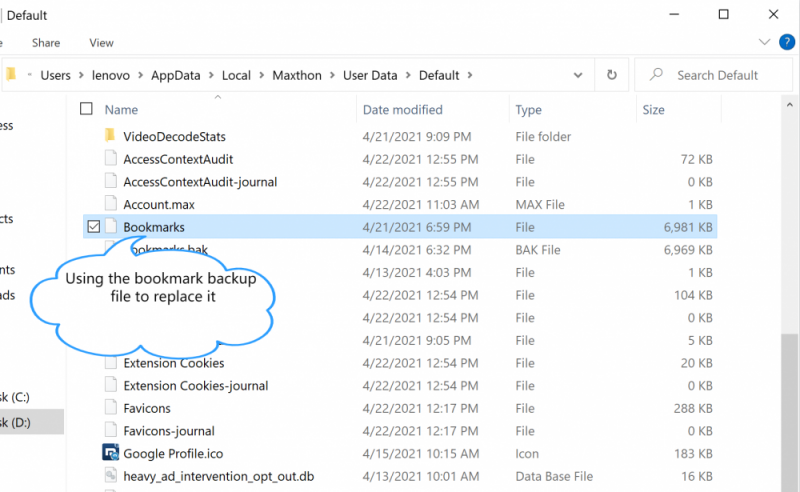FAQ de Maxthon 6
- Quelles sont les causes courantes des plantages du navigateur et comment y remédier ?
- Trop de pages ouvertes qui ont entraîné un coût des ressources au-delà des limites du système;
Correction : Fermez la page qui consomme le plus de ressources système, comme la page de lecture vidéo ou la page de jeu.
- Le processus résiduel est verrouillé, ce qui empêche le navigateur de démarrer ou de planter;
Correction: Ouvrez le gestionnaire de tâches pour vérifier s'il existe un processus Maxthon résiduel. Si tel est le cas, il est nécessaire de mettre fin de force au processus. S'il ne peut pas être terminé, redémarrez l'ordinateur, puis essayez de redémarrer le navigateur;
- L'extension installée est instable, ce qui provoque le blocage du navigateur;;
Correction : essayez de désactiver toutes les extensions et de les restaurer une par une pour trouver celle qui pose problème.
- Les données anormales du compte provoquant le crash ou le blocage;
Correction: Essayez de passer au compte Invité ou à un autre compte.
- L'intervention d'autres logiciels (en particulier les logiciels antivirus) provoque le blocage du navigateur;
Correction : essayez de désactiver temporairement le logiciel antivirus. Si le problème est résolu, vous pouvez leur signaler.
- Autres méthodes que vous pouvez essayer
- Essayez de mettre à niveau vers la dernière version du navigateur Maxthon. Vous pouvez vous rendre sur le forum Maxthon pour vérifier s'il s'agit de la dernière version.
- Vérifiez si l'ordinateur actuel n'a pas trop de programmes ouverts, d'occupation de la mémoire ou d'occupation élevée du processeur, ce qui peut bloquer la page Web du navigateur. Vous pouvez fermer certains logiciels pour libérer des ressources. Affichez la barre d'état d'affichage dans les paramètres d'apparence pour vérifier à tout moment l'occupation du processeur de votre ordinateur.
- Si le problème persiste, veuillez nous contacter sur le forum où un membre de la communauté pourra vous donner plus de conseils.
How to Make Maxthon Faster
Various reasons will slow down the browser. Generally, there are several methods to solve this problem.
- Browse using Incognito mode
- Delete browser cache file
- Change the cache folder storage disk of the browser
- Delete unnecessary history (MX://History)
- Each add-on uses a separate process, it will affect the browser speed while improving the user experience, causing the browser stuck. Closing the add-ons that are not in use can greatly alleviate this problem.
- Using VPN or proxy services will slow down the speed of opening pages. If there is no special need, turn off the VPN service.
Report Problems or Send Feedback on Maxthon
If you encounter any problems during your use, please give us feedback so that we can contact you as soon as possible. You can access the Maxthon feedback page, fill in the feedback form online. Open the main menu by clicking more buttons in the upper right corner and selecting help > feedback will access the feedback page as well.
what systems does Maxthon support
Maxthon PC version supports Windows 7 and above (including Win7 / Win8 / Win10 / Win11 versions), both 32-bit and 64 bit systems. Maxthon Android supports Android 5 and above Maxthon iOS supports iOS10 and above Mac and Linux users can use the historical version of Maxthon.
How to Modify the Installation Directory
Modify the installation directory during the first installation
In the installation interface, click the folder icon on the right of the path and select the path you want to install. Consultez Démarrez avec Maxthon 6 pour en savoir plus.
The installation directory needs to be modified after installation
Maxthon only supports modifying the installation path in the installation interface. After the initial installation, if you want to modify it, you need to uninstall and install it completely again. Anytime you need to reinstall, please log in to your Maxthon account, synchronize your data before the reinstall, so that your data will be completely retained. If you move the folder directory directly, you may encounter problems when uninstalling the browser later.
How to Enable extensions
- Click the puzzle fragment icon on the right side of the address bar to open the add-on pop-out window. The add-ons enabled are showed there.
- Click the manager button with the cog icon under the floating window or directly open MX://extensions to view the list of add-ons you have installed. Enable, close, or set the detailed permissions of each extension here.
Some extensions can be enabled by pre-set shortcut keys. You can directly enter the shortcut keys to enable it.
How to Add a Custom Search Engine
Modify search engine
- Enter the settings page, click the drop-down list in Generals > Search engine to switch to the default search engine.
- Expand the manage engines button to add, delete and modify search engines.
Add search engines not included in Maxthon
- Go to the search engine you want to add.
- Search for something.
- Copy and paste the web address of the search results page into the URL field. The address for the search results page is different from the website address.
- For example, if you search for “soccer,” the Google search results URL is http://www.google.com/search?q=soccer.
- Replace the search term in the URL with %s.
- For example, if you were using the Google search results URL, your search engine address would be http://www.google.com/search?q=%s.
Can Maxthon 5 data be Synchronized to the new Maxthon?
Using the Maxthon account, you can migrate the data in the account Maxthon 5 to Maxthon when installing Maxthon for the first time, while preserving the independence of the data in Maxthon 5. After this synchronization, the data of Maxthon 5 and Maxthon cannot be interconnected again. However, the content in Maxnote is always synchronized under the same account.
How to Recover Lost Data
How to recover new tab data after it is lost
If you need to recover your new tab data, you can
- Exit the browser
- Open the installation path, such as C:\Users\lenovo\AppData\Local\Maxthon
- Open the account folder, find the folder “Backups” > “QuickAccess,” select one backup file which you’d like to restore, rename it to “QaConfig.dat”. backups
- Back to your browser account folder, open the folder “QuickAccess,” use the backup file to replace the current one. qaconfig
- Restart the browser
To check the installation path, you can run the Maxthon installation package.
How to recover bookmark data after it is lost
If you unluckily lose bookmarks, you can try to restore the bookmarks by using the backup file.
- Open Maxthon browser.
- Open the installation path, for example, D:\Users\lenovo\AppData\Local\Maxthon\
- Open the folder “User Data” under the folder “Maxthon”
- Find the account folder you’d like to restore data, such as “Default”
- Under the folder “Default,” you can find and open the folder “Backups” > “BookMarks”
- Choose a backup file, copy it, then paste it to your account folder, such as “Default”
- Rename the backup file as “Bookmarks,” no file suffix is required; delete the previous file “Bookmarks.”
- Restart the browser.
How to recover PassKeeper after data loss
If the PassKeeper data is lost, log in to http://www.uu.me and enter PassKeeper. There is a View Backup button at the bottom. You can restore your password to any backup in 30 days.