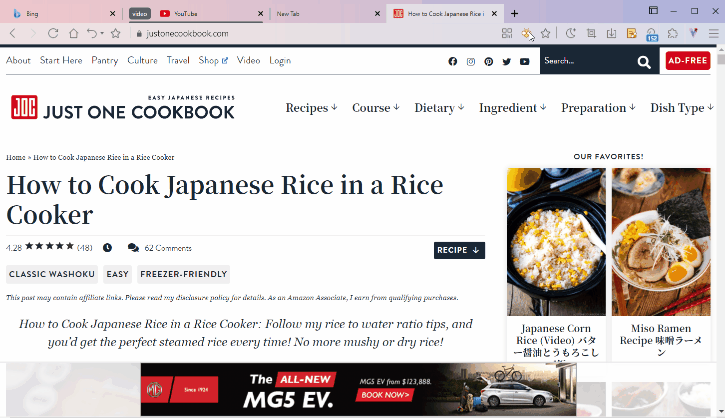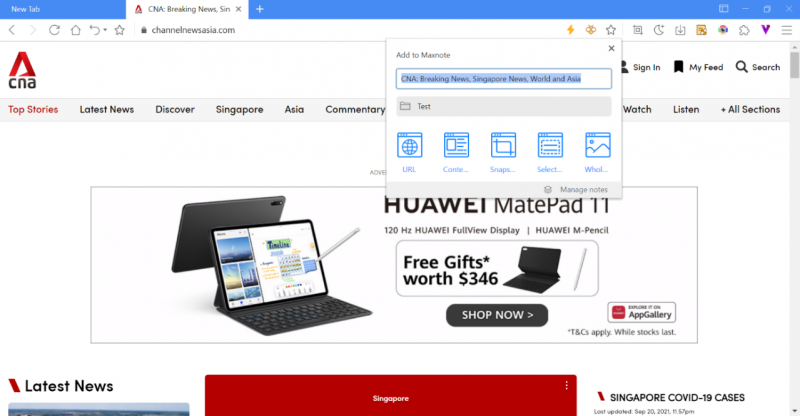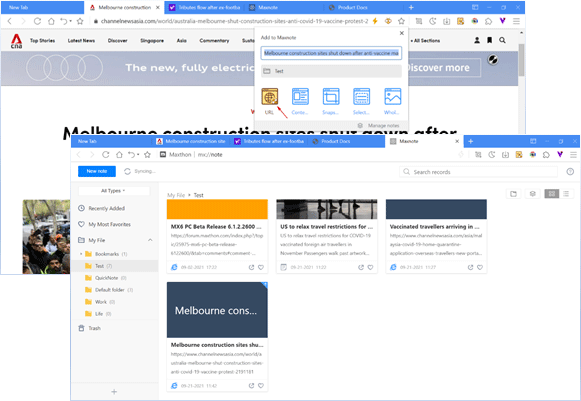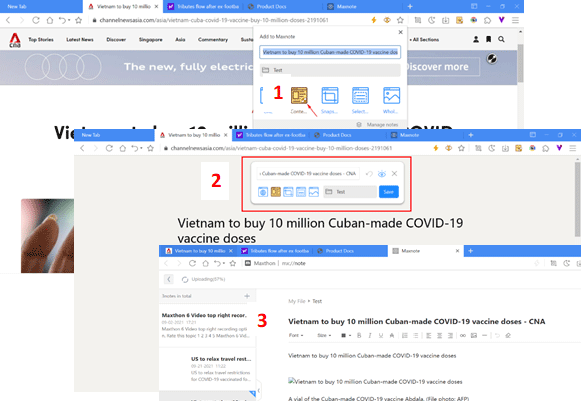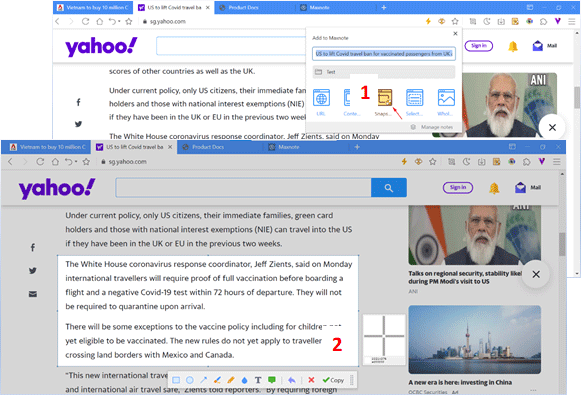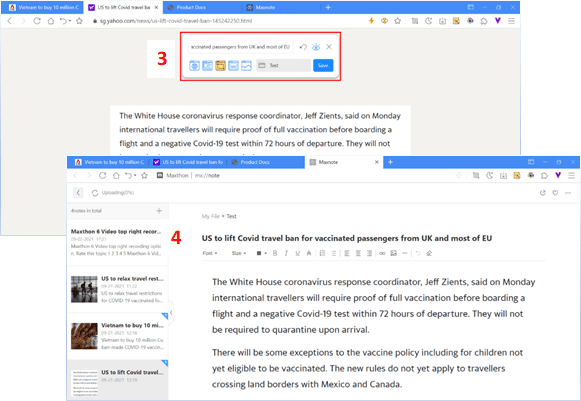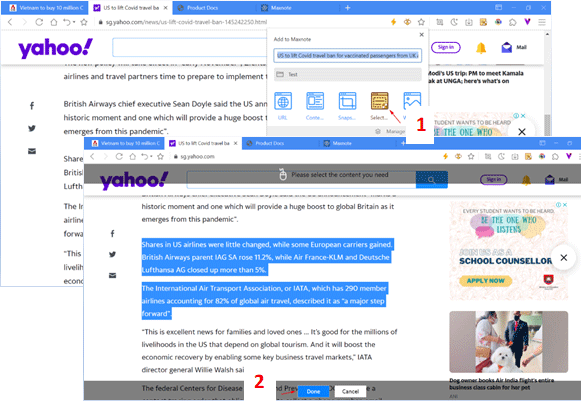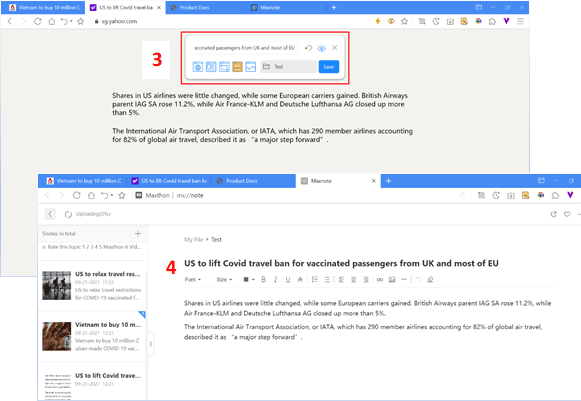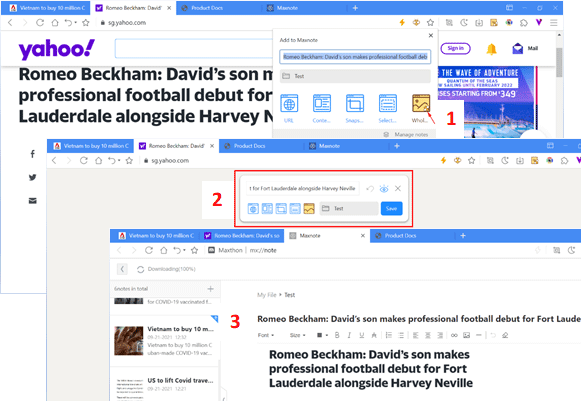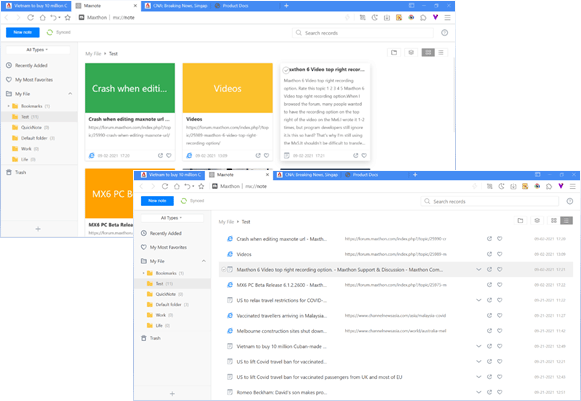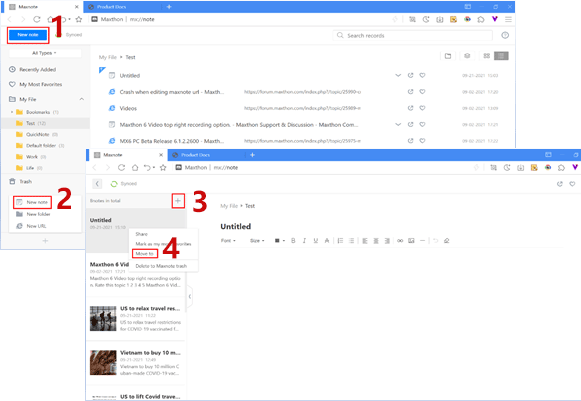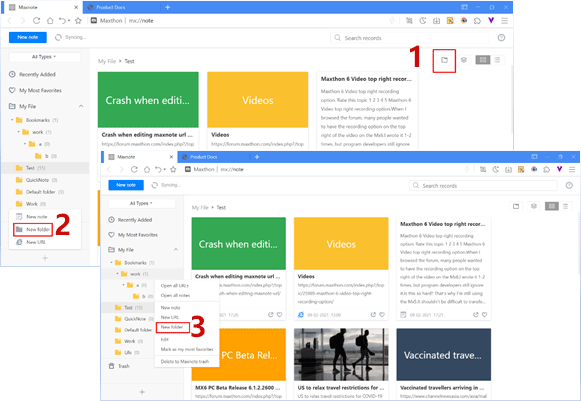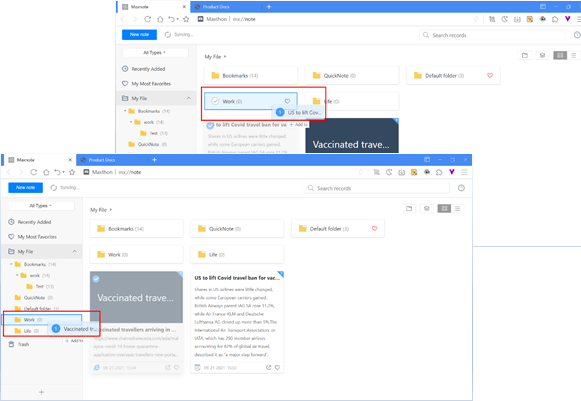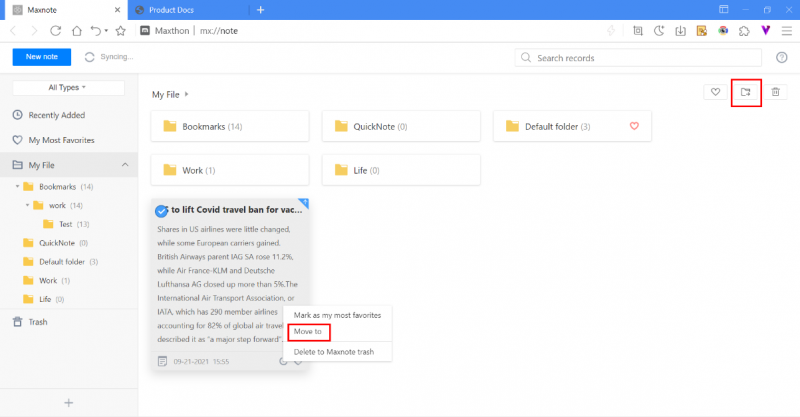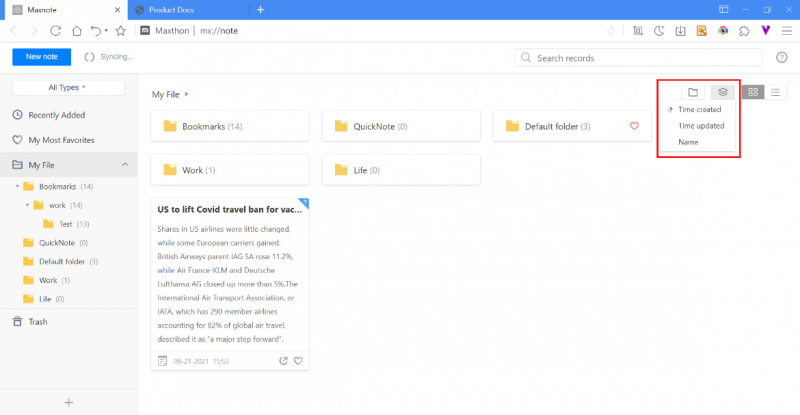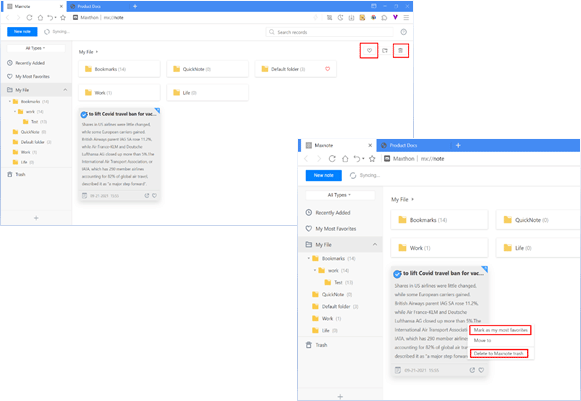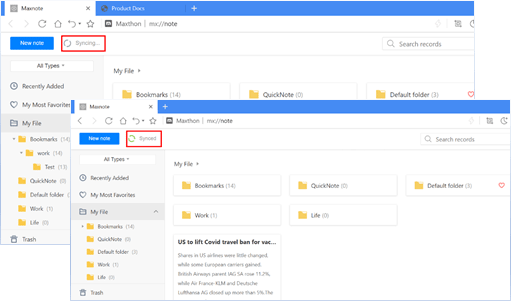Maxnote Mx6
Collect knowledge from any webpage
Maxnote will be saved automatically You can also access Maxnote on mobile using Maxthon mobile browser
Maxnote is a special feature of Maxthon, which enables you to save information on the internet with just a click.
To store the webpage using Maxnote, click on the bee button ![]() on the address bar. You could edit the following settings in the popup box:
on the address bar. You could edit the following settings in the popup box:
- Title of note
- Select the folder to save the note
- Different saving modes:
Save URL to Maxnote
Maxnote supports the saving of URL links. Click on the bee button ![]() on the address bar, select
on the address bar, select ![]() the popup box to save the link. The title and URL of the page will be saved to Maxnote. Simply click on the note and the link will be open in a new tab.
the popup box to save the link. The title and URL of the page will be saved to Maxnote. Simply click on the note and the link will be open in a new tab.
Save website content to Maxnote
- Click on the button
 to add to Maxnote, select website content button
to add to Maxnote, select website content button  ;
; - Enter preview mode. Click on the eye button
 to close the preview, click Save to confirm
to close the preview, click Save to confirm - Click the saved note to edit the content if it’s required.
Add snapshot to Maxnote
- Click on the button
 on the address bar, select the snap button
on the address bar, select the snap button  ;
; - In screenshot mode, select the area for screen capture and click on Copy to confirm;
- Enter preview mode to confirm selection, click Save to confirm. You could click on the button
 to close the preview.
to close the preview. - Click the saved note to edit the content if it’s required.
Save selected content to Maxnote
- Click on the button
 on the address bar, select button
on the address bar, select button  ;
; - In selection mode, select specific content for saving and click Done to confirm
- Enter preview mode to confirm selection, click Save to confirm. You could click on the button
 to close the preview.
to close the preview. - Click the saved note to edit the content if it’s required.
Save the whole webpage to Maxnote
- Click on the button
 on the address bar, select button
on the address bar, select button  ;
; - Enter preview mode to confirm webpage captured, click Save to confirm. You could click on the button
 to close the preview.
to close the preview. - Click the saved note to edit the content if it’s required.
Guide to Maxnote
Access Maxnote and edit/manage the notes saved.
You could access Maxnote through the following methods:
- Click on the button at the top right corner, select Maxnote from the menu
- Click on Maxnote located at the top right corner in a new tab page
- Click on the button
 on the address bar and click on Manage notes at the bottom right corner of the popup box
on the address bar and click on Manage notes at the bottom right corner of the popup box
Manage Maxnote
- By default, the system will show the last saved / edited note. You could switch to other note using the sidebar on the left.
- Maxnote provides two viewing mode, card
 and list
and list  . You could switch by clicking on the options button in the top right corner.
. You could switch by clicking on the options button in the top right corner.
'Create new note'
- Click on the button [New Note] located at the top left corner to start a new note;
- You could also click on the button
 at the bottom left corner to expand the menu. Select New Note to start;
at the bottom left corner to expand the menu. Select New Note to start; - On the editing page, you could click on the button
 to start a new note;
to start a new note; - The new note will be placed at the bottom of the content. Right-click on the new note and select Move to, to move the current note to other folders.
Using folders to organize notes
Create multiple folders in Maxnote to better organize your notes.
You could create new folders using the following methods:
- Click on the icon
 on the top right corner;
on the top right corner; - Click on the button
 at the bottom left corner to expand the menu. Select New folder to create
at the bottom left corner to expand the menu. Select New folder to create - Right-click at the content sidebar, select New folder
Moving and sorting of notes
- Moving notes to organize it into folders
- Drag and drop selected notes to a designated folder.
- Sorting tool
- Time created
- Time updated
- Name The above sorting method changes the sequence every time you clicked.
Deleting notes and marking notes as favorite
- Right-click on the note and select Mark as my most favorites or Delete to Maxnote trash from the menu;
- You could also select multiple notes and click on the icon
 to mark all selected notes as most favorites or click on the icon
to mark all selected notes as most favorites or click on the icon  to delete selected notes at once.
to delete selected notes at once. - Notes that were marked as favorites will appear in the My most favorites folder located at the sidebar. By clicking on the icon again for that selected note, you could choose to unfavorite it;
- Deleted items will be moved to recycle bin in the sidebar. You could restore the item or completely delete it.
Syncing of notes
- Once you log in to the Maxthon cloud account, real-time synchronization of notes will begin.
- Once syncing process is completed, the top left corner will show Synced.
- You could also click on the Synced button to start the syncing process manually.