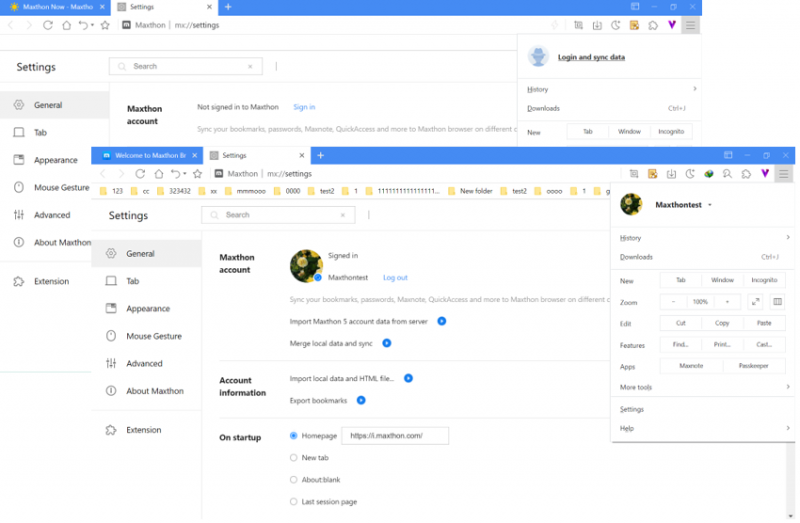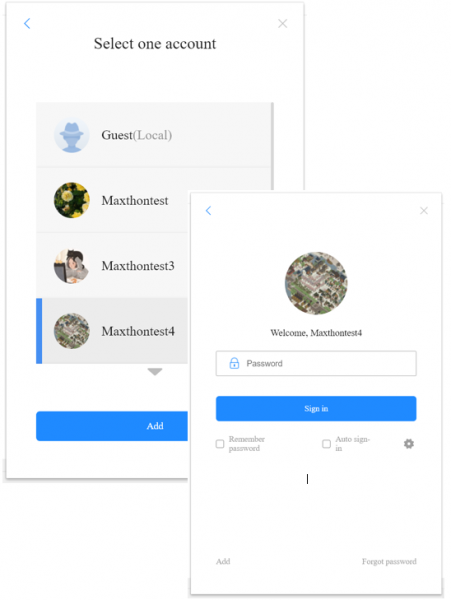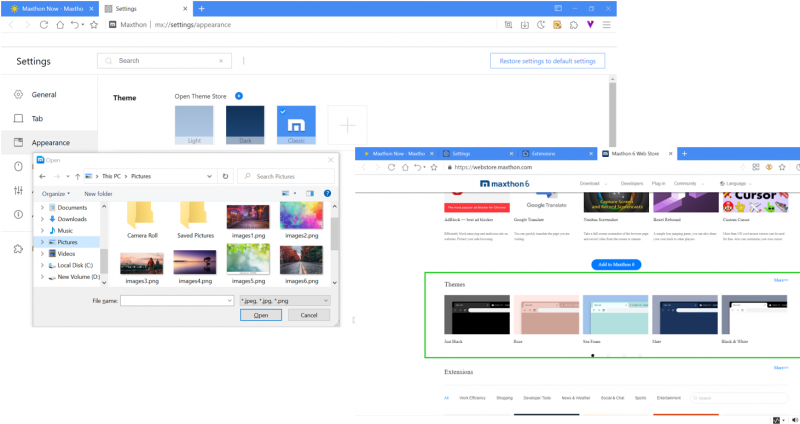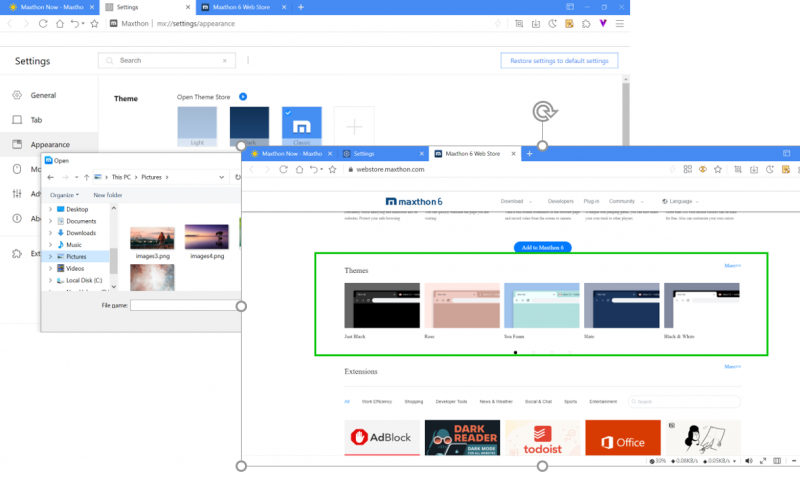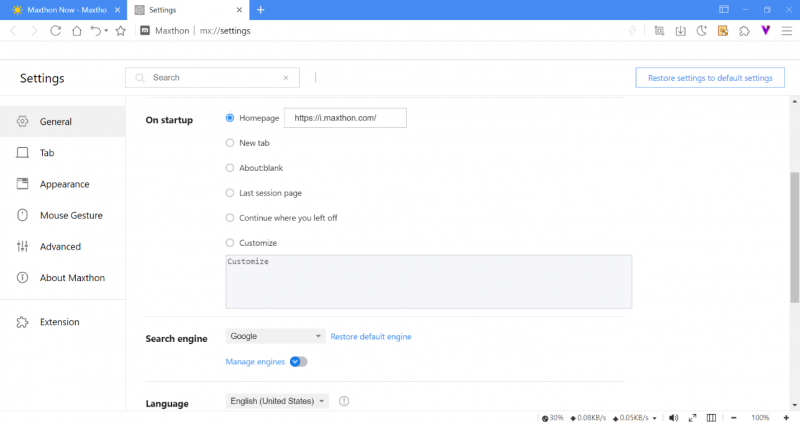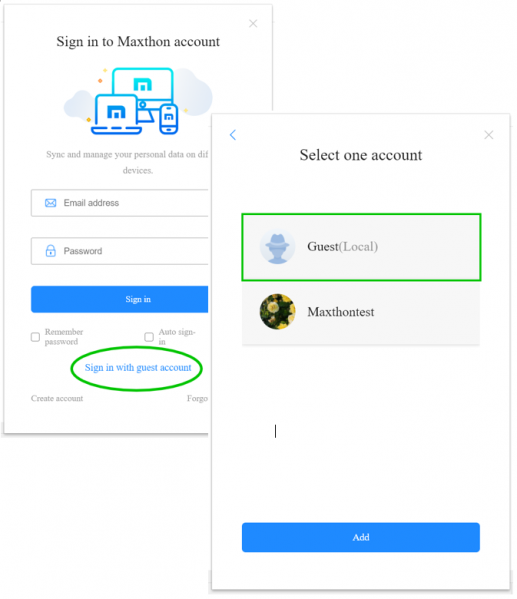Synchronisation dans le Cloud
Connectez-vous à votre compte Maxthon pour synchroniser vos données
Connectez-vous à votre compte de navigateur dans Maxthon pour synchroniser avec plusieurs appareils. Sous le compte invité, vous pouvez cliquer sur Menu> Se connecter et synchroniser les données.
Note 1 : Les données du compte du navigateur Maxthon 5 seront automatiquement importées dans le nouveau Maxthon lors de la première connexion. Après cela, les données de Maxthon 5 ne seront pas synchronisées avec la nouvelle version de Maxthon (sauf Maxnote).
Note 2 : Maxthon 5 ne peut pas se synchroniser avec le nouveau Maxthon (sauf Maxnote) même sous le même compte.
Après vous être connecté à votre compte de navigateur, vous pouvez importer les données du compte de Maxthon 5 et du compte invité local de Maxthon :
- Importez les données de compte Maxthon 5 depuis le serveur : Si vous devez écraser ou fusionner les données du compte Maxthon 5 vers le nouveau Maxthon.
- Fusionnez les données locales et synchronisez-les : Importez les données du compte invité local Maxthon dans votre compte de navigateur, puis synchronisez-les avec le serveur Maxthon.
Se connecter à plusieurs comptes
Connectez-vous à plusieurs comptes (comptes professionnels ou personnels). Si vous souhaitez partager votre appareil avec les membres de votre famille, vous pouvez créer un compte pour chacun d'entre eux.
En vous déconnectant du compte courant, vous verrez apparaître la fenêtre de changement de compte :
- Ajouter un nouveau compte.
- Changer de compte : Si vous cochez l'option de connexion automatique, le système se souviendra du mot de passe du compte du navigateur et il ne sera pas nécessaire de le saisir à nouveau.
- Vous pouvez cliquer sur le bouton de suppression pour supprimer le compte du navigateur de la liste des comptes, les données locales seront également supprimées.
Vous pouvez personnaliser l'interface utilisateur du navigateur et les paramètres peuvent être synchronisés avec tous les appareils.
En haut à droite ![]() , cliquez sur Personnaliser l'interface utilisateur pour activer ou désactiver les fonctions, vous pouvez également aller dans Paramètres> Apparence pour personnaliser.
, cliquez sur Personnaliser l'interface utilisateur pour activer ou désactiver les fonctions, vous pouvez également aller dans Paramètres> Apparence pour personnaliser.
Vous pouvez télécharger une image comme arrière-plan ou installer l'extension du thème.
- Paramètres> Apparence> Thème, cliquez sur le bouton Ajouter pour mettre à jour l'image locale en tant qu'habillage du navigateur.
- Vous pouvez installer l'extension du thème à partir de la boutique en ligne.
- Vous pouvez également installer l'extension de thème à partir d'autres magasins Web d'extension qui prennent en charge Chromium.
Personnaliser la page d'accueil et la page de démarrage
Vous pouvez définir une page de démarrage particulière pour chaque compte de navigateur :
- Page d'accueil : Vous pouvez sélectionner n'importe quel site Web comme page d'accueil du navigateur.
- Ouvrir un nouvel onglet ou une page vierge.
- Liste des dernières sessions.
- Continuer là où vous vous êtes arrêté : Le navigateur rouvrira les mêmes pages que celles que vous regardiez lorsque vous avez quitté.
- Personnaliser : Vous pouvez ajouter un ensemble spécifique de pages.
Connectez-vous avec le compte d'invité
Vous pouvez également utiliser le compte invité lorsque vous utilisez Maxthon temporairement.
Le compte invité est le compte local. Il peut utiliser la plupart des fonctionnalités de Maxthon et n'a pas besoin de mot de passe.
Note : Si vous supprimez les données locales, les données du navigateur sous le compte invité seront perdues.