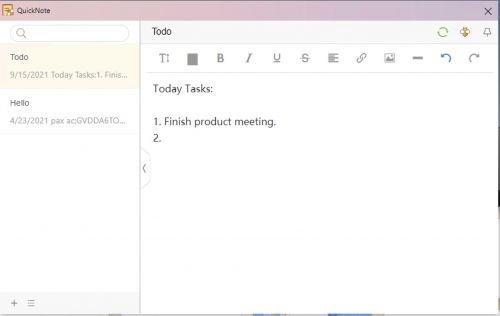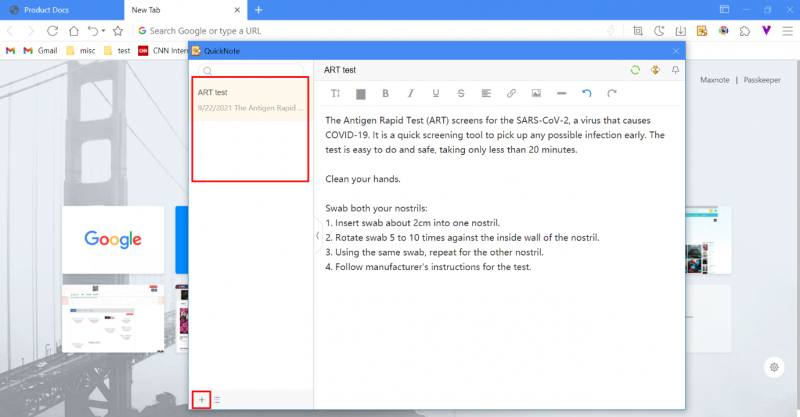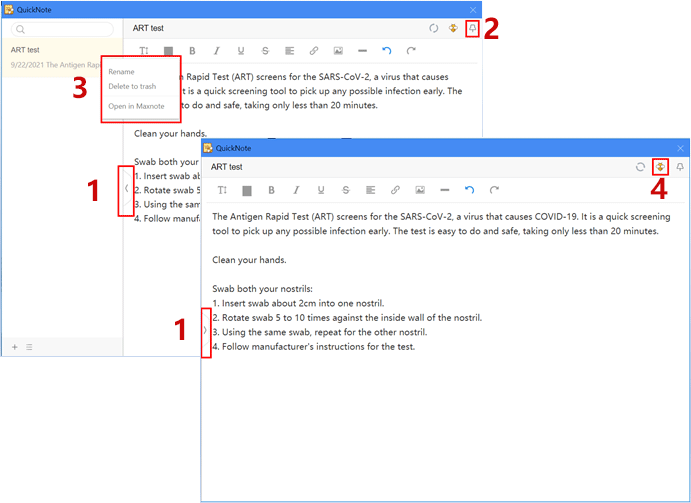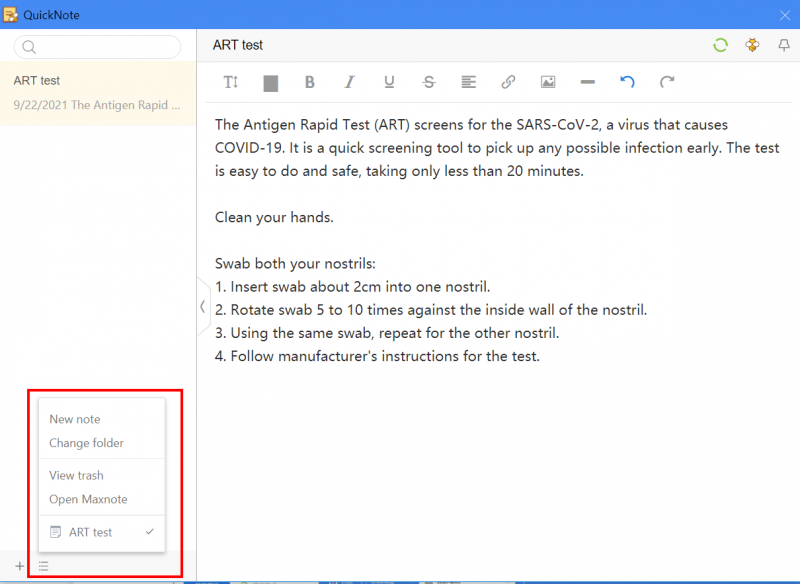QuickNote
QuickNote fait partie de Maxnote Appuyez sur Ctrl + G pour un accès rapide
Qu'est-ce que QuickNote ?
QuickNote est une version allégée de Maxnote, permettant aux utilisateurs de noter facilement des contenus tout en naviguant sur des sites Web. Il suffit de cliquer sur le bouton ![]() de la barre d'adresse ou d'utiliser le raccourci Ctrl + G pour accéder à QuickNote.
de la barre d'adresse ou d'utiliser le raccourci Ctrl + G pour accéder à QuickNote.
- Nouvelle note : Cliquez sur le bouton plus
 dans le coin inférieur gauche pour commencer une nouvelle note.
dans le coin inférieur gauche pour commencer une nouvelle note. - Liste des notes : QuickNote affiche toutes les notes enregistrées dans un dossier spécifique de Maxnotes (le sous-dossier ne sera pas affiché). Vous pouvez changer le dossier par le menu QuickNote.
- Edition des notes : Ajoutez ou modifiez facilement le contenu et les images et les informations seront synchronisées automatiquement. Si vous vous connectez au compte cloud Maxthon, QuickNote sera automatiquement synchronisé avec Maxnote.
- Vous pouvez redimensionner QuickNote en faisant glisser les côtés de la fenêtre. Cliquez sur l'icône
 située près de la barre latérale pour réduire ou développer la fenêtre pour l'édition.
située près de la barre latérale pour réduire ou développer la fenêtre pour l'édition. - QuickNote se ferme automatiquement après être resté inactif pendant un certain temps. Vous pouvez les épingler en cliquant sur le bouton
 afin qu'elles restent visibles au-dessus de toute autre fenêtre sur votre écran d'ordinateur. Cliquez sur le même bouton pour désépingler QuickNote.
afin qu'elles restent visibles au-dessus de toute autre fenêtre sur votre écran d'ordinateur. Cliquez sur le même bouton pour désépingler QuickNote. - Si vous souhaitez afficher une QuickNote spécifique dans Maxnote, faites un clic droit sur la note et sélectionnez Ouvrir dans Maxnote. La note sélectionnée sera ouverte dans un nouvel onglet de la fenêtre du navigateur en cours. Vous pouvez également choisir de Renommer ou Supprimer à la corbeille dans le menu du clic droit.
- Cliquez sur l'icône
 dans le coin supérieur droit pour vous rediriger vers Maxnote.
dans le coin supérieur droit pour vous rediriger vers Maxnote.
Menu de QuickNote
Cliquez sur le bouton ![]() situé dans le coin inférieur gauche pour développer le menu et vous pourrez sélectionner les éléments suivants :
situé dans le coin inférieur gauche pour développer le menu et vous pourrez sélectionner les éléments suivants :
- Nouvelle note : Créer une nouvelle note.
- Changer de dossier : Sélectionnez dans la liste des dossiers stockés dans Maxnote pour changer votre QuickNote. Après sélection, tous les sous-dossiers ou notes de ce dossier particulier seront organisés et affichés dans l'ordre chronologique.
- Voir la corbeille : Le dossier de la corbeille de Maxnote sera ouvert dans un nouvel onglet de la fenêtre du navigateur en cours.