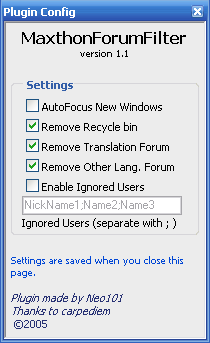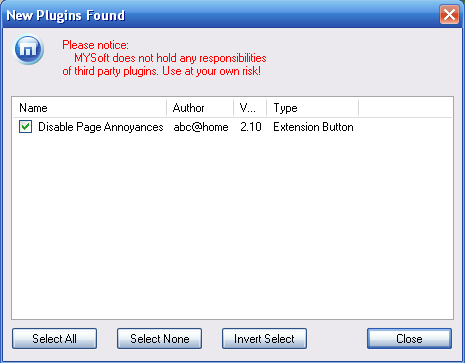Tutorial Plugin : 2 - Fichiers Plugin
Les Plugins sont rangés dans le dossier "Maxthon\plugin\NOM_PLUGIN", par exemple "Maxthon\plugin\Viewpage" correspond au plugin ayant pour nom "viewpage" rangé dans le dossier Plugin de Maxthon.
Chaque plugin a son propre dossier.
Il y a, au minimum, 3 fichiers nécessaires pour un plugin, tous stockés dans le dossier portant le nom du plugin :
- plugin.ini
- nom_icon.ini
- Fichier.html
Les noms de l'icône et du fichier doivent être défini dans le fichier plugin.ini.
Plugins de barre d'outils
Le fichier plugin.ini ressemble à ceci, pour un plugin de barre d'outil :
| [General] | |
|---|---|
| Name=Tester | Le nom du plugin |
| Author=neo101 | L'auteur du plugin |
| Version=2.1b | Le numéro de version |
| ModuleType=SCRIPT | Le type de plugin. Doit être COM,EXE ou SCRIPT |
| FileName=test.html | Nom du fichier de script qui sera lancer si vous pressez le bouton |
| Comments=Test Plugin | Ces commentaires seront visibles dans Options de Maxthon->Plugin->Plugin de Maxthon |
| Type=M2Plugin_BUTTON | Type de plugin, peut être M2Plugin_BUTTON ou M2Plugin_SIDEBAR (pas sensible à la casse) |
| HotIcon=testhot.ico | Icône qui sera visible lors du survol par la souris, du bouton |
| Icon=test.ico | Icône qui sera toujours visible dans la barre de plugins (Peut être le même que HotIcon) |
| [MyIE2Buttons] | Le menu déroulant (pas requis si vous n'en avez pas besoin) |
| Count=3 | Nombre d'éléments visible dans le menu déroulant |
| Name1=Test1 | Nom du 1er élément du menu déroulant |
| FileName1=test1.html | Nom de fichier du 1er élément (Peut être le même que FileName dans General) |
| Name2=Test2 | |
| FileName2=scripts/test2.html | Si le fichier est dans un sous-répertoire 'scripts' |
| Name3=Settings... | |
| FileName3=Config_caller.html | |
| [Settings] | Vous pouvez ajouter vos propre paramètres dans ce fichier (utile pour la configuration mais pas obligatoire) |
| NewWindow=true | |
| Neo101IsNice=true |
Vous pouvez télécharger un fichier "plugin.ini" de barre d'outils
ici
Plugins de barre latérale
Le fichier "plugin.ini" ressemble à ce qui suit, pour un plugin de barre latérale :
| [General] | |
|---|---|
| Name=Tester | the pluginname |
| Author=neo101 | the author of the plugin |
| Version=2.1b | version number |
| ModuleType=SCRIPT | plugintype. Could be COM,EXE or SCRIPT |
| FileName=test.html | filename of the script that will be run if you press the button |
| Comments=Test Plugin | These comments are visible in Maxthon Options->Plugin->Maxthon Plugin |
| Type=M2Plugin_SIDEBAR | script type, could be M2Plugin_BUTTON or M2Plugin_SIDEBAR (not case sensitive) |
| HotIcon=testhot.ico | Icon that is visible if the user moves the mouse over the plugin button |
| Icon=test.ico | Icon that is always visible on the plugin toolbar (can be the same as HotIcon) |
| [Settings] | You can add your own items in the file (useful for settings) (not required) |
| NewWindow=true | |
| Neo101IsNice=true |
Vous pouvez télécharger un fichier "plugin.ini" pour la barre latérale
ici
Fenêtre de configuration
Depuis la verion 1.1.090 [du 9/12/2004], les plugins de script peuvent utiliser la fenêtre de configuration :
- Pour les Plugins de barre d'outils :
Vous pouvez appeler cette fenêtre si vous ajoutez un article d'appel dans le fichier plugin.ini qui crée un lien vers un fichier avec le code suivant :
<script language="JavaScript">
external.max_showConfig(%max_security_id,'PLUGINNAME')
</script>
PLUGINNAME représente le nom de votre plugin.
- Pour les plugins de barre latérale :
Vous pouvez appeler la fenêtre si vous ajoutez le code suivant à votre plugin :
<a title="Montrer la fenêtre de configuration"
href="javascript:external.max_showConfig(max_security_id,'PLUGINNAME')">
Config</a>
PLUGINNAME représente le nom de votre plugin.
NOTE : Vous pouvez accèder aussi à la fenête de configuration par le menu Options -> Options de Maxthon -> Plugin [sélectionner le plugin visé] et cliquer sur le bouton "Configurer" [s'il est accessible pour ce plugin].
Maxthon essayera d'ouvrir le fichier "config.html" se trouvant dans le dossier de ce plugin.
Un fichier "max.src" sera créé avec le "security_id" (aller voir la 3ème partie pour plus d'informations sur le "security_id").
Le fichier "config.html" doit être une page HTML normale. Vous pouvez changer les hauteur/largeur de la fenêtre avec ce code :
<meta name="Dialog-Width" content="110">
<meta name="Dialog-Height" content="120">
Ce code doit être placé à l'intérieur de l'élément <head>.
Télécharger un fichier "config.html" de base ici (clic-droit -> enregistrer la cible sous ...).
Installation d'un plugin
If you put the plugin.ini file from your plugin in a directory in the maxthon/plugin folder and restart Maxthon, then Maxthon will automatically recognize your plugin. The pluginname and versionnumber are written into the Maxthon/config/plugins.ini file if you close Maxthon.
Si vous mettez le fichier plugin.ini de votre plugin dans un répertoire dans le dossier Maxthon/plugin et redémarrez Maxthon, alors Maxthon reconnaîtra automatiquement la présence de ce nouveau plugin.
Le nom et la version du plugin seront écrit dans le fichier Maxthon/config/plugins.ini lors de la fermeture de Maxthon.
Every time Maxthon starts it will check the Maxthon/config/plugins.ini file and check if the versionnumber has changed and if the plugin still exists.
Chaque fois que Maxthon démarre, il teste le fichier plugins.ini présents dans le dossier Maxthon/config/ et vérifie si le numéro de version a changé et si le plugin existe encore.
If the versionnumber, author, plugin type or pluginname changes than you will see the following dialog:
Si le numéro de version, l'auteur, le type de plugin ou le nom du plugin ont changé vous pourrez voir la boite de dialogue suivante :
This does not happen if you modify any other file/item.
Ceci n'arrive pas si vous modifiez le contenu d'autres fichiers.
NOTE: changes to the name, versionnumber, icon, filenames and the dropdown menu (for toolbar plugins) are only effective after a restart of Maxthon. Changes to the content of plugin files are effective immediately.Sidebar plugin need to be refreshed for the changes to take effect (right click->refresh).
NOTE: Les modifications de nom, de numéro de version, d'icône, de nom de fichier et de menu contextuel (pour les plugins de barre d'outils) ne prendront effet qu'après un redémarrage de Maxthon. Les modifications du contenu des fichiers plugins sont immédiates. Pour les plugins de barre latérale, pour que les modificatins prennent effet vous devez actualiser l'affichage (clic droit->Actualiser).