Il y a deux skins officiels de Maxthon 3 : Moderne et Classique. Moderne s'affiche par défaut. Vous le verrez à l'installation de Maxthon 3. Le style de Classic est... classique. Cliquez sur "Changer de skin" dans le menu pour passer de l'un à l'autre.
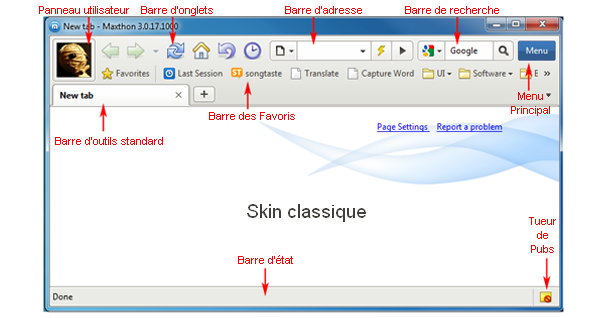
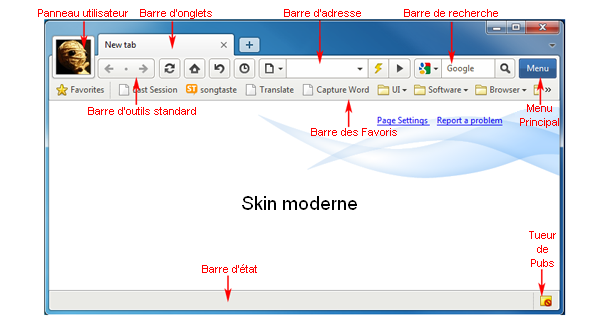
Cliquez sur le bouton au coin supérieur gauche pour ouvrir votre Panneau Utilisateur. Avant que vous vous soyiez identifié, il présentera une icône bleue au visage souriant. Après votre identification il montrera votre avatar si vous avez pris le temps d'en sélectionner un. Si vous n'avez pas d'avatar, cliquez et choisissez-en un !
Avant identification : Après identification :
Après identification :
Cliquez que le bouton "Menu" pour configurer les réglages de Maxthon 3.
(1)Chaque site ouvert sera listé sur la barre d'onglets en haut de la fenêtre de Maxthon 3. Le titre et l'icône de chacun de ces sites seront affichés sur chaque onglet. Cliquez les onglets pour passer d'un site à l'autre.
(2) Pour ouvrir un nouvel onglet, une page vierge, cliquez sur le bouton "Créer un nouvel onglet"![]() . Faites un clic droit sur ce bouton pour ouvrir un site dont l'adresse est copiée dans votre presse-papier
. Faites un clic droit sur ce bouton pour ouvrir un site dont l'adresse est copiée dans votre presse-papier
(3)Cliquez sur le bouton "flèche"![]() pour afficher une liste de tous les sites ouverts. Vous pouvez ici passer d'un site à l'autre ou les fermer tous.
pour afficher une liste de tous les sites ouverts. Vous pouvez ici passer d'un site à l'autre ou les fermer tous.
(1) Cliquez sur "Précédent"![]() pour revenir sur la dernière page visitée. Cliquez sur "Historique Précédent/Suivant"
pour revenir sur la dernière page visitée. Cliquez sur "Historique Précédent/Suivant"![]() pour voir la liste des dernières pages ouvertes dans l'onglet courant. Cliquez sur "Suivant"
pour voir la liste des dernières pages ouvertes dans l'onglet courant. Cliquez sur "Suivant"![]() pour afficher la prochaine page ouverte (s'il y en a une) dans l'onglet courant.
pour afficher la prochaine page ouverte (s'il y en a une) dans l'onglet courant.
(2) Cliquez sur "Actualiser"![]() pour recharger la page de l'onglet courant.
pour recharger la page de l'onglet courant.
(3) Cliquez sur "Page d'Accueil"![]() pour ouvrir le site que vous avez défini comme page d'accueil.
pour ouvrir le site que vous avez défini comme page d'accueil.
(4) Lorsque la Barre des Favoris est masquée, cliquez ![]() pour l'afficher.
pour l'afficher.
(5) Cliquez sur "Annuler"![]() pour ouvrir les sites dernièrement fermés.
pour ouvrir les sites dernièrement fermés.
(6) Cliquez sur "Liste des Onglets Fermés"![]() pour afficher une liste de tous les sites récemment fermés.
pour afficher une liste de tous les sites récemment fermés.
(1) Cliquez sur "Menu des Pages" ![]() pour afficher le Menu des Pages. Il contient les options de Zoom avant/arrière, d'impression ou de recherche dans la page. Mais ce n'est pas tout...
pour afficher le Menu des Pages. Il contient les options de Zoom avant/arrière, d'impression ou de recherche dans la page. Mais ce n'est pas tout...
(2) Saisissez une adresse dans la barre d'adresse et visitez les sites. Ou tapez des mots clef dans la barre d'adresse pour les rechercher sur le Web. Pour plus d'informations, veuillez visiter la "Barre d'Adresse Intelligente".
(3) Utilisez le bouton de "Double-Moteur" pour passer du mode Ultra au mode Retro. L'icône "Éclair"![]() est affichée losque vous êtes en mode Ultra. Cela signifie que le navigateur utilise le moteur de rendu Webkit, ce qui rend votre navigation bien meilleure sur la majorité des sites que vous visiterez. L'icône bleue
est affichée losque vous êtes en mode Ultra. Cela signifie que le navigateur utilise le moteur de rendu Webkit, ce qui rend votre navigation bien meilleure sur la majorité des sites que vous visiterez. L'icône bleue![]() signale le mode Retro qui utilise le moteur Trident, bien meilleur pour les sites optimisés IE, obsolètes ou anciens.
signale le mode Retro qui utilise le moteur Trident, bien meilleur pour les sites optimisés IE, obsolètes ou anciens.
(4) Cliquez sur "Aller à"![]() pour visiter le site dont l'adresse figure dans la barre d'adresse ou pour lancer une recherche sur le Web. Pendant que votre page charge, ce bouton fonctionnera comme un bouton d'arrêt.
pour visiter le site dont l'adresse figure dans la barre d'adresse ou pour lancer une recherche sur le Web. Pendant que votre page charge, ce bouton fonctionnera comme un bouton d'arrêt.![]() En cliquant sur le bouton "Stop", vous stoppez le chargement de la page en cours.
En cliquant sur le bouton "Stop", vous stoppez le chargement de la page en cours.
(1) Cliquez sur le bouton "Choisir le moteur de recherche"![]() pour définir votre moteur de recherche par défaut. Sinon, par défaut, le moteur est Bing.
pour définir votre moteur de recherche par défaut. Sinon, par défaut, le moteur est Bing.
(2) Saisissez des mots clef dans la barre de recherche puis tapez Entrée ou cliquez sur le bouton de recherche![]() pour lancer la recherche sur le Web.
pour lancer la recherche sur le Web.
Régler Maxthon pour qu'il affiche la Barre des Favoris affichera celle-ci sous la Barre d'adresse (ou taper ctrl + B).
(1) La Barre d'État affiche des informations sur la page en cours de chargement et des astuces concernant le navigateur Maxthon.
(2) L'icône de filtrage de contenu![]() affiche le nombre de fenêtres Popups bloquées par Maxthon. Par exemple
affiche le nombre de fenêtres Popups bloquées par Maxthon. Par exemple![]() signifie que 2 fenêtres on été bloquées par Maxthon. Cliquez l'icône et ouvrez la liste des sites bloqués. Vous pouvez accéder à ces sites depuis cette liste.
signifie que 2 fenêtres on été bloquées par Maxthon. Cliquez l'icône et ouvrez la liste des sites bloqués. Vous pouvez accéder à ces sites depuis cette liste.